It is a great enjoyment to play songs on the move with your iPhone. One of my friends has saved lots of wonderful songs in the app of Xender, and I asked him to share some of them to my iPhone. However, he has no idea on how to transfer music from Xender to music in iPhone. Therefore, I checked some materials to get this work done. Now I can listen to gorgeous pieces of music that are transferred from his Xender app on my iDevice at ease. If you have the same trouble, you can refer to the following ways to know how to make it.
Part 1: Introduction to Xender
Xender is one great sharing app that can meet all your sharing demands. It is quite convenient for you to share any kind of files in any place at any time. It occupies no mobile data space, whose Bluetooth transfer speed is 200 times. It is available on diverse platforms, including Android, IOS, Tizen, Windows, and PC/ Mac. You can also make use of it to play songs and videos at ease. This Wi-Fi file transfer master is quite popular nowadays. It is also a great tool to manage files on your devices with friendly design.
You just need to download and install it from its official website or the App Store on two different devices. Run Xender on both devices, and then you can click on the “Send” button or choose the “Receive” button if you are the recipient. Once you hit on the “Send” button, the other device should choose “Receive”. It may take a few seconds to connect to invoke your device. It will show the other device on your interface to promote you to connect to it. Choose it and it will be connected right away. Afterwards, you can choose files you desire to share with the other device and tap on the “Send” button. As you can see, the process to use it is really simple.
Part 2: How to Transfer Xender Music to PC
If you desire to fix how to transfer music from Xender to iPhone music, it is better for you to transfer Xender music to PC first. There are various ways to reach this target, and here I would like to share 4 methods with you.
2.1 How to Transfer Xender Music from iOS Device to PC with Xender
It is also easy to transfer Xender music from iOS to PC. Check out the following instructions and you will be clear.
1. Run Xender app on the home screen of your iDevice and then click on the option of “Connect PC” on side menu.
2. On your PC, you need to navigate to a web browser and then go to the website of web.xender.com.
3. Scan the QR Code with your iOS device. Thus, your iOS device and PC will be connected automatically.
4. Choose the music files on your iOS device within the Xender app and then click the “Send” button. On your PC, you can click on the “Receive” button to save the Xender music to a local folder.
2.2 How to Transfer Xender Music from Android to PC with Xender
If you want to transfer Xender music from your Android phone to PC, you can refer to the detailed steps shown below to help you.
1. On your Android device, run the Xender app and then click on the “+” button to select the option of “Connect PC”.
2. Afterwards, you can refer to the Step 2, 3 and 4 in Part 2.1 to achieve the Xender music transfer aim from iOS to PC.
2.3 How to Transfer Xender Music to PC via Wi-Fi
Wi-Fi is also a great way to realize the transfer goal from Xender to PC.
1. On your device, you need to run the Xender app and then select the mode of “Connect PC”.
2. Enable the “Personal Hotspot” on your device and then make your PC join the Personal Hotspot created by your device.
3. Move to open the link on Xender (https://192.168.43.1:33455) and then accept the permission on your device. Thus, your device and PC will be connected.
4. After that, you can select the music files on your device within the Xender app and then click the “Send” button. On your PC, you can click on the “Receive” button to save the Xender music to a local folder.
Note:
If the two devices are connected to the same Wi-Fi/Internet network, this is called the “Direct Mode”, which has no data transfer limitation. If one of the devices is not connected to the same Wi-Fi/Internet network, this is called the “Cloud Mode”, whose data transfer limitation will be 10MB.
2.4 How to Transfer Xender Music to PC from iOS Device via iTunes
You can also make use of iTunes to share Xender music to PC with the assistance of iTunes. The file sharing function of iTunes can help you to make it easier. The detailed steps are shown below.
1. Run the latest version of iTunes on your PC and then connect your iDevice to PC with proper USB cord. Your iDevice icon will show in the top left corner of the iTunes window.
2. Hit the iDevice icon and then click on “Apps” to drag down to the section of “File Sharing” at the bottom of the interface.
3. Choose “Xender” from the list of “Apps” to click on. In the right window beside it, you will see the “Xender Documents” list. You need to choose the folder that contains the Xender music to drag and drop it to a folder or window on your computer to copy them to your computer. (You can also choose the Xender music folder and then click on the “Save” button to find a folder on your PC to store the Xender songs. Finally, click “Save” to finish the task perfectly. )
Part 3: How to Transfer Xender Music to iPhone Music via iTunes
Intending to address how to transfer music from Xender to iPhone music, you can first make use of the ways in Part 2 to move songs from Xender to PC and then apply iTunes to help you to reach the final goal. The following instructions will do you much help.
1. Refer to the solutions in Part 2 to get songs from Xender to PC.
2. Run iTunes on PC and make sure you have installed the latest version. Connect iPhone to PC with proper USB cord and the iPhone icon will show in the top left corner of iTunes window. Then you need to go to “Edit > Devices” to check the tab of “Prevent iPods, iPhones, and iPads from syncing automatically”.
3. Move to the option of “File” and then select “Add File to Library” or “Add Folder to Library” to hit on. After that, you can browse your PC to find the songs that you have exported from Xender to add them to the library of iTunes.
4. When the Xender songs are added to iTunes library, you can go to click on the iPhone icon and then hit “Settings> Summary > Music”. You need to find the option of “Sync Music” in the right part of the interface and put a checkmark in the empty box beside it. Finally, hit “Apply” button in the bottom right corner of the window to begin to transfer Xender songs to iPhone.
Although this method to handle how to move songs from Xender to music in iPhone is not hard at all, your previous songs in iPhone will be replaced by the Xender music in the syncing process. If you do mind this shortcoming, you can continue to read how to employ Leawo iTransfer to assist you to get rid of the issue of how to transfer music from Xender to music in iPhone.
Part 4: How to Transfer Music from Xender to iPhone Music via iTransfer
Since iTunes syncing process will erase the previous music files on your iPhone, you can resort to Leawo iTransfer for help. This tool is quite popular among users all over the world, which has solved numerous transfer issues of users. Its good reputation proves that its functions are powerful. It can cope with the transfer problems of 12 kinds of files among iOS devices, computers, and iTunes. Now let’s begin to check out how to use iTransfer to send Xender music to iPhone music.

Leawo iTransfer
☉ Transfer up to 14 kinds of data and files without iTunes.
☉ Support the latest iOS devices like iPhone X, iPhone XR, etc.
☉ Play back, view, and delete data and files on iOS devices.
Step 1: Refer to Part 2 to Transfer Music from Xender to PC
Step 2: Run Leawo iTransfer and Insert iPhone to PC
Run the program on computer and then plug iPhone device into PC with matched USB cable to prepare to transfer Xender music to iPhone music from PC.
Step 3: Add Music from PC Folder
Hit on the iPhone icon and then select “LIBRARY> Music” panel to click on. You will see all iPhone songs in the right part of the interface. After that, you need to tap on “File > Add > Add File” or “File > Add > Add Folder” to go to the Xender songs folder on PC. Choose the Xender music files and then click on “Open” button, the songs will be uploaded to iPhone immediately. In a few seconds, the transfer process will come to an end and you will be able to enjoy Xender songs on your iPhone on the move.
This method is the most accurate and secure one to work out how to transfer music from Xender to music in iPhone, and I recommend you download and install Leawo iTransfer on your computer to prepare to resolve diverse transfer issues conveniently.

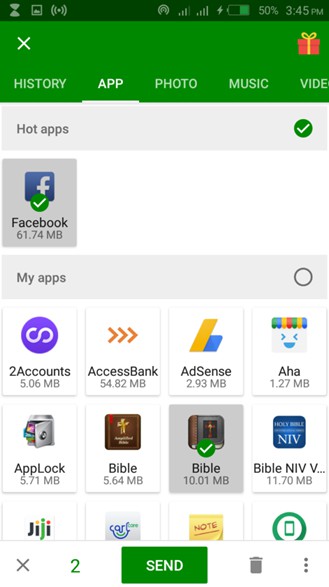
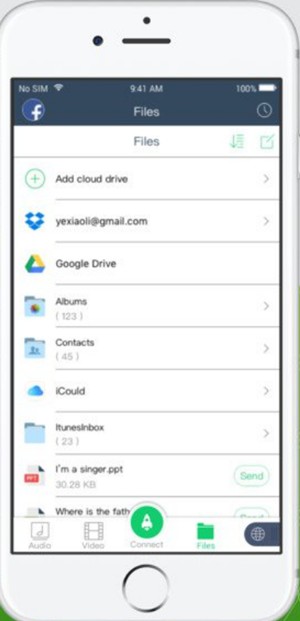
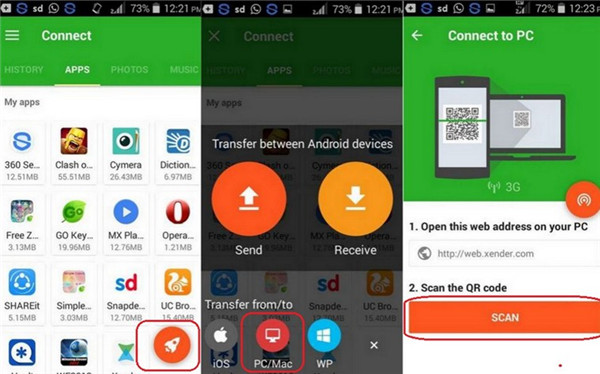
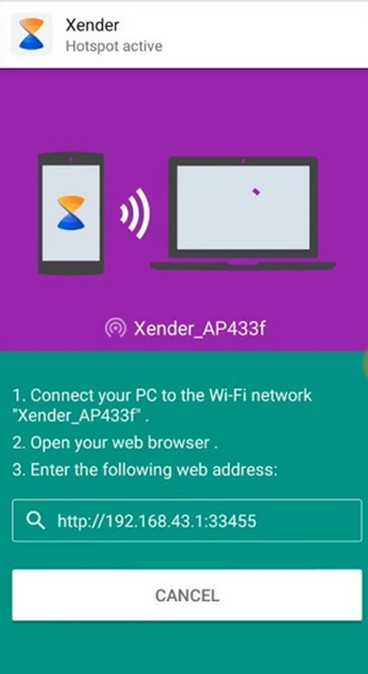
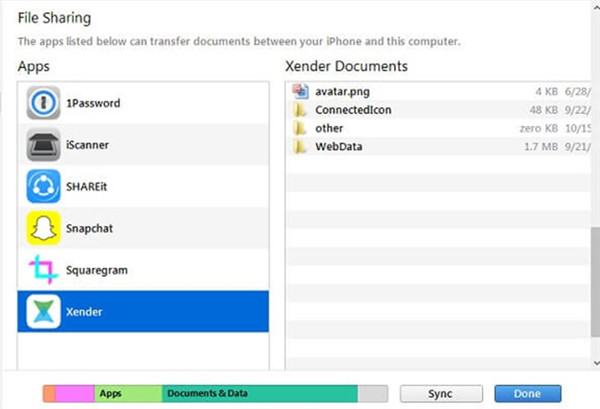
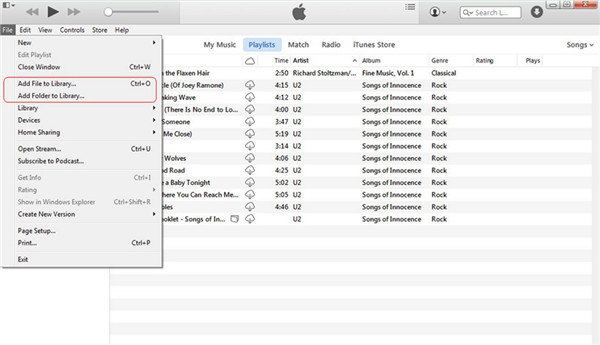
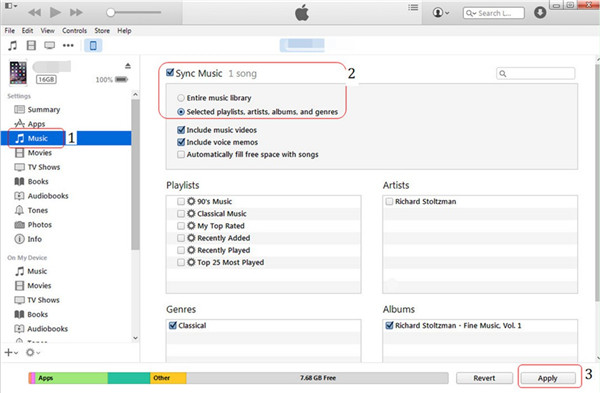
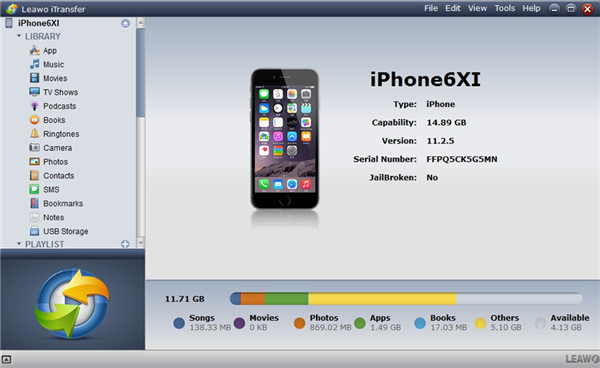
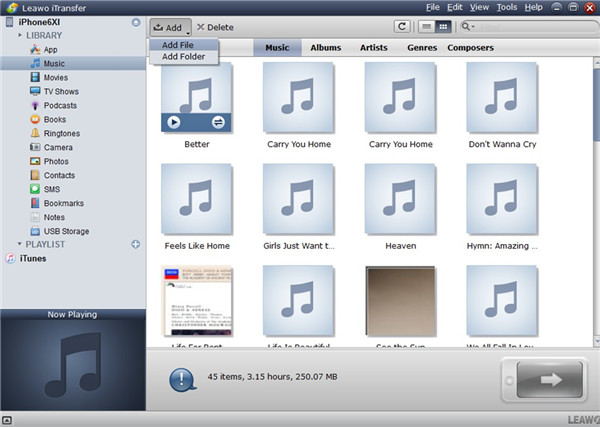
 Sep. 06, 2021 by
Sep. 06, 2021 by 













