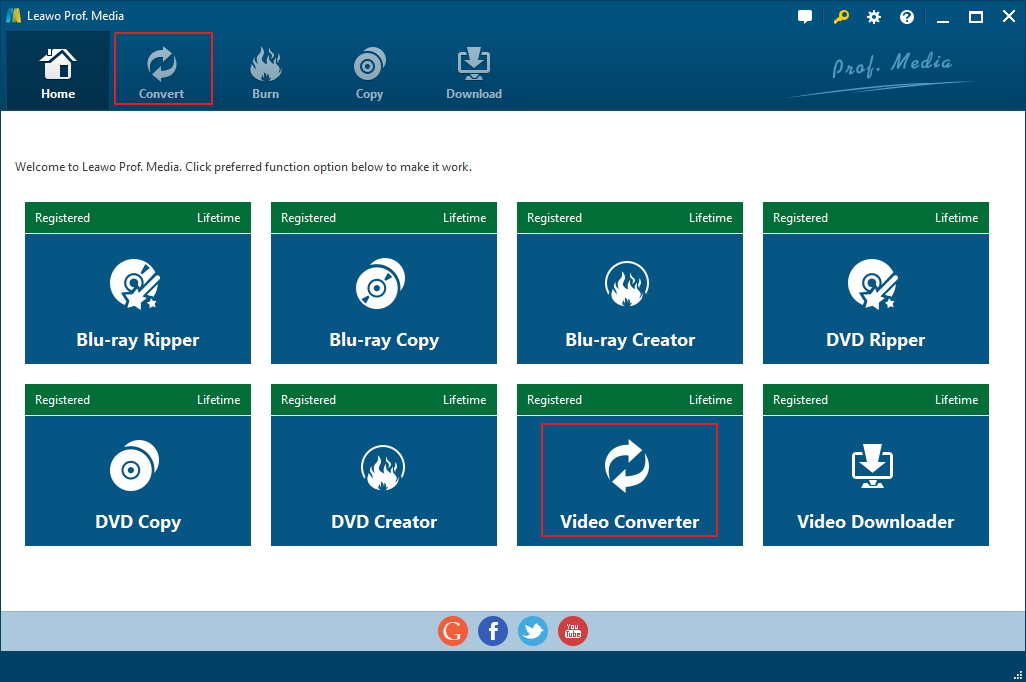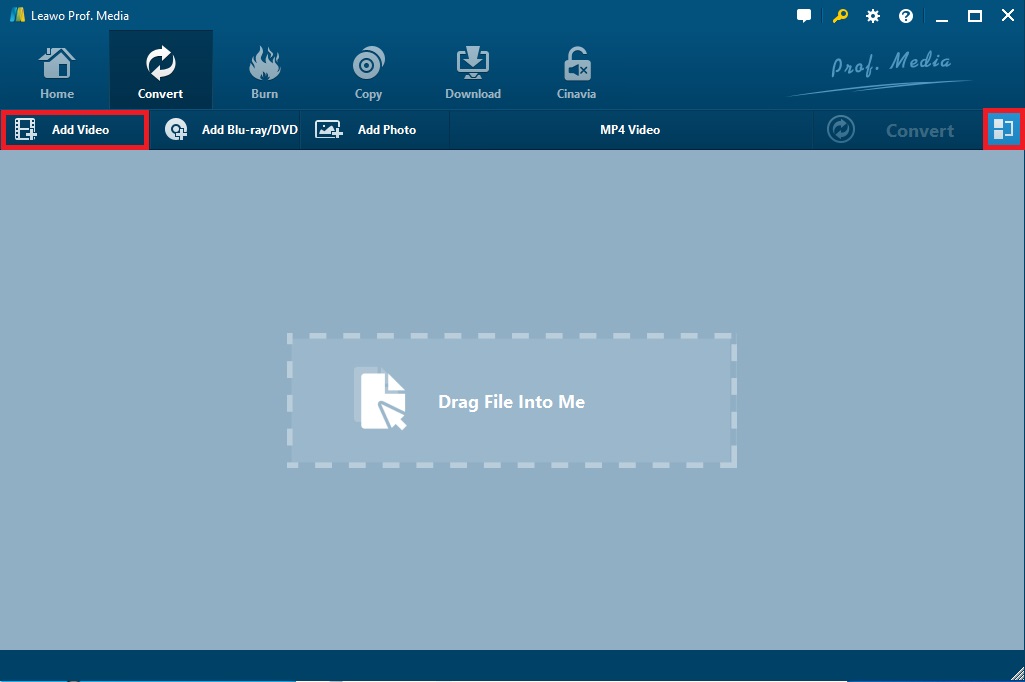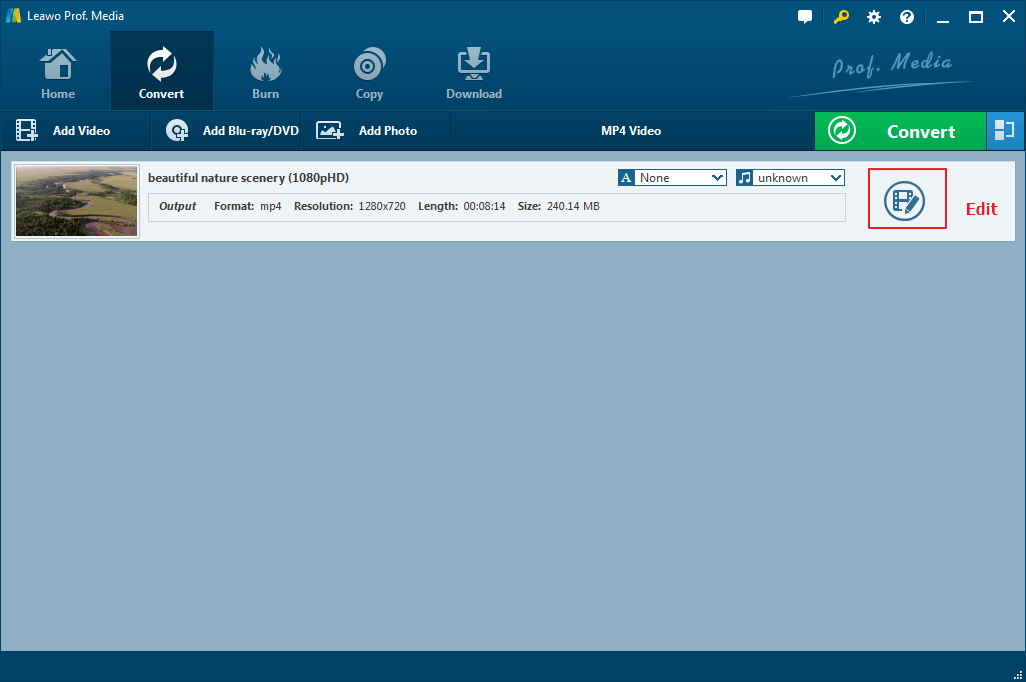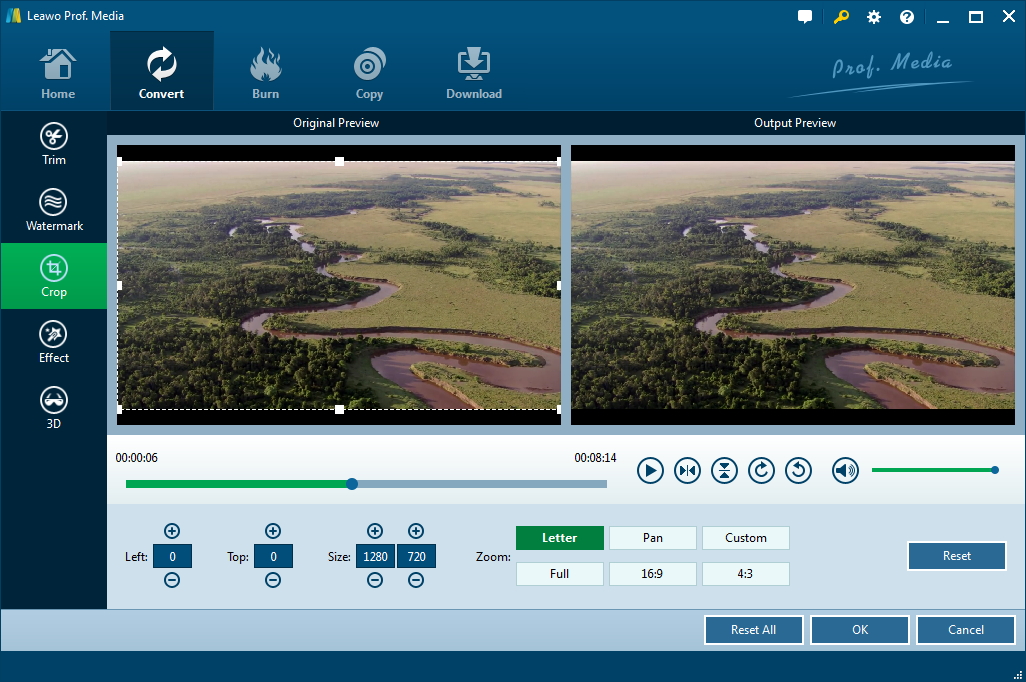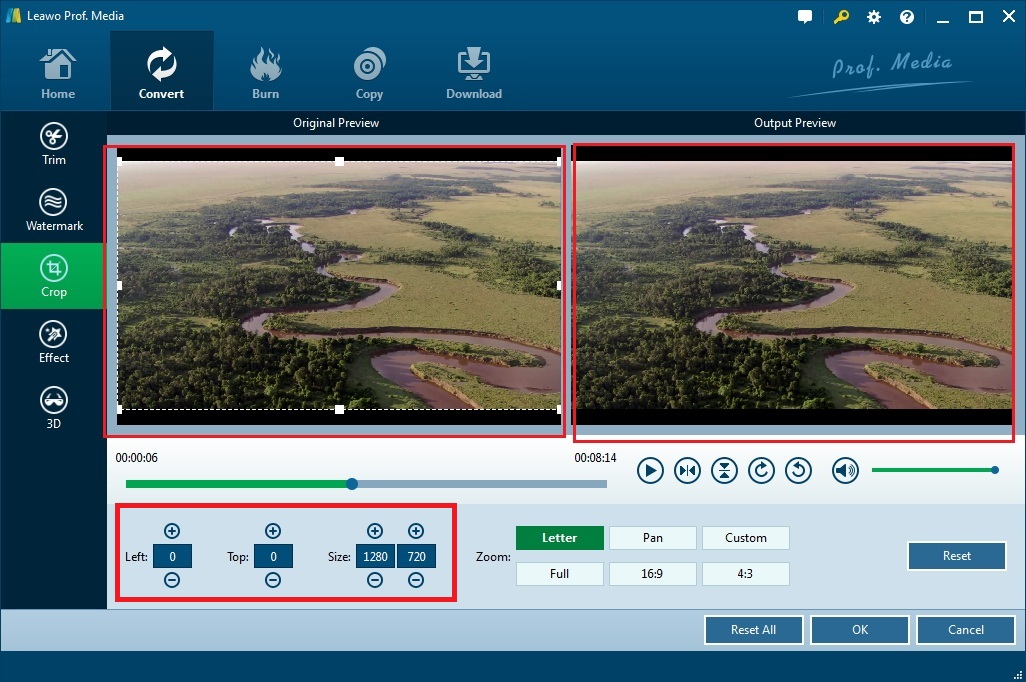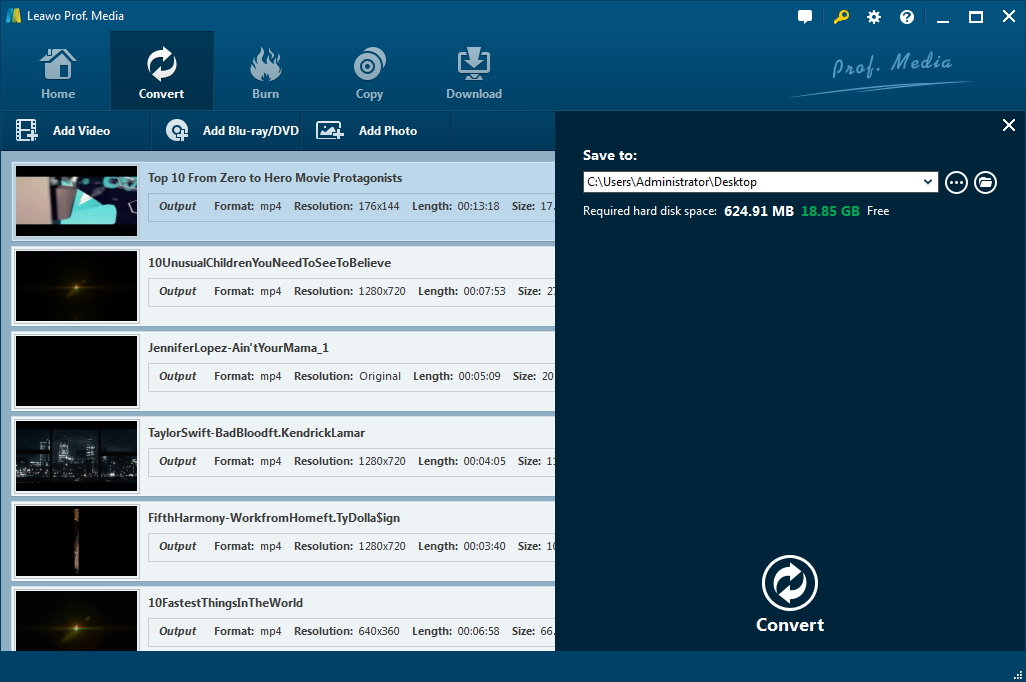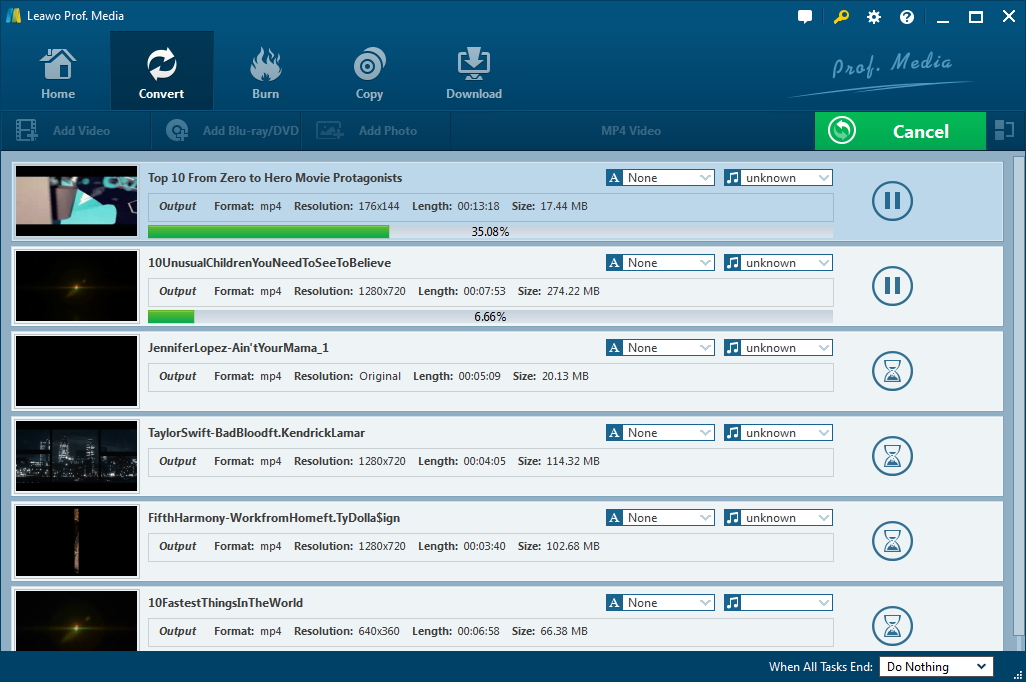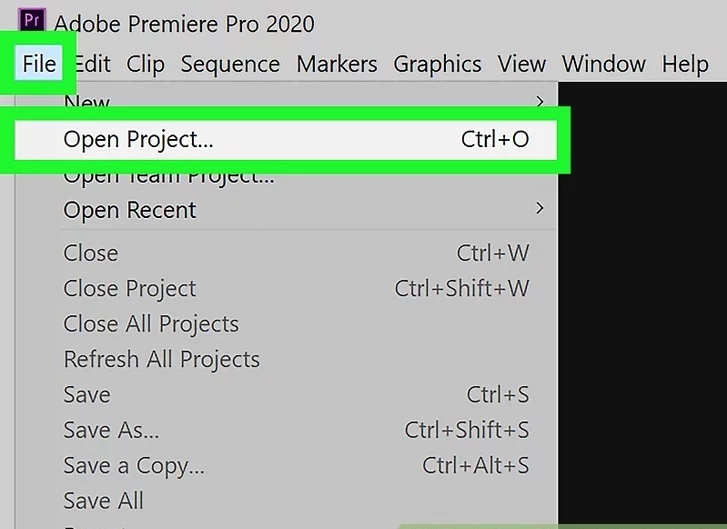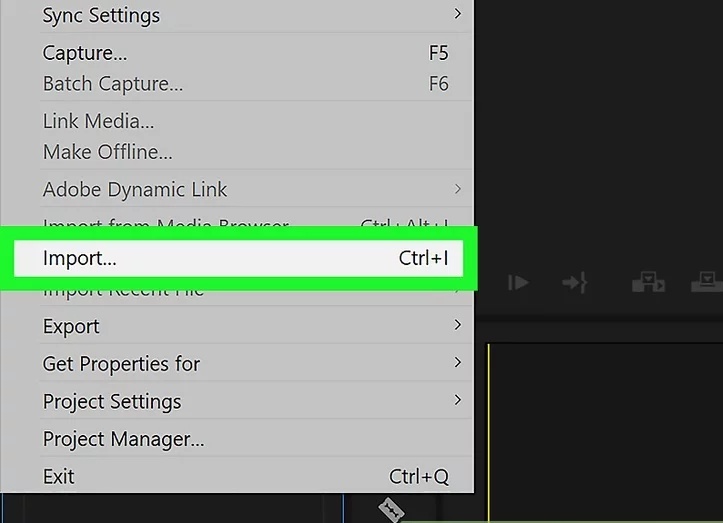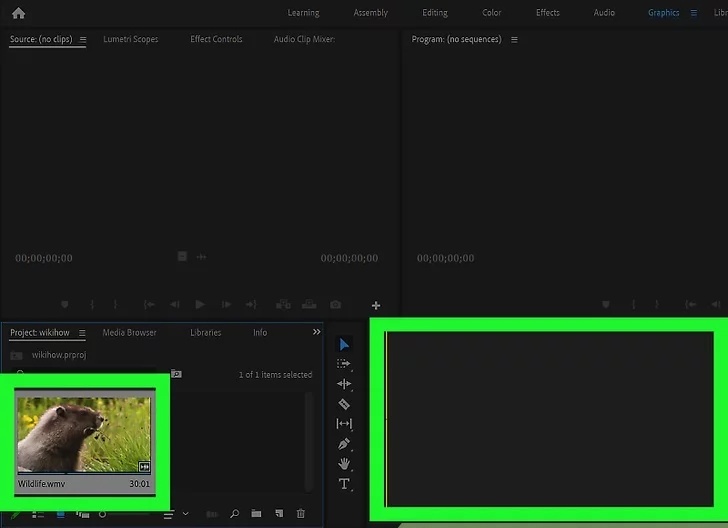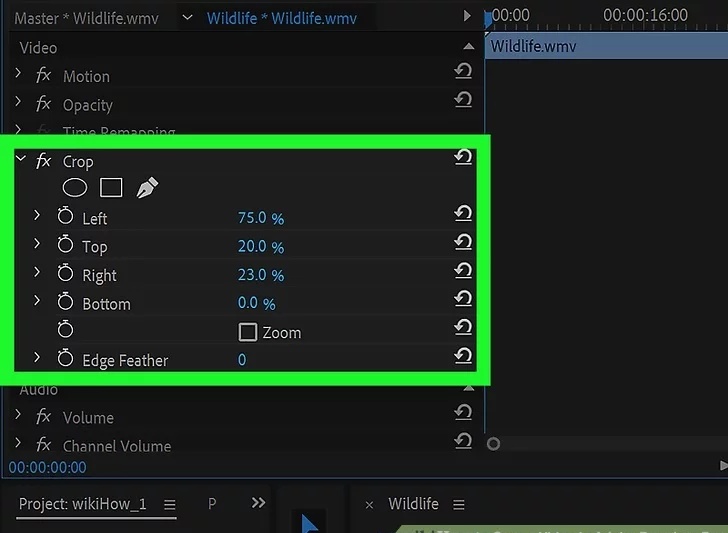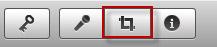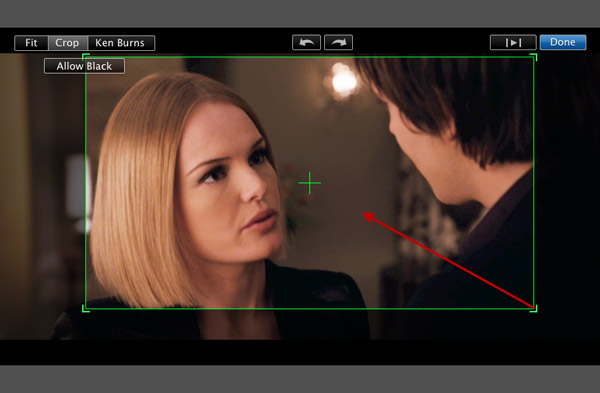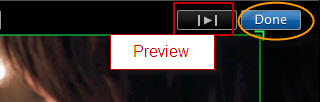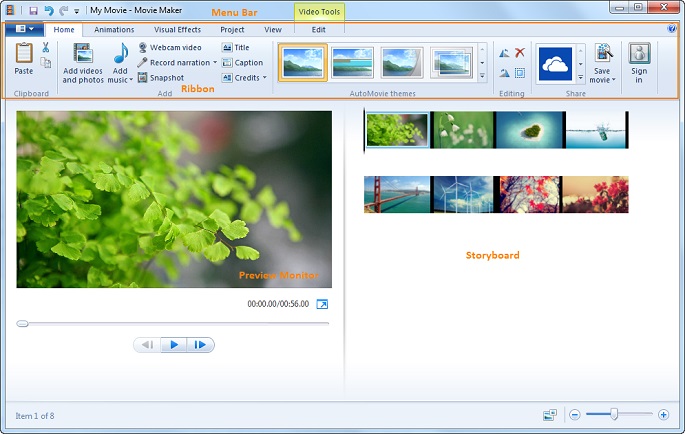When we watch a movie, for a better viewing experience, full-screen video playback is essential. However, when some videos are played in full screen, black bars appear on the left and right sides. There is no doubt that this affected our viewing experience. Is there any way to help us remove the black bars from the video? Does this problem bother you as well? This article will introduce 4 tools that can remove black bars from video and introduce how to remove black bars from video via these tools, I believe it will definitely help you.
- Part 1: Why does Video Have Black Bars?
- Part 2: How to Remove Black Bars from Video via Leawo Video Converter?
- Part 3: How to Remove Black Bars from Video via Adobe Premiere Pro?
- Part 4: How to Remove Black Bars from Video via iMovie?
- Part 5: How to Remove Black Bars from Video via Windows Live Movie Maker?
Part 1: Why does Video Have Black Bars?
Before introducing the tools that can remove black bars from a video, let’s first understand why there are black bars in the video. The reason you get these black bars is because your player and your video are not the same aspect ratio. In today’s day and age, most video is shot in high definition. HD footage uses a 16:9 aspect ratio - what is known as “widescreen” which also includes resolutions known as 4K, 1080, and 720. That 16:9 ratio means that for every 16 pixels you go wide, you have to add 9 pixels to your height. Before the HD revolution, we shot video in Standard Definition which used a 4:3 aspect ratio. All this means is that for every 4 pixels that your video is wide, it is 3 pixels tall. If you play a 4:3 SD video in a 16:9 player, you’re going to have black bars on the sides.
Part 2: How to Remove Black Bars from Video via Leawo Video Converter?
Leawo Video Converter is an efficient video and audio conversion software. It can recognize more than 180 video formats, and can easily complete the conversion of various video formats. For example: convert FLAC to ALAC, convert 4K to 1080P and so on.

-
Leawo Video Converter
- Convert video and audio files between 180+ formats without quality loss
- Support 720P, 1080P and even real 4K video output
- Create photo slideshows from photos stored on camera, computer, camcorder, etc
- Built-in video editor to trim, crop, add watermark, apply special effect, etc
- 2D to 3D converter with 6 different 3D movie effects available
In addition, Leawo Video Converter provides users with a variety of video editing functions, including: trimming video length, cropping video size, adding image or text watermark, adjustment Video contrast, brightness and saturation, adding 3D effects and more. Therefore, Leawo Video Converter can be regarded as an excellent video conversion software. The following are the specific steps of how to remove black bars from video via Leawo Video Converter:
◎Step 1: Open Leawo Video Converter
Currently, Leawo Video Converter is no longer an independent program. It became a subroutine of Leawo Prof. Media. Therefore, you need to download and install Leawo Prof. Media from Leawo's official website to your computer. Then, run Leawo Prof. Media. In the main interface of Leawo Prof. Media, you can click the "Convert" button at the top or the "Video Converter" button at the bottom to open Leawo Video Converter.
◎Step 2: Import the video
After entering the main interface of Leawo Video Converter, you can click the "Add Video" button in the upper left corner to import the video you need to crop. In addition, you can also directly drag the video into the main interface of Leawo Video Converter to complete the operation of importing the video.
◎Step 3: Crop the video
Each video file has an edit button for you to use various video editing functions. Click this button.
Click the third tab at the top of the left column to open the "Crop" page.
To crop the video, the most straightforward way is to adjust the dot box on the preview window on the left. In addition, you can also enter values in the boxes at the bottom of the preview window to crop the video more accurately. You can view the cropped video directly and instantly on the preview window.
◎Step 4: Set the output directory
After you finish the video cropping operation, you need to set the save path of the video on your computer. Click the big green "Convert" button in the upper right corner of the page, and then set the output directory in the "Save to" box.
◎Step 5: Start to convert the cropped video
In the fifth step of the page, click the white "Convert" button at the bottom. Leawo Video Converter will receive the instruction and start to convert the cropped video and save it to the computer.
Part 3: How to Remove Black Bars from Video via Adobe Premiere Pro?
Adobe Premiere Pro is a non-linear editing video editing software developed by Adobe. It is also a software with better editing picture quality. It has better compatibility and can interact with other software launched by Adobe. Collaborative video editing software. At present, this software is widely used in advertising production and video production. The following are the specific steps of how to remove black bars from video via Adobe Premiere Pro:
△Step 1: Open a project
After you run Adobe Premiere Pro on your computer, click the "File" button in the upper left corner of the Adobe Premiere Pro page. In the window that automatically pops up, click the "Open Project" button again to open a new project.
△Step 2: Import the video that needs to be cropped
Click the "File" button in the upper left corner of the Adobe Premiere Pro page. In the window that automatically pops up, click the "Import" button again. Select the video you want to crop, and then click the "Open" button to complete the operation of importing the video to Adobe Premiere Pro.
△Step 3: Click and drag the video to Timeline panel
Open the Timeline panel on the right side of the project panel, and drag the video into the Timeline panel.
△Step 4: Crop the video
Open the "Effect Control" tab in the upper left window on the screen, and then click the "Crop" button. You can adjust the border by clicking and dragging the numeric values next to "Left", "Right", "Up" and "Down" in the effect control panel. Increasing these numeric values will add black bars around the sides of the video clip in the sequence preview panel. Decrease these numeric values to remove the black bars. You can click the percentage number and drag to adjust the percentage, or double-click the percentage and type your own percentage value to crop the video.
Part 4: How to Remove Black Bars from Video via iMovie?
iMovie is a video editing software written by Apple Computer, which allows users to edit their own home movies. iMovie is popular because of its simple interface functions. Most of the work can be done with simple clicks and drags. The following are the specific steps of how to remove black bars from video via iMovie:
Step 1: Open iMovie
After you run iMovie, open the video you need to process in iMovie. Then, click the "Crop" button on the iMovie toolbar to open the crop tool.
Step 2: Crop videos
In the cropping tools viewer, simply drag to resize and reposition the green area to focus on a certain part. Then move the pointer to a corner of it until the pointer turns into a plus sign, and then drag to make it bigger or smaller to change the size.
Step 3: Preview and save the cropped video
Click the "Play" button in the viewer to preview the video. When you're satisfied with the result, simply click the "Done" to finish rotating photos and videos or cropping photos and videos in iMovie.
Part 5: How to Remove Black Bars from Video via Windows Live Movie Maker?
Windows Live Movie Maker is a video editing software developed by Microsoft Windows Live, which can be used to make, edit and share videos. In addition, you can also import existing audio, video or pictures into Windows Live Movie Maker for use in the created movie.
The following are the specific steps of how to remove black bars from video via Windows Live Movie Maker:
- Step 1: Add video files for cropping. First start Windows Live Movie Maker, and then click the "Media" button to import the video file to be cropped.
- Step 2: Crop the video file. Click the "Animations" button, then click "Pans and Zoom". Choose a pan or zoom effect you desire;
- Step 3: Save the cropped video. You can first click the "Play" button in the lower left corner to preview the cropped video. If you are satisfied with the cropped effect, you can click the "Save" button in the upper left corner of the page to save the cropped video to your computer.
The above is the whole content of this article. After reading the article, you must have mastered how to remove black bars from video. Here, I also want to add: If I choose the best one among the 4 software for how to remove black bars from video, I think it is Leawo Video Converter. Because it is superior to the rest of the software in terms of stability, portability or security. Therefore, if you want to choose a software from among them, Leawo Video Converter is your best choice.