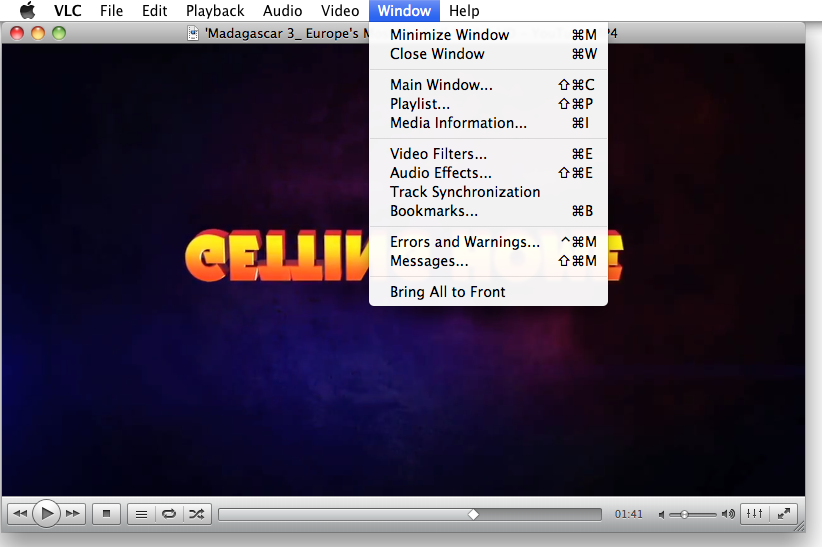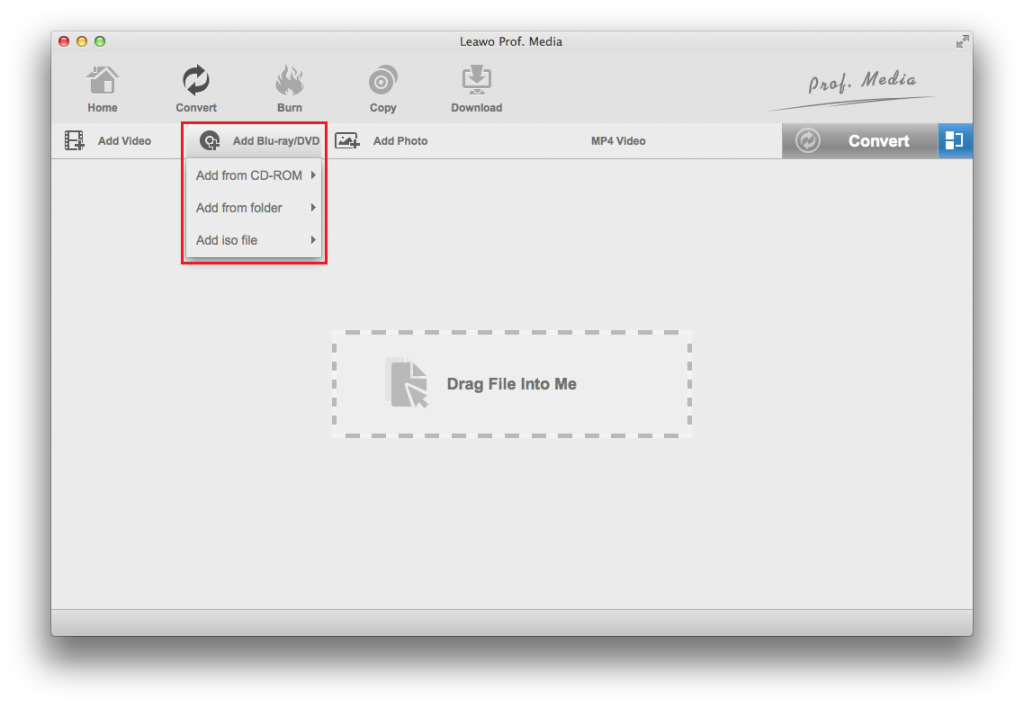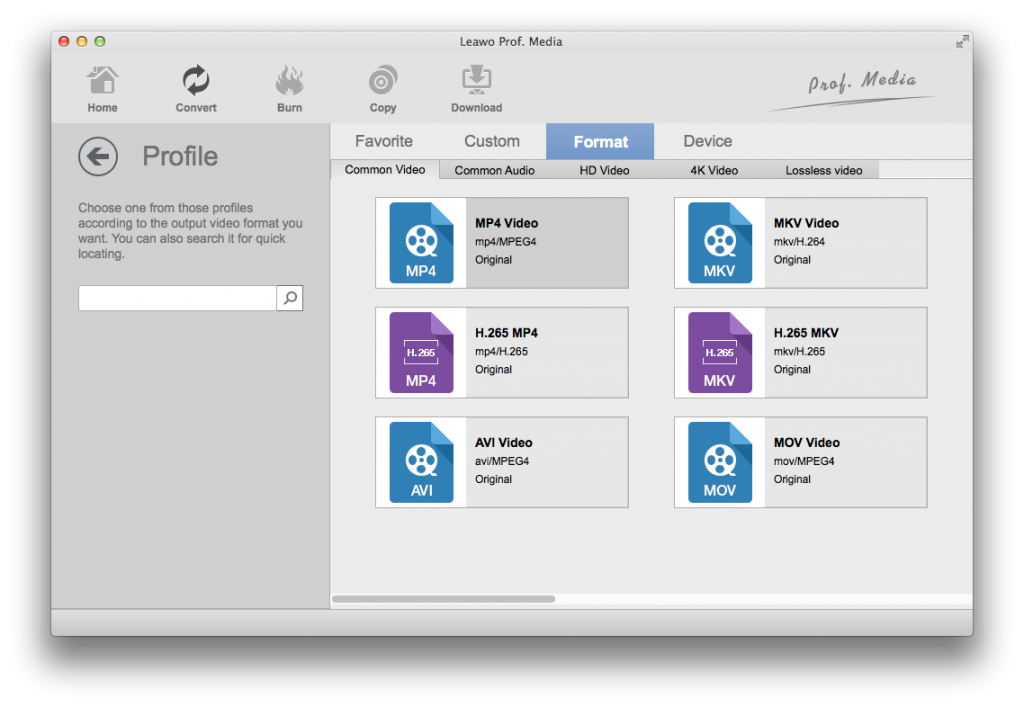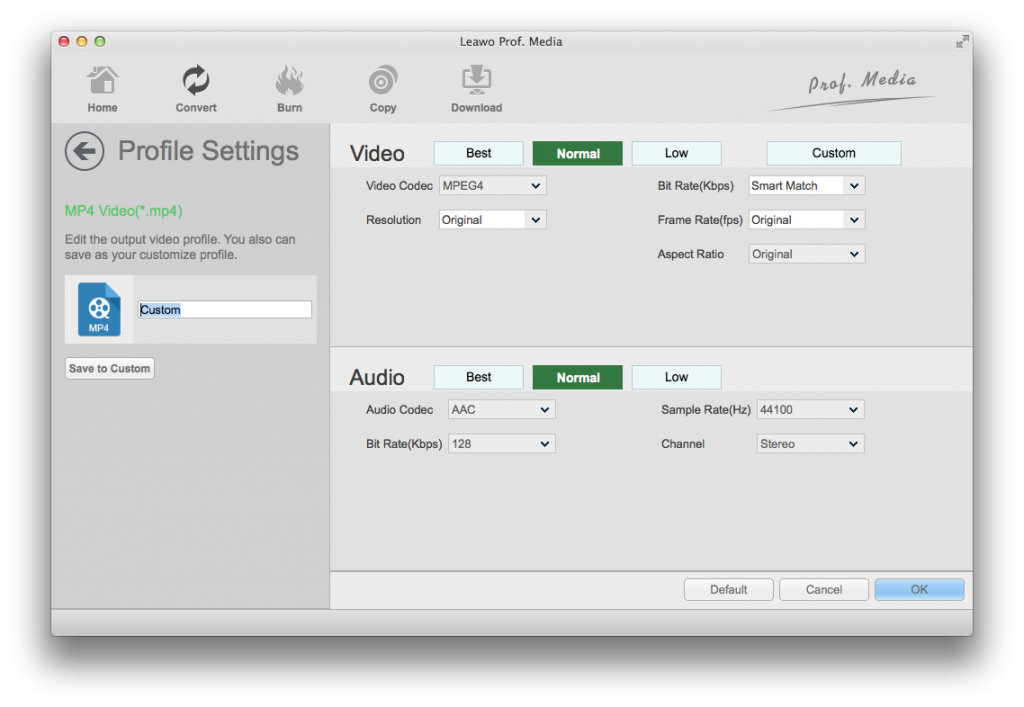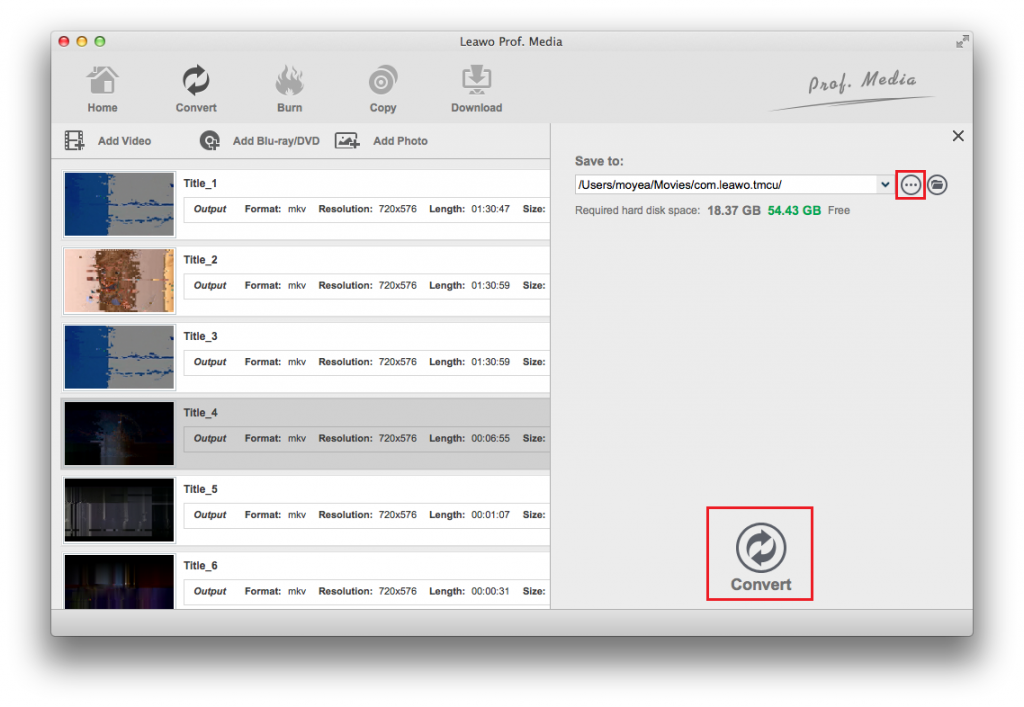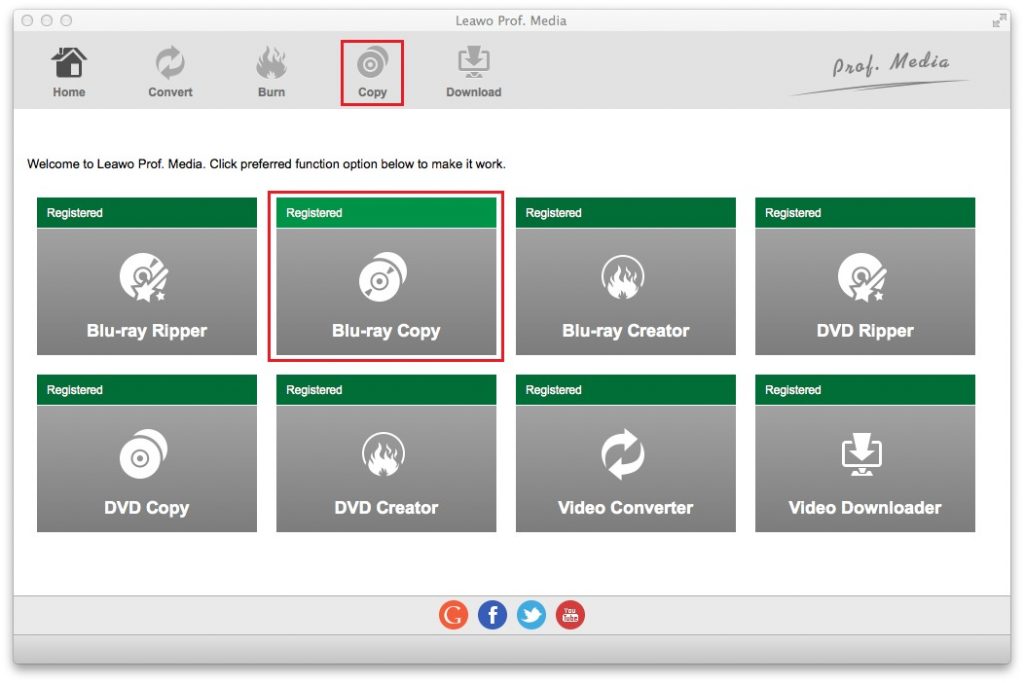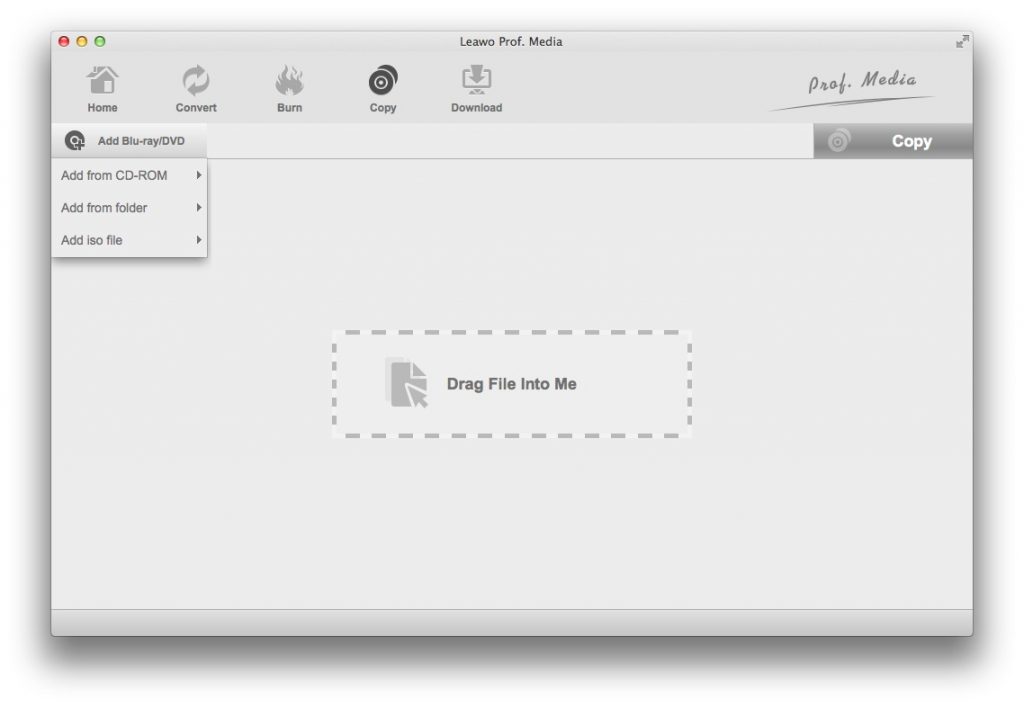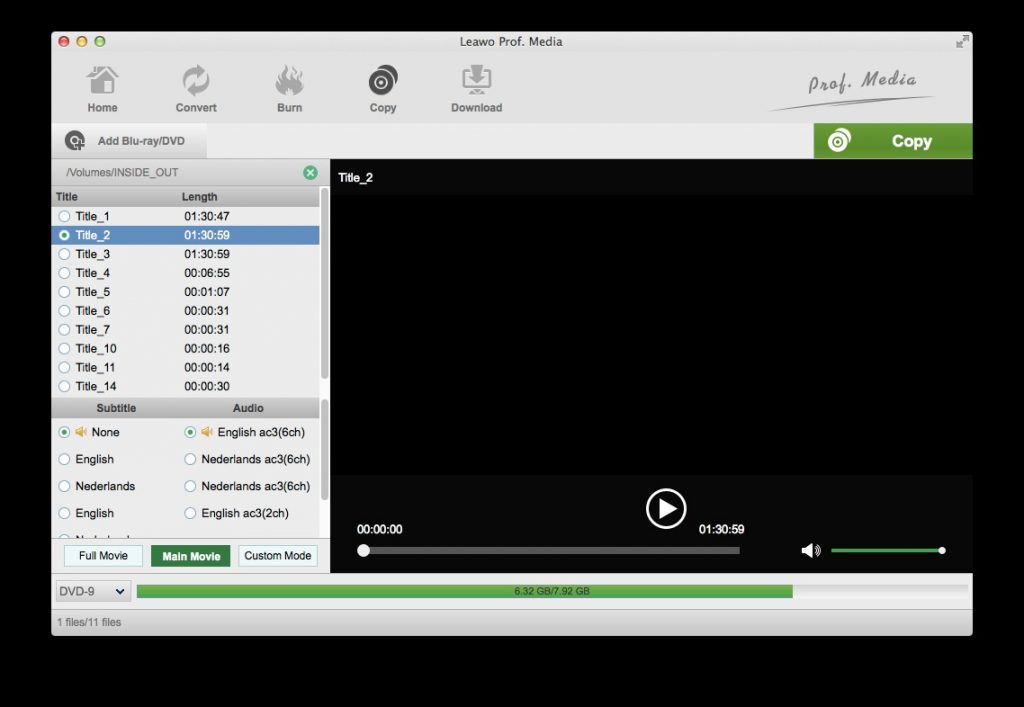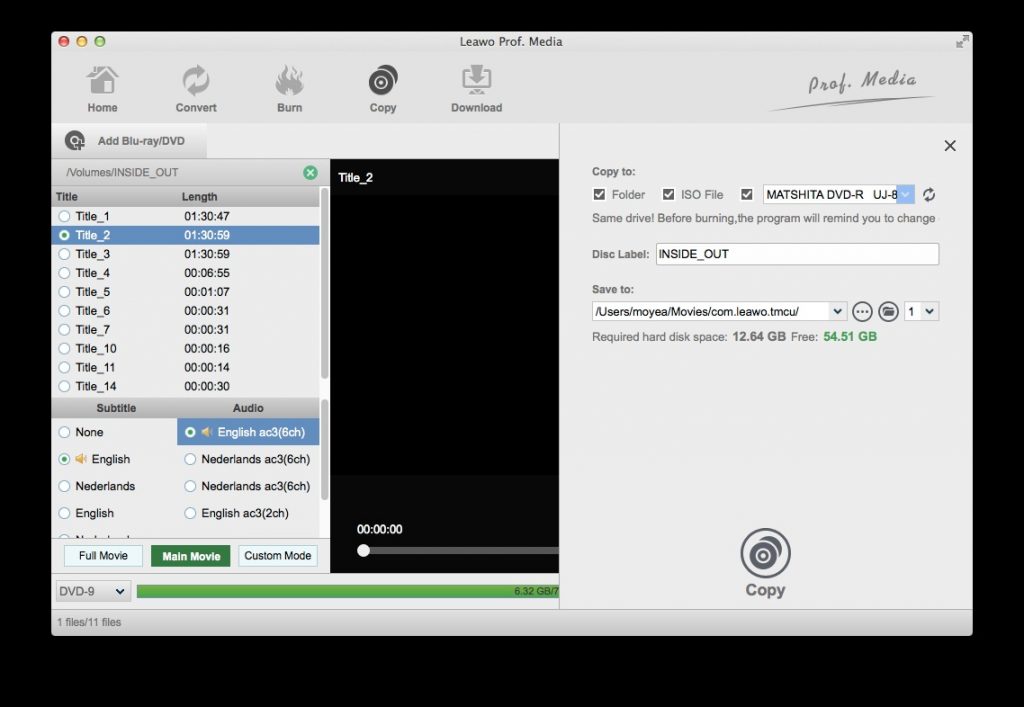Apple had never taken Blu-ray seriously. You can find that there's never a Blu-ray drive built into a product from Apple. Even the optical drive that Apple sells doesn't support Blu-ray. Does that mean the MacBook Pro is not capable of playing Blu-ray? Not necessarily.
Although Blu-ray is not officially supported by Apple, you can still play Blu-ray on MacBook Pro. But you are going to need something extra to make that happen. The first thing you need is a Blu-ray drive that would allow you to read a Blu-ray disc on your MacBook Pro. The second thing is a proper piece of Blu-ray player software to play the Blu-ray movie. As Apple doesn't have hardware that supports Blu-ray, it's only logical that its software isn't prepared for Blu-ray playback. Both iTunes and QuickTime on macOS are not capable of playing Blu-ray even if you've got the Blu-ray drive ready. In order to play Blu-ray smoothly on your MacBook Pro, you need to download a Blu-ray player program, like Leawo Blu-ray player, to play Blu-ray movies after you put the Blu-ray disc in your Blu-ray drive.
Menu
Part 1: Top Blu-ray Drives For MacBook Pro to Play Blu-ray
Below are several Blu-ray drives you can purchase online that works with MacBook Pro.
No.1 Pioneer BDR-XS06 Blu-Ray 6X/DVD/CD USB 3.0 Slim External Slot Burner
This Blu-ray drive from Pioneer is compatible with macOS and it's more than a Blu-ray drive. It's also a Blu-ray burner. The slim body gives it a sleek look and makes it easy for you to carry it around. And it's fast in reading and burning Blu-ray/DVD discs. It also has the USB3.0 interface to ensure its compatibility with different PCs. It's priced at $123, slightly above average. If you want a high-end Blu-ray drive with the fastest Blu-ray reading and burning speed, this is the one to get.
No.2 4K External Blu Ray Drive, TopElek USB3.0 Hard CD/DVD Burner/Writer, 3D 6X Blu-Ray Disc Playback, Slim & Super-Fast for Windows, Mac OS Laptop, PC, Computer, Silvery
This TopElek Blu-ray drive is also a very powerful Blu-ray reader and burner. Not only is it fast in reading and burning Blu-ray/DVD discs, it also supports playback of 3D Blu-ray discs. As 3D Blu-ray is getting more and more common, the support for 3D Blu-ray playback would be a must in the future for Blu-ray drives. It's a pretty powerful and future-proof Blu-ray drive. It comes with USB3.0 support out of the box which is downward compatible with USB2.0/1.0. It also has a slim and sleek looking body that makes it a one of the most portable Blu-ray drives.
No.3 SEA TECH Aluminum External USB Blu-Ray Writer Super Drive for Apple MacBook Air, Pro, iMac
This Blu-ray drive also support playback of 3D Blu-rays. It can play and burn Blu-rays. The aluminum casing is sleek looking and at the same time makes it durable and scratch-resistant. It's also very lightweight and easy to be carried around with your MacBook Pro. You can get it for $86.90 from Amazon.
Part 2: Blu-ray Player Software to Watch Blu-ray on MacBook Pro
As previously said, there are a lot of programs that can play Blu-ray programs, and I have picked some for your reference.
Leawo Blu-ray Player for Mac
Leawo Blu-ray Player for Mac is a professional Blu-ray/DVD player program. With advanced image and audio processing technology, Leawo Blu-ray Player for Mac could provide you quality-lossless image for up to 4K video, stereo audio enjoyment, and all regions free DVD decryption and user-oriented playback control. Thus, you can enjoy the superior quality in both audio and video. After downloading the player and installing on your computer, you can directly drag your desired movie to the main interface for playing. In order to obtain the customized watching experience, you can have more player settings. You only need to click on the drop-down menu panel on the top right which includes Playback, File Associations, Audio Output, DVD Blu-ray etc.
Macgo Mac Blu-ray Player Pro
Being different from Leawo Blu-ray Player for Mac, this player is not free. It takes you $49.95 to get the 1 year subscription. Macgo Mac Blu-ray Player Pro version is a good entertainment choice for the original Blu-ray Menu, Blu-ray Disc, ISO files, and BDMV folder. The Pro version enhances 4K video viewing experience and original audio quality, and improves player performance with better hardware acceleration. According to the information on the official website. It can be fully compatible with the latest Mac OS 10.14 Mojave.
VLC Media Player
You must be familiar with the VLC media player as it's the most popular video player for Mac users. Though VLC is a free and open source program, it can play most multimedia files as well as DVD, CD, VCD. Better still, the 2.0 and later version can perform as a Blu-ray player to help you play non-protected Blu-ray disc on Mac with some extra operations.
Part 3: Rip Blu-ray to Video for playing on MacBook Pro
To play back Blu-ray discs on MacBook Pro, besides making use of Blu-ray disc player software tools, another way is to rip and convert Blu-ray to video files on MacBook Pro. By converting, you could change your Blu-ray discs into video files, and then you could play back the converted Blu-ray movies on any media player or portable devices. To rip and convert Blu-ray to video, Leawo Blu-ray Ripper is the best choice.
Leawo Blu-ray Ripper for Mac is the best Mac Blu-ray converter for you to rip and convert Blu-ray to M4V and other video files for MacBook Pro. It's a professional Mac based Blu-ray to video converting program that could rip and convert Blu-ray disc/folders to QuickTime MOV, MP4, M4V and other formats on Mac, so as to let you easily play and enjoy Blu-ray movies on Apple's products like QuickTime player, iTunes, iPad, etc. What’s more, Leawo Blu-ray Ripper for Mac even enables you to adjust video and audio parameters of output profiles like video codec, bit rate, aspect ratio, frame rate, audio codec, sample rate, etc., so as to get exactly what you want.
The most advantageous thing of Leawo Blu-ray Ripper for Mac is that it could decrypt, rip and convert both commercial and homemade Blu-ray/DVD discs on Mac, therefore to break the Blu-ray disc protection and remove region restrictions. This is important since nowadays most Blu-ray/DVD discs are copy protected.
Download and install Leawo Blu-ray Ripper for Mac on your MacBook Pro. Of course, you need to get source Blu-ray movies ready. Insert the Blu-ray disc into Blu-ray recorder drive that is connected to you

-
Leawo Blu-ray Ripper
☉ Decrypt and rip Blu-ray/DVD discs with disc protection and region code
☉ Convert Blu-ray/DVD to MP4, MKV, AVI, MOV, FLV, and other 180+ HD/SD formats
☉ Convert Blu-ray/DVD main movie to videos for space saving
☉ Convert 2D Blu-ray/DVD movies to 3D movies with 6 different 3D effects
☉ Fast conversion with NVIDIA CUDA, AMD APP and Intel Quick Sync acceleration technologies
Note
- Leawo Blu-ray Ripper for Mac is a module built in Leawo Prof. Media for Mac.
Follow the below guide to learn the detailed steps on how to rip and convert Blu-ray movies on MacBook Pro:
Step 1: Load Blu-ray Movies
Kick off Leawo Prof. Media for Mac and then open the “Convert” module. On the main program interface, click the "Add Blu-ray/DVD" button to browse source Blu-ray movies for loading. You could load Blu-ray disc from disc drive, BDMV folder or ISO image file from computer as you like.
Note
- After loading, you can select Subtitles and Audio tracks for each title, double click each title to preview source files, snap screenshots on the right built-in preview player, edit Blu-ray movie, etc.
- Leawo Blu-ray Ripper offers 3 different content loading modes. The Full Movie mode loads all source Blu-ray/DVD content, Main Movie mode by default loads the longest title (generally the main movie) but allows you to switch another title for loading, while Custom Mode enables you to select desired Blu-ray/DVD title(s) for loading. Choose one according to your needs.
Step 2: Output settings
Click the drop-down box (named "MP4 Video" by default), and choose "Change" to choose output format from “Format” or “Device” group. You could choose either M4V Video or MP4 Video as output format for MacBook Pro.
Note
- After setting output format, you could open the drop-down menu and then choose “Edit” option to enter the Profile Settings panel,, where you could set output profile video codec, video bit rate, aspect ratio, frame rate, audio codec, audio bit rate, etc. Just change these according to your MacBook Pro media specs.
Step 3: Convert Blu-ray on MacBook Pro
After setting output format, on the main program interface, click the big "Convert" button to set output directory in the “Save to” box, and start ripping and converting Blu-ray movies on MacBook Pro by clicking the bottom “Convert” button.
When the conversion finishes, you could then open QuickTime player or other media players on your MacBook Pro to play the converted Blu-ray movies, or open your iTunes for playing or syncing converted Blu-ray video to iOS devices.
Part 4: Back up Blu-ray to MacBook Pro for Playback
When you have a Blu-ray drive for your MacBook Pro, there are more things you can do with it other than using it to play back Blu-ray movies off a Blu-ray disc. For example, you can back up your Blu-ray collection to your MacBook Pro if you have free space on your hard drive to do so. After having the disc backed up, you won't have to worry about the disc being damaged or scratched.
If you do want to back up your Blu-ray discs to MacBook Pro, check out Leawo Blu-ray Copy for Mac. The biggest selling point is its ability to perform 1:1 lossless Blu-ray/DVD copying. You can use it to copy your Blu-ray to your hard drive as a Blu-ray folder or convert the Blu-ray content to an ISO image. Both forms of backups are lossless. It can also help you copy one disc directly to another disc even though you have only one Blu-ray drive. Leawo Blu-ray Copy is also a Blu-ray/DVD writer. The Blu-ray folder and the ISO image you get from the program can also be burnt to a blank disc later using the program itself.
Download and install Leawo Blu-ray Copy for Mac on your MacBook Pro. Insert source Blu-ray disc into the Blu-ray recorder drive connected to your MacBook Pro. Then, follow the below guide to learn how to copy and backup Blu-ray discs on MacBook Pro.
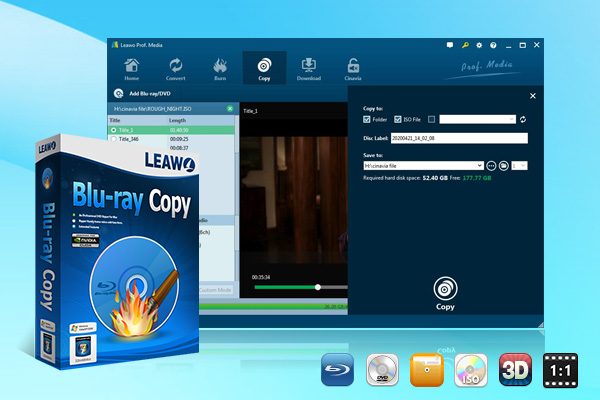
-
Leawo Blu-ray Copy
1:1 Blu-ray & DVD Backup
Copy Blu-ray/DVD in 3 different copy modes
Burn ISO image to Blu-ray/DVD disc with ease
Retain subtitles and audio tracks at will
Remove disc protection such as AACS, BD+, MKB, CSS and region restriction
Support Backup of BD100, BD66, BD50, BD25, DVD-9 and DVD-5
Compress BD 50 to BD 25
Easy to use interface for both novices and veteran
Note
- Leawo Blu-ray Copy is also a built-in module in Leawo Prof. Media for Mac.
Step 1. Open Leawo Blu-ray Copy
Note that Leawo Blu-ray Copy isn't an independent program. Leawo uses a software suite called Prof.Media to pack several products together. To open Blu-ray Copy, first launch Prof.Media from the launch pad of your MacBook Pro, fire up Prof.Media and click the tab with the Blu-ray Copy label on it to open Blu-ray Copy.
Step 2. Load Blu-ray content
The first thing to do after opening Blu-ray Copy is manually add source Blu-ray movie from the Blu-ray disc. To do that, you can click the Add Blu-ray/DVD button that can be found in the upper-left. There will be a drop-down menu with 3 more options for you to import source media files from 3 sources. Click on the first option, which is Add from CD-ROM and the following menu will show you the title of the Blu-ray disc in the drive. Click on this option to have the Blu-ray data loaded to the program for processing later.
Step 3. Select content to back up
A Blu-ray disc will typically include contents like bloopers or post-credit scenes in it. You don't have to back them all up if you don't want to. The program can recognize all the separated video titles in the disc and offers you with the option to pick out the content you don't need. On the following interface, there's a sidebar on the left with 3 lists and several buttons on it. The video title list shows you all the videos in the disc, the subtitles list and audio track list is showing you all the subtitles and audio tracks. Below the lists are 3 buttons. They are the copy mode buttons that can help you quickly pick out the content you want to back up from the list.
- If you choose Full Movie, then all the data in the disc will be backed up.
- If you click Main Movie, you will find that there's only one video, one audio track and one set of subtitles are chosen on the respective lists. That's because it helps you pick out the main movie from all those videos. This mode will only include the main movie in the backup. You can reselect the video, audio track and subtitles directly on the respective lists under Main Movie mode if you want.
- Custom Mode is for when you want to choose the content you need manually. After choosing this mode, you can pick the videos, audio tracks and subtitles you need directly on the respective lists.
After you are done select the content to back up, click the button in the bottom-left of the sidebar to set what format you want to keep the backup in. To back up a disc losslessly, you can choose a format the same as the original disc. You are also able to compress BD50 to BD25, BD to DVD or DVD-9 to DVD-5 if that's what you want.
Step 4. Start to back up Blu-ray on MacBook Pro
There's a green “Copy” button in the upper-right of the video player window. Click on this button and there will be a sidebar appearing from the right side of the program. This step will help you decide the form of the backup.
- The Folder option will copy the disc folder and store it on your hard drive.
- The ISO file option will have the Blu-ray converted into an ISO image and stored on your MacBook Pro.
- If you have a Blu-ray burner connected to your MacBook Pro, you can put a blank disc in it and connect it to your MacBook Pro. And then you would be able to select it as the target by checking the third option to back up the original disc to the blank disc in the Blu-ray burner.
If you choose to go with the first two options, set the location for the backup in the Output Directory box below. And then you can start to back up Blu-ray to your MacBook Pro by clicking the Copy button in the lower area of the sidebar.
Note
- The Blu-ray folder or the ISO file you create using Leawo Blu-ray Copy can both be burnt to a blank disc to create a new copy of the original Blu-ray disc using the program itself. So even if you don't have two Blu-ray drives available, you can still back up a Blu-ray disc to a blank disc if you want, but you'll have to make sure that the Blu-ray drive you use is also a Blu-ray burner.