If you are a Mac user, what media player you use more frequently on your Mac. I bet it is QuickTime media player which is a commonly used media player, but doesn't support Blu-ray movies as source media just like many other media players. What if someone wants to play Blu-ray on QuickTime on Mac? Then converting Blu-ray to QuickTime compatible video formats seems to be a perfect solution.
Is there an app which makes it easy to either just watch or to convert Blu-rays to QuickTime format in an almost Apple-like way? If you also meet such kind of questions, this guide is the right place for you. It would provide you with an effective solution to help you play Blu-ray on QuickTime on your Mac computer.
Basic Knowledge about QuickTime
What is Apple QuickTime?
QuickTime is an extensible multimedia framework developed by Apple Inc. It's powerful media technology that works on Mac and PC with just about every popular video or audio format you come across. Although Apple provides two versions of QuickTime player, Apple has no longer offered service for the Windows version of QuickTime since 2016. However, just like many other media players, QuickTime does not support Blu-ray movies as source media. If you want to watch Blu-ray movies on QuickTime, you need take advantage of a Blu-ray to QuickTime converter to convert Blu-ray to QuickTime compatible formats.
QuickTime compatible formats:
| QuickTime compatible video formats | QuickTime compatible audio formats |
| QuickTime Movie(.mov), MPEG-4(.mp4, .m4v), MPEG-2(OS X Lion or later), MPEG-1, 3GPP, 3GPP2, AVCHD(OS X Mountain Lion only), AVI, DV | iTunes Audio(.m4a, .m4b, .m4p), MP3, Core Audio(.caf), AIFF, AU, SD2, WAV, SND, AMR |
Solution 1: Convert Blu-ray to QuickTime on Mac with Pavtube Blu-ray Ripper for Mac
Mac users can try Pavtube Blu-ray Ripper for Mac to convert Blu-ray to MOV QuickTime.
Brief guide on how to convert Blu-ray to MOV QuickTime on Mac:
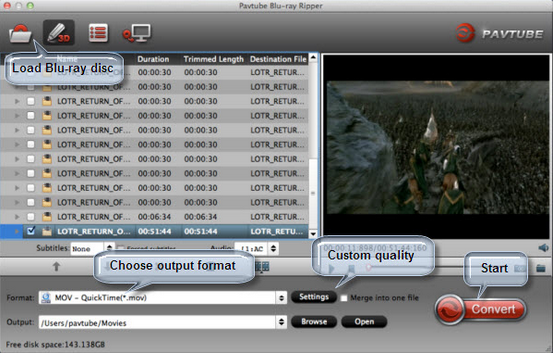
Step 1: Download, intall and launch this Blu-ray to QuickTime converter for Mac.
Step 2: Import source Blu-ray file.
Click "Load disc" or "BD/DVD folder" button to import source Blu-ray file into this Mac Blu-ray to QuickTime converter.
Step 3: Set output format.
Click "Common Video > MOV - QuickTime(*.mov)" to set output format. You can click "Settings" to custom output video and audio quality.
Step 4: Start to convert Blu-ray to MOV QuickTime.
Click "Convert" red button to start to convert Blu-ray to MOV QuickTime. When convesion process is completed, click "Open" to find the converted MOV file.
Solution 2: Convert Blu-ray to QuickTime on Mac with Leawo Blu-ray Ripper for Mac
Leawo Blu-ray Ripper for Mac provides another solution for Mac users to convert Blu-ray to QuickTime on Mac. As a professional Mac based Blu-ray to video converting program, Leawo Blu-ray Ripper for Mac could easily rip and convert Blu-ray disc/folders to MOV, MP4, M4V and other QuickTime compatible video formats to let you play back Blu-ray movies on QuickTime and other Apple's players like iPad, iPhone, Apple TV, etc. Check the guide below to know the detailed steps on how to rip and convert Blu-ray to QuickTime videos on Mac.
Download and install Leawo Blu-ray Ripper on your Mac computer. (Windows users turn to Leawo Blu-ray Ripper)
Guide on how to convert Blu-ray to QuickTime videos on Mac:
Step 1: Load Blu-ray Movies
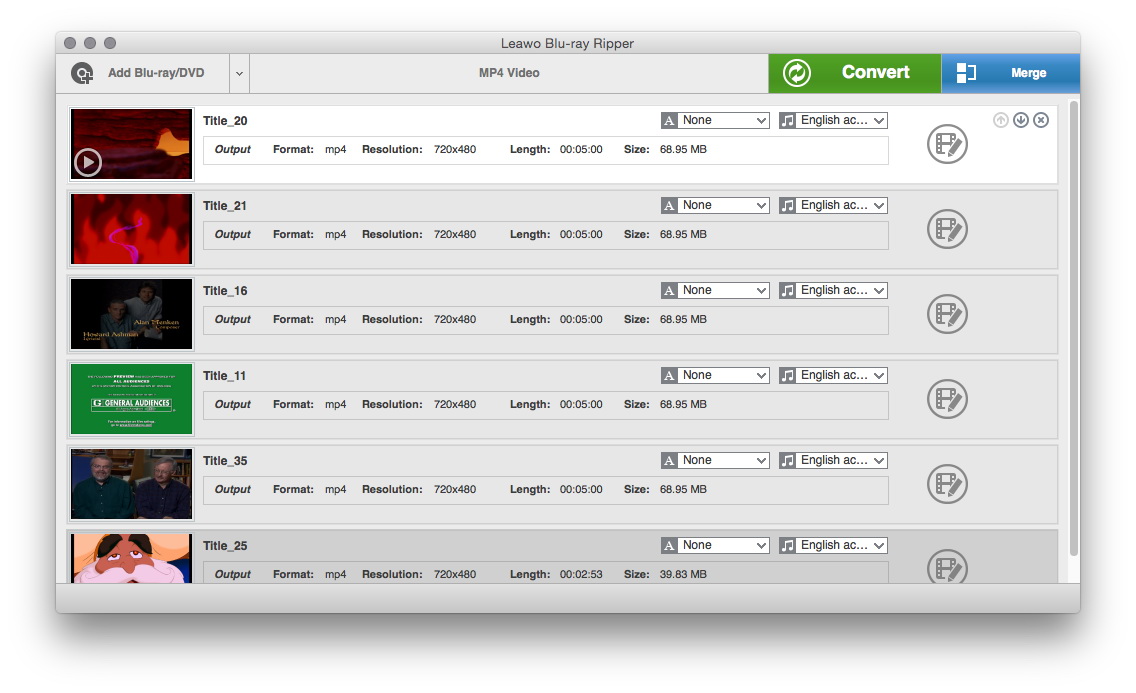
Get your source Blu-ray movies ready (if you want to rip and convert Blu-ray discs, you need to insert Blu-ray discs to the BD drive.) Lauch Leawo Blu-ray Ripper for Mac, then click the "Add Blu-ray/DVD" button to browse source Blu-ray movies for loading. After loading, you can select Subtitles and Audio tracks for each title, double click each title to preview source files, and snap screenshots on the right built-in preview player.
Step 2: Output settings
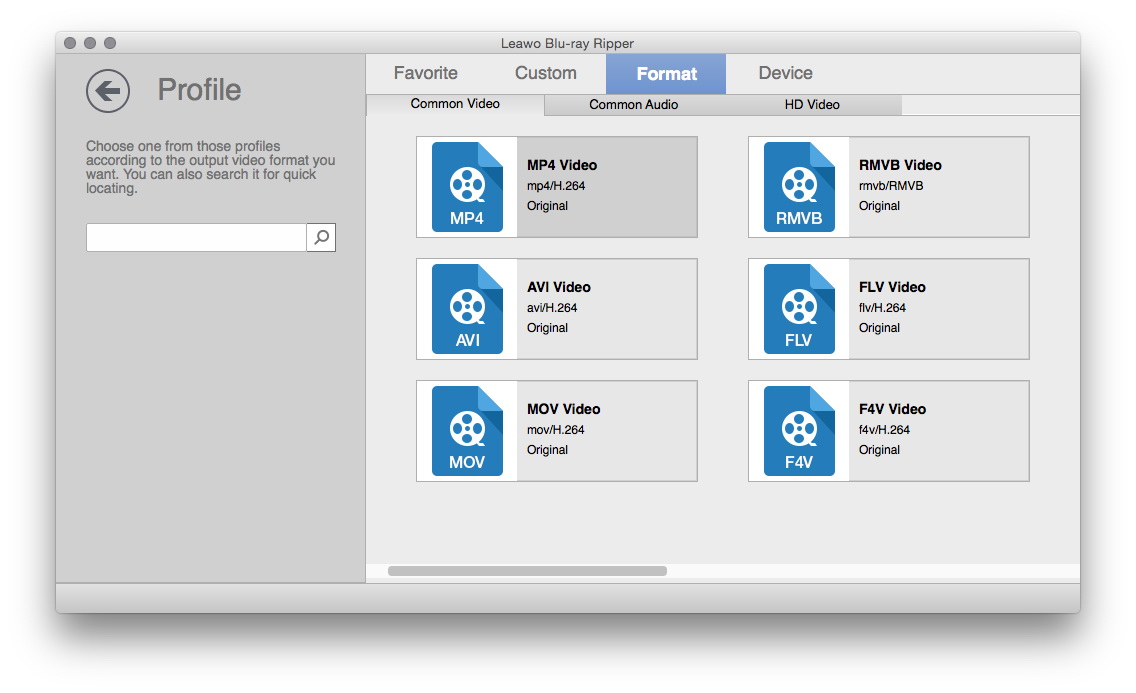
Click the clickable drop-down box before the big "Convert" button and then select "Change" option to enter "Profile" frame and choose QuickTime compatible video formats as output format, like MOV/MP4/M4V from "Format" group.
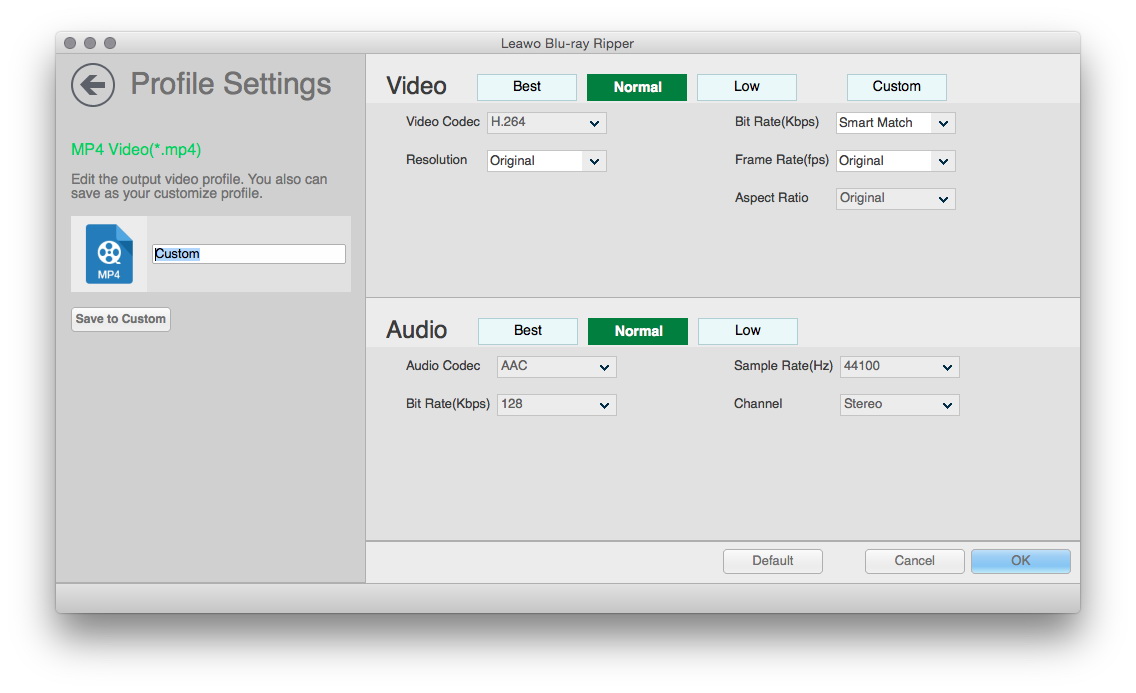
If necessary, you could click the "Edit" button on the drop-down box to enter the Profile Settings panel to adjust video and audio parameters of output files like video codec, audio codec, bit rate, aspect ratio, frame rate, channel, etc.
Step 3: Convert Blu-ray to QuickTime videos
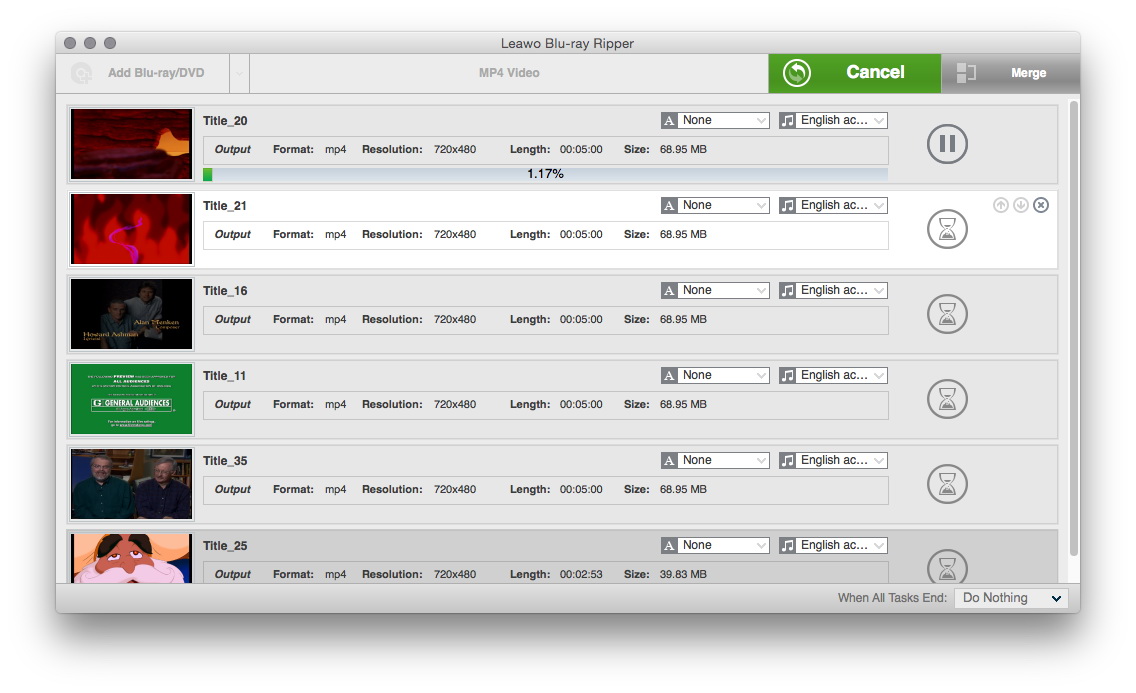
On the main program interface, click the green "Convert" button on the sub-menu bar, set output directory on the popup sidebar, and then click the bottom "Convert" button to start converting Blu-ray to QuickTime videos on your Mac computer.
Note: Make sure your computer is well connected with the Internet for Blu-ray disc converting.
After the conversion, open your QuickTime to play the converted Blu-ray movies on QuickTime.
Comparison between Pavtube Blu-ray Ripper for Mac and Leawo Blu-ray Ripper for Mac
| Features | Pavtube Blu-ray Ripper for Mac | Leawo Blu-ray Ripper for Mac |
| Operating System | Mac OS X 10.11 El Capitan, Mac OS X 10.10 Yosemite, 10.9 Mavericks, 10.8 Mountain Lion, 10.7 Lion, 10.6 Snow Leopard, 10.5 Leopard | Mac (32-bit or 64-bit) 10.6 Snow Leopard, 10.7 Lion, 10.8 Mountain Lion, 10.9 Mavericks, 10.10 Yosemite, 10.11 El Capitan |
| Convert Blu-ray/DVD to QuickTime on Mac |  |
 |
| Convert Blu-ray/DVD without quality loss |  |
 |
| Decrypt and rip encrypted Blu-ray discs |  |
|
| Internal Blu-ray player for previewing |  |
 |
| Internal Blu-ray editor for video trimming, cropping, merging, splitting, watermarking and effecting |  |
 |
| Choose subtitle and audio track |  |
 |
| Adjust output parameters |  |
 |
| Windows version |  |
 |
| Trial version |  |
 |
According to the comparison chart, it is safe to conclude that Leawo Blu-ray Ripper for Mac and Pavtube Blu-ray Ripper for Mac have almost excatly the same features. However, if you want to rip commercial or encrypted Blu-ray discs on Mac, Pavtube Blu-ray Ripper for Mac is ruled out, and you should make good use of Leawo Blu-ray Ripper for Mac in that case.

 Feb. 27, 2014 by
Feb. 27, 2014 by 





