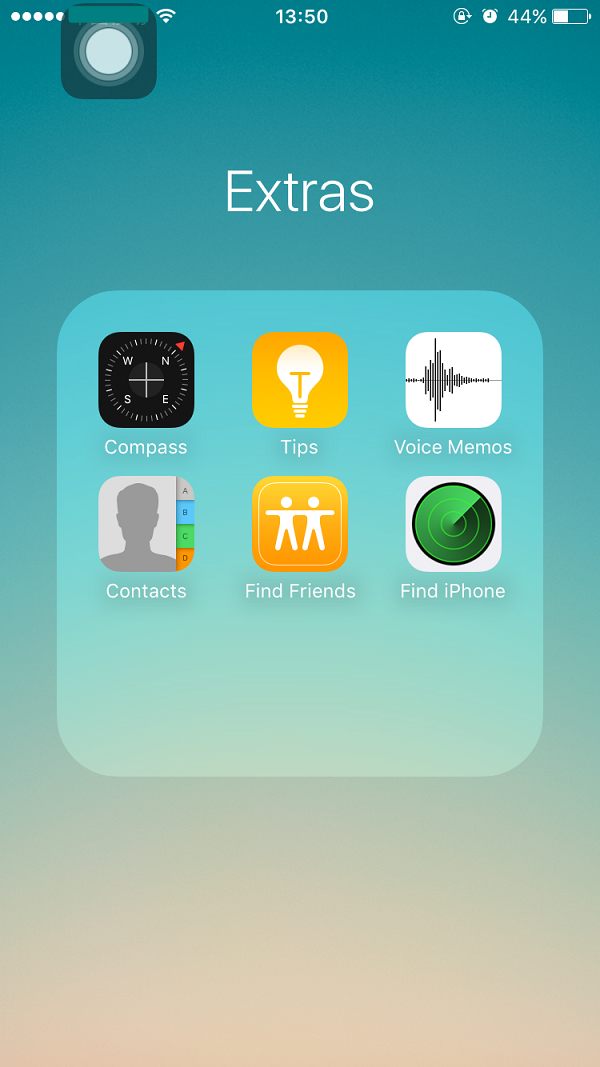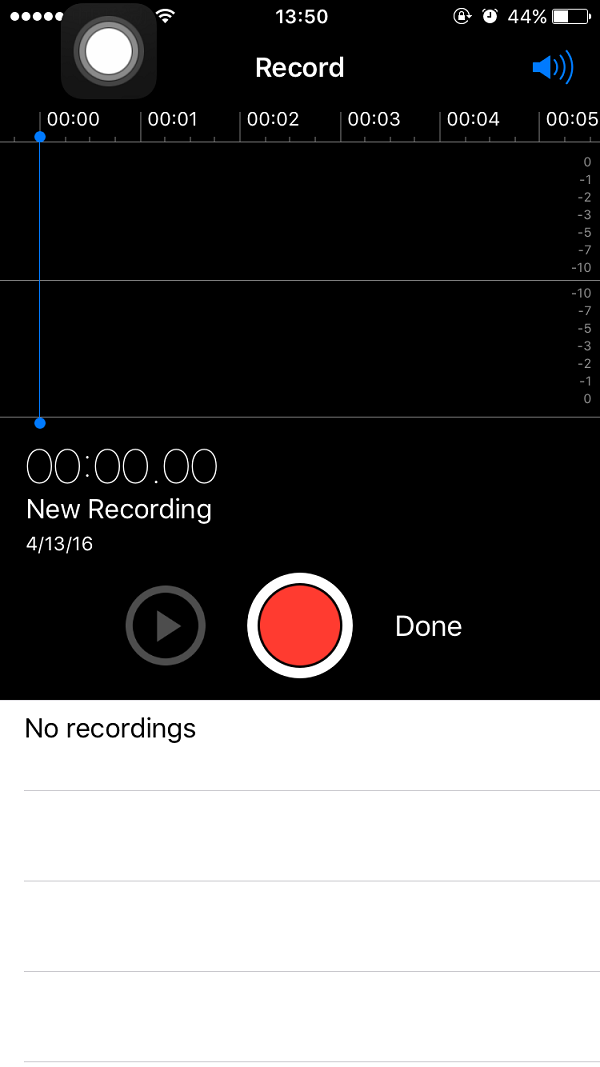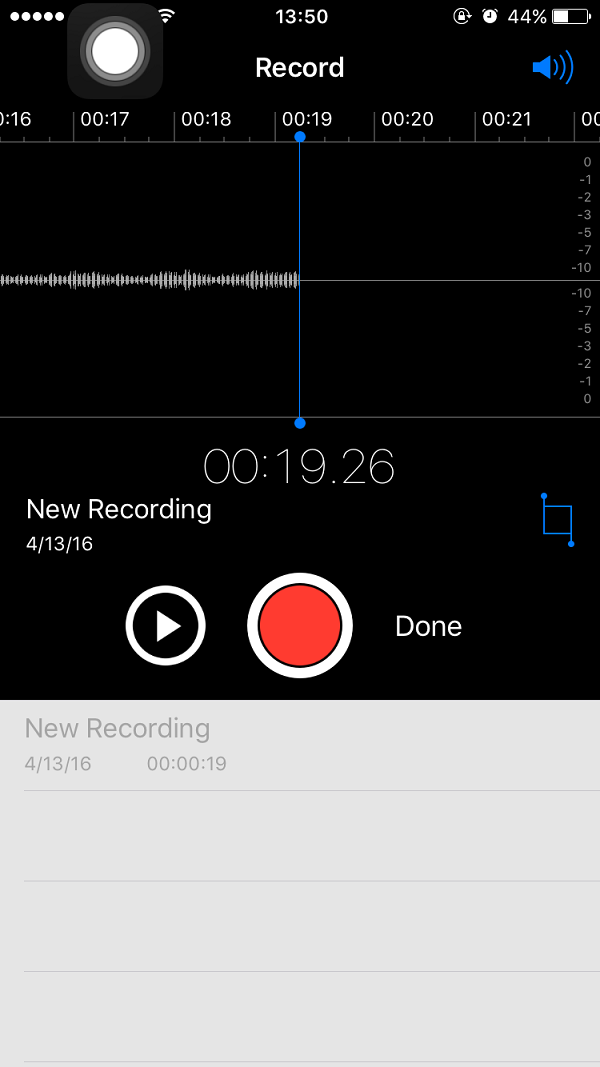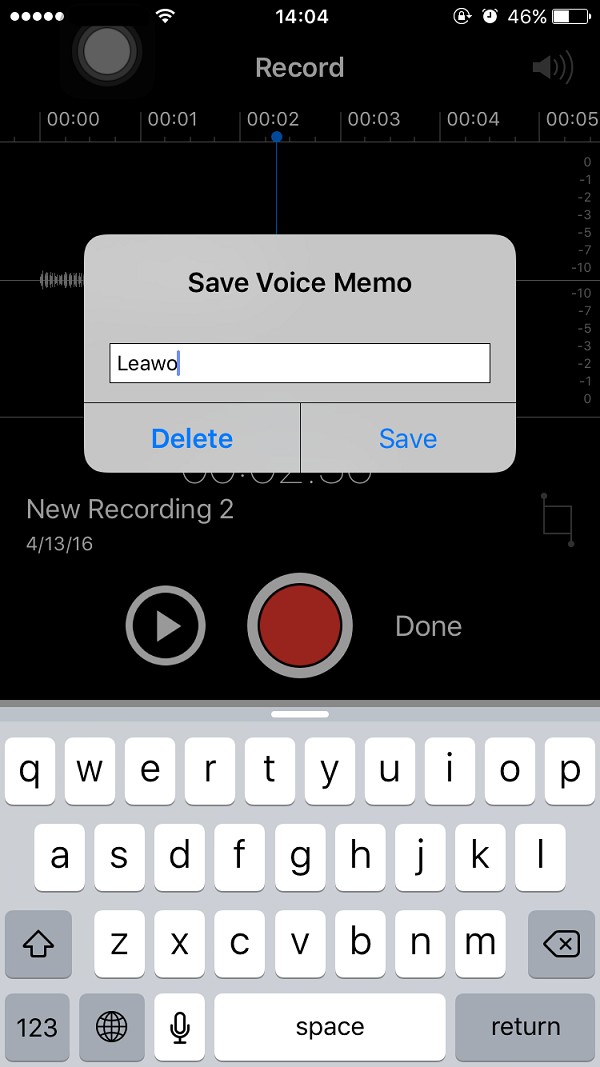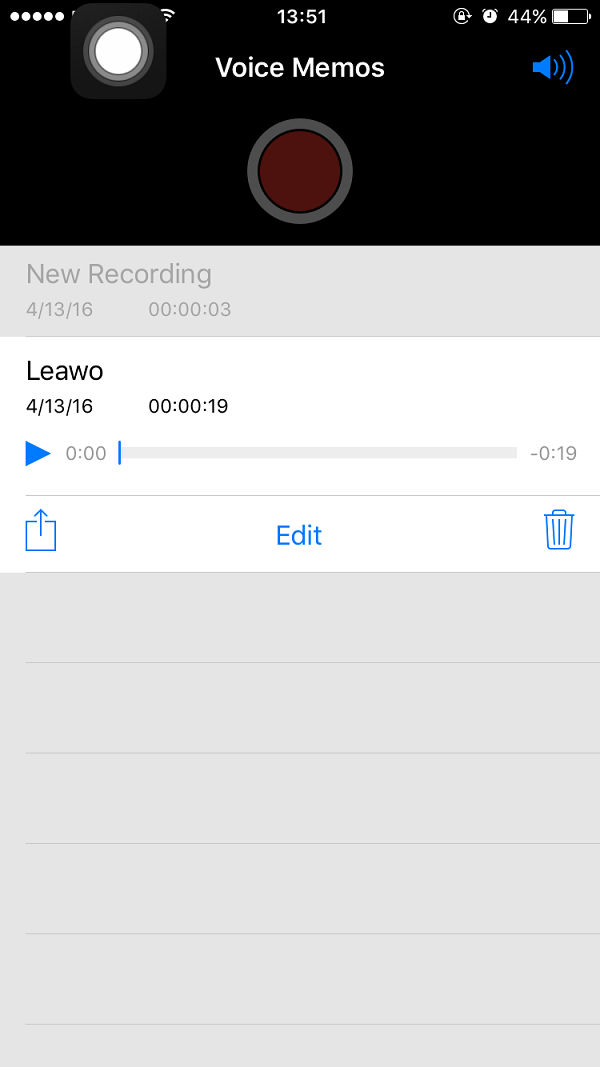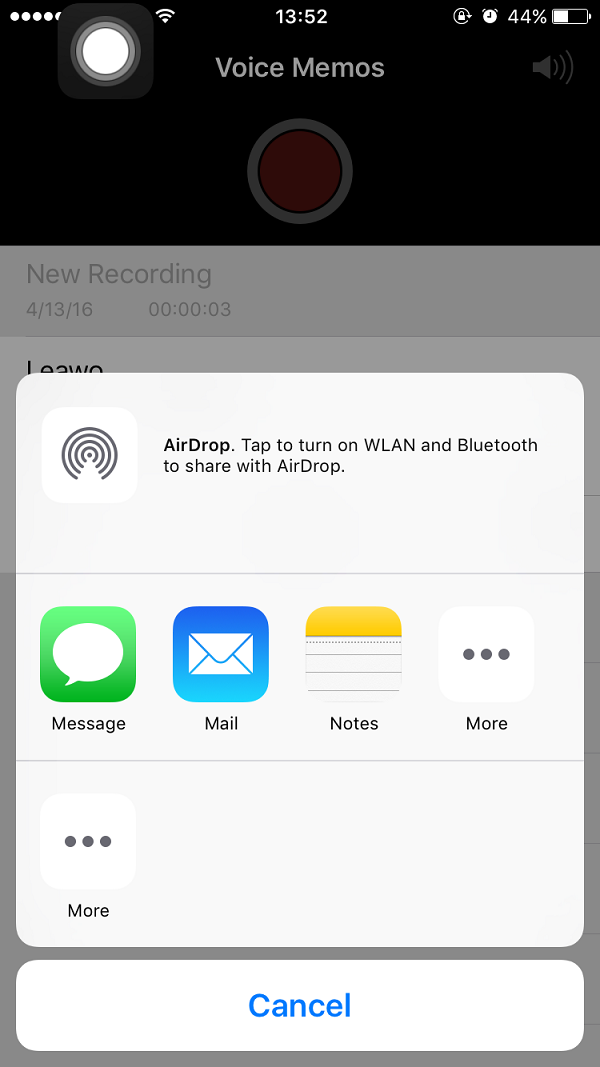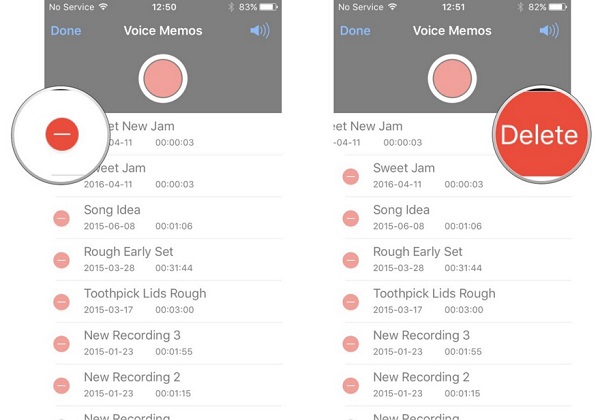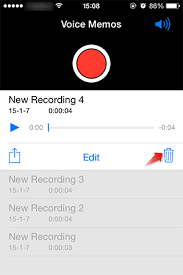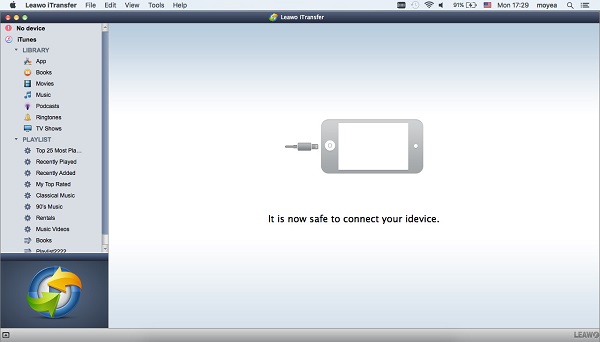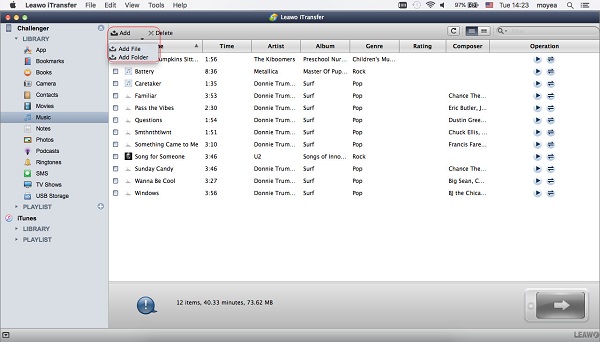"Gosh! I mistakenly recorded many calls and those voice memos have similar names, I really don't want these voice memos to occupy too much space on my iPhone. Do you know how to delete voice memos from iPhone 8?" My friend Zsuzsa sent me a message to ask for my favor. Voice memos helps to make our lives easier and memorable by recording precious moments and daily schedule. However, it will be annoying that we save too many useless voice memos. How to delete all voice memos on iPhone? In this guide, you will find answer to delete voice memos from iPhone 8.
You may also be interested in:
How to Transfer Voice Memos from Computer to iPhone
How Can I Recover Deleted Voice Memos from iPhone
How to Convert iPhone Voice Memos to Ringtones
Part 1: How to Use Voice Memos on iPhone Manually
Voice Memos app is pre-installed on iPhone, which greatly facilitates you to record things anywhere and anytime. You can take advantage of voice memos to record important moments and remind you of something. Voice Memos app is really a good-to-use tool. However, for beginners to use Voice Memos, it is kinda troublesome for them to figure out how to use voice memos. I believe they won't be confused any more after reading the following guidance.
1. Open Voice Memos app on your iPhone.
2. Tap on the big red button on the screen to start recording.
3. If you finish recording, press that button again to stop recording.
4. In the pop-up window, name the voice memo and choose "Save".
5. In the main screen of Voice Memos, you can see a list of voice memos. Click on one of voice memos and you can listen to it.
6. Tap on the Share button in the bottom left side of the voice memo and you can choose to share voice memos via message, mail or notes.
Part 2: How to Delete Voice Memos from iPhone 8 Manually
If there are too many voice memos on your iPhone 8 and your iPhone keeps jumping out, "Not Enough Storage", it will drive you crazy. Or if you want to change to a new iPhone and sell the old one, you will need to remove all information on old iPhone including voice memos. How to delete all voice memos on iPhone? To solve this problem, you can take a look at the following steps to learn how to delete voice memos from iPhone 8.
1. Open Voice Memos app on your iPhone.
2. As for how to delete all voice memos on iPhone, you can tap on "Edit" at top left corner. A red Delete icon will appear before the name of voice memos. Tap on those deleting icons, then you deleted voice memos on iPhone.
3. You can also tap on one of voice memos for 2-3 seconds and you will see the Share and Delete icon right below the name of the voice memo. Choose the Delete icon (trash can icon) and you deleted voice memos on iPhone. You can repeat this step to selectively delete voice memos from iPhone 8.
Part 3: How to Transfer Voice Memos from Mac to iPhone via Leawo iTransfer for Mac
Before you deleted voice memos on iPhone, someone would save them on Mac. What if you want to transfer voice memos from Mac to your new iPhone? Leawo iTransfer for Mac can be used to transfer data like voice memos, notes, photos, movies, apps, etc. between Mac, iPhone and iTunes. You can easily learn how to use Leawo iTransfer once you see its modern and concise interface design. In the left sidebar of Leawo iTransfer, you can find any iOS device categories you want to access to. You can choose to import or export data to your computers. Now you can read the following guidance to learn how to transfer voice memos from Mac to iPhone.

Leawo iTransfer for Mac
☉ copy files among iOS devices, iTunes and PCs with ease.
☉ copy up to 14 kinds of data and files without iTunes.
☉ Support the latest iOS devices like iPhone 7, iPhone 7 Plus, etc.
☉ Play back, view, and delete data and files on iOS devices.
1. Connect iPhone to Mac
Connect iPhone to computer with USB cable and open Leawo iTransfer. The software will automatically detect iPhone and display iPhone information including type, capacity, serial number and so on in the right interface. In the left sidebar, you can see iTunes and iPhone libraries. Under these two libraries, you can see different categories of contents like apps, bookmarks, TV shows, etc.
2. Transfer voice memos to iPhone
Choose the name of "iPhone" in the left sidebar and go to "LIBRARY > Music". Choose "Add > Add File/Add Folder" at top middle to add voice memos from Mac. In the pop-up window, choose voice memos and then click on "Open". iPhone will immediately obtain voice memos from Mac.
Leawo iTransfer can be also adopted to transfer other kinds of data like apps, contacts, bookmarks, TV shows between different devices. If you need to back up some data or transfer files, you can go to Leawo iTransfer official website to download Leawo iTransfer to have a try. I believe you won't regret downloading and installing this software on your computer.