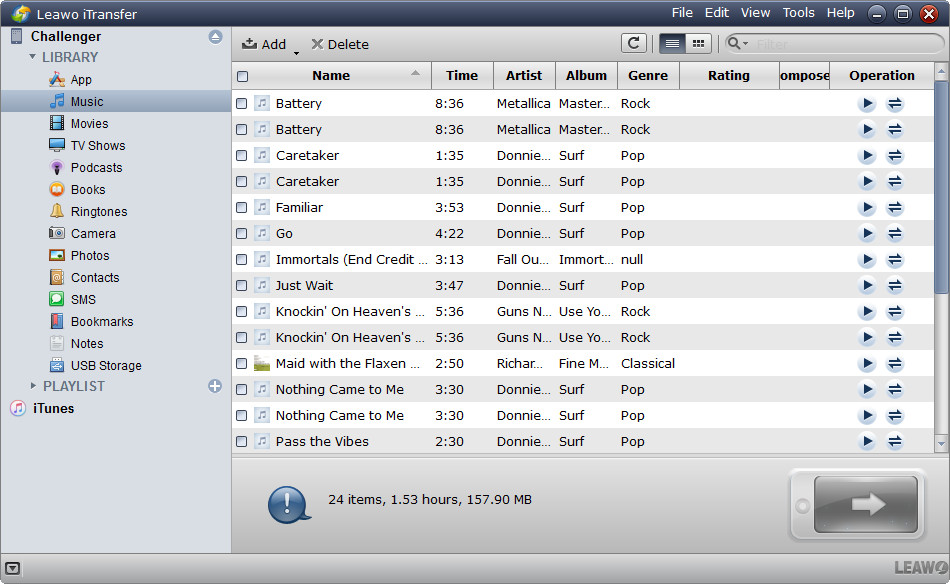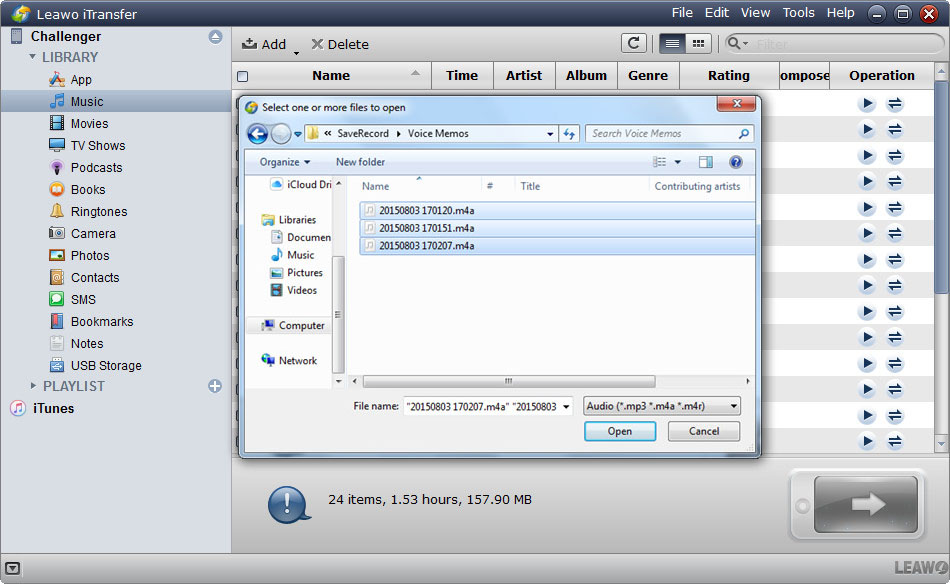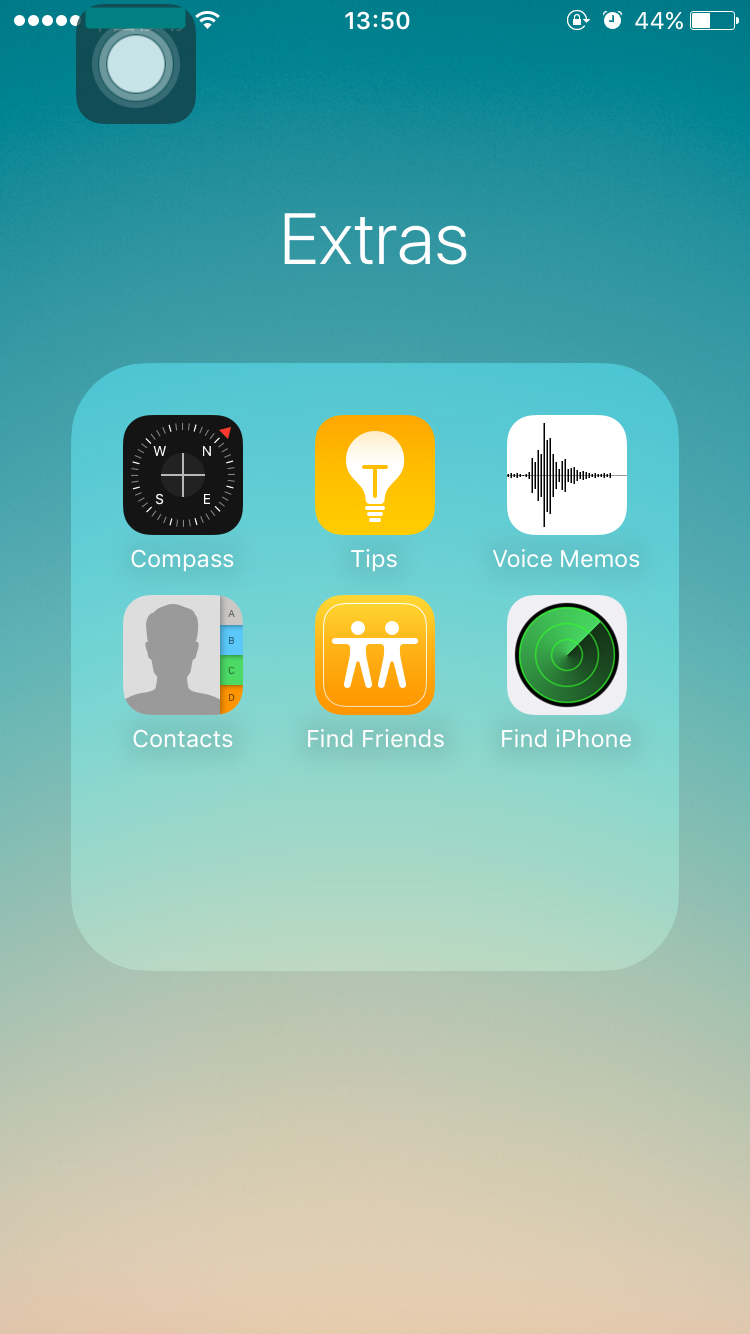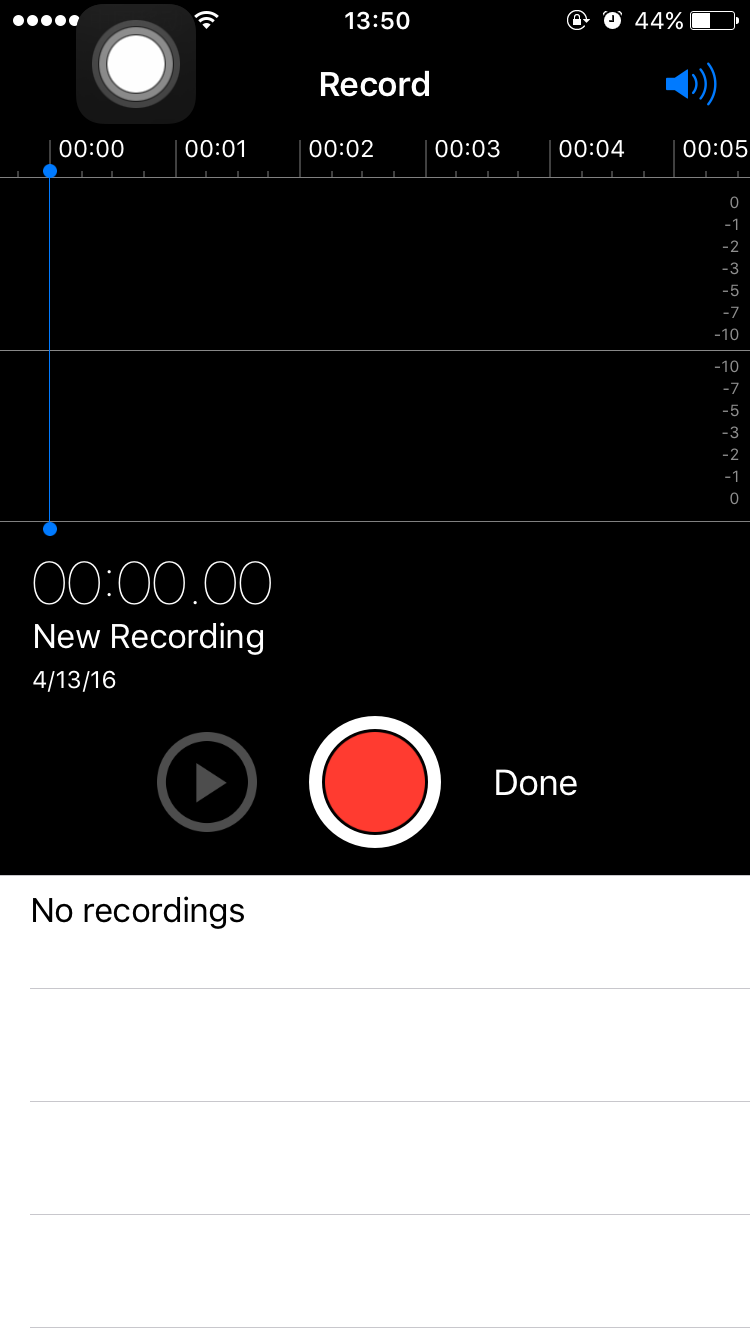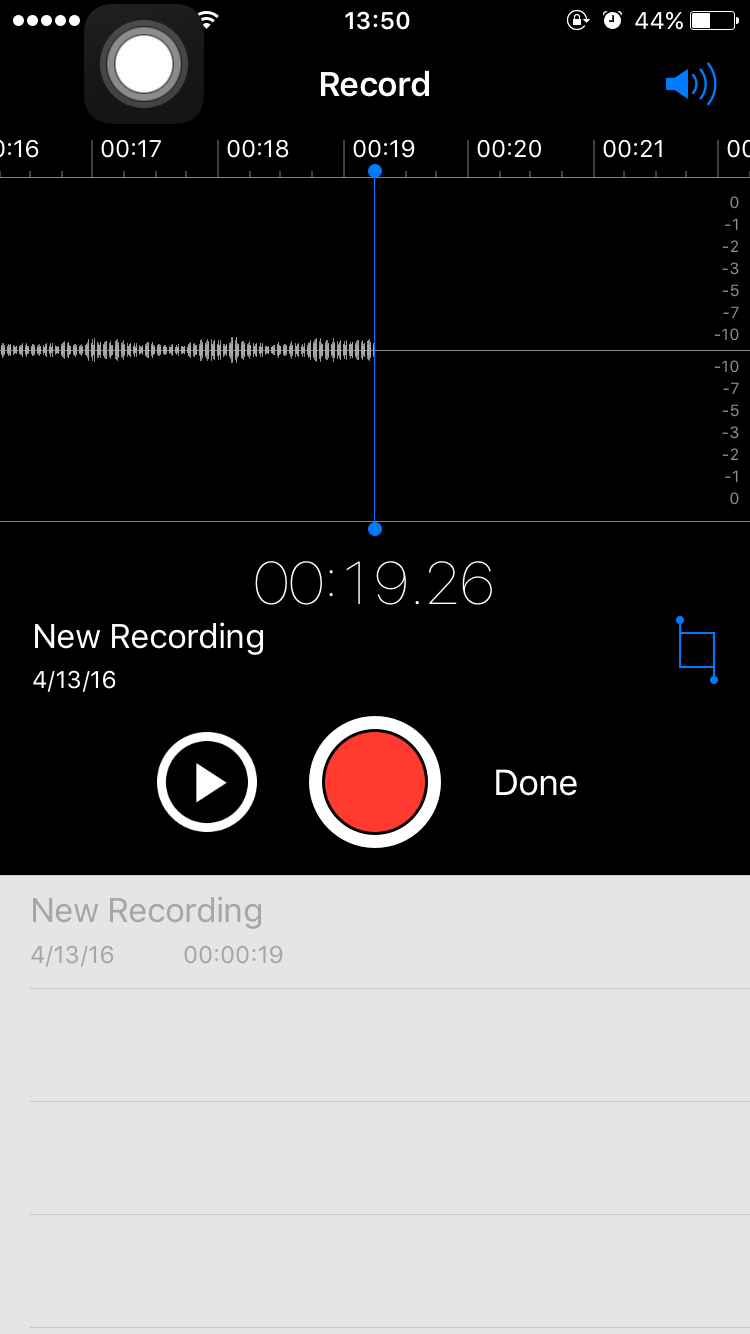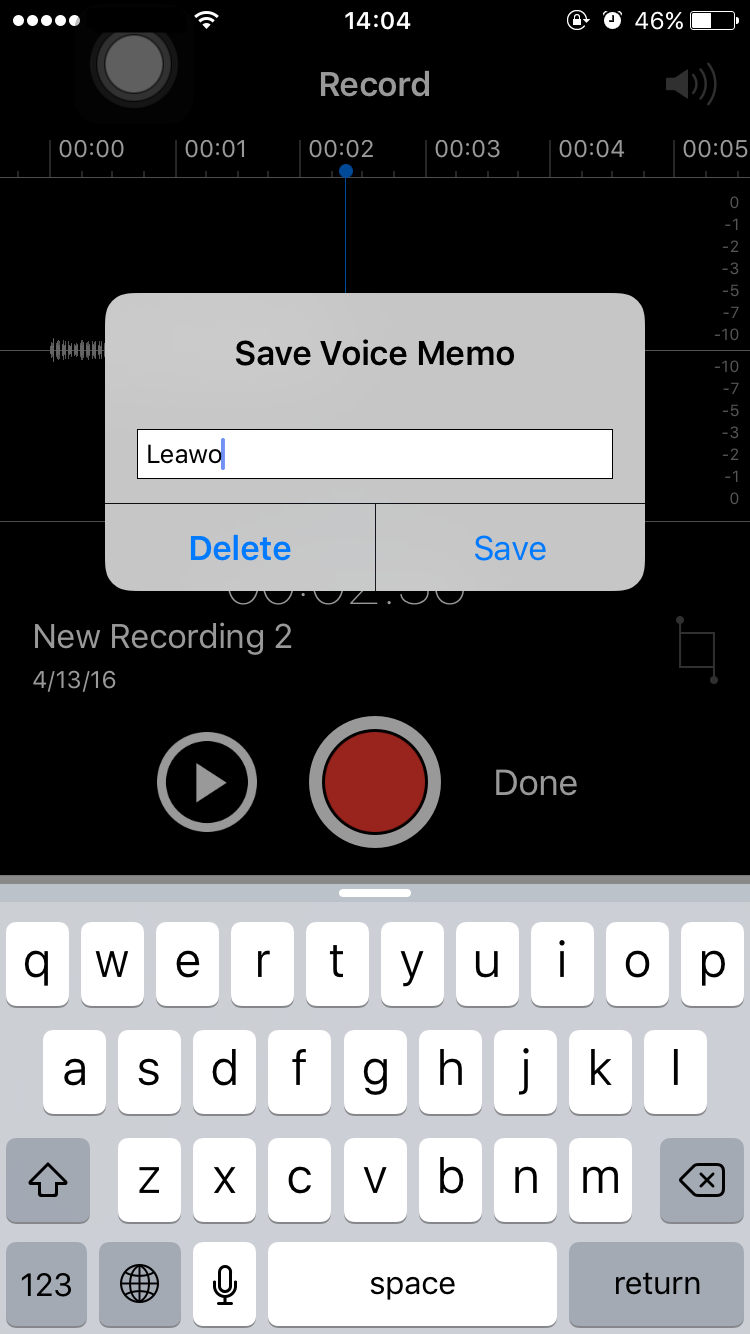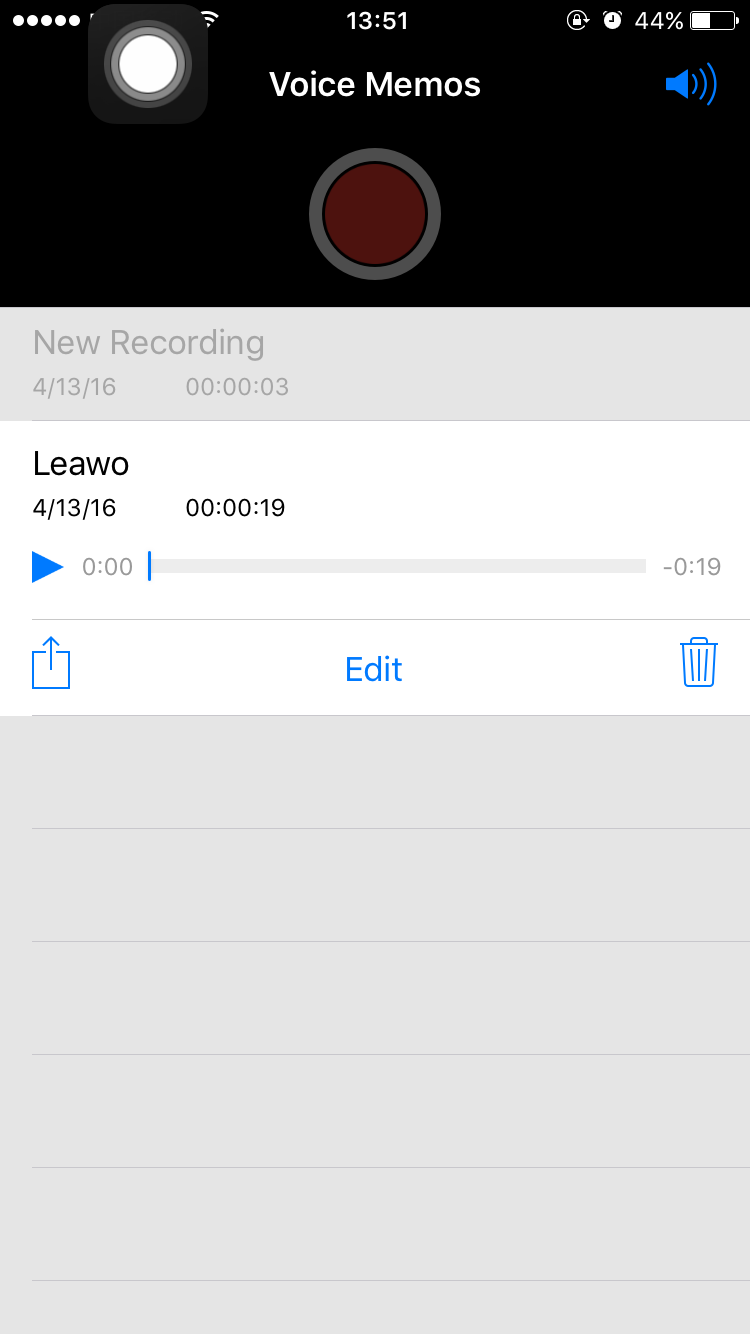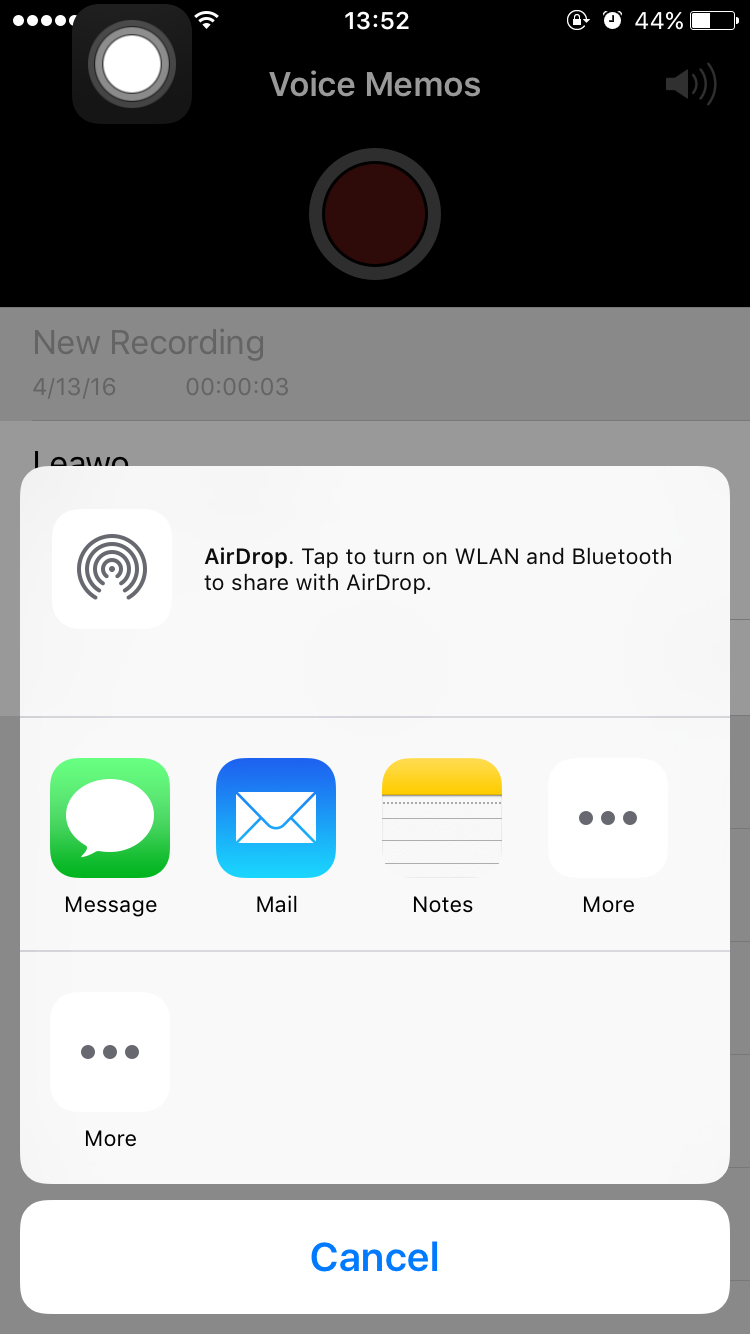The Recorder app in iPhone allows users to record voice memos for their lectures, appointments and so on, and it doesn’t limit the how long you record the voice memos. The voice memos are saved in the Recorded app, and you can listen to them on your iPhone easily. What’s more, you can rename the voice memos so that you can get the knowledge of which voice memo you need.
iPhone users can also transfer voice memos from iPhone to iTunes library for a backup, so that they can transfer voice memos from computer to iPhone after switching to a new iPhone model. Transferring voice memos from iPhone to iTunes library is easy to be done, when people sync their iPhone with iTunes music library, they can check “Include Voice Memos” at the bottom, and then the voice memos will be transferred to iTunes library. And the post below will show you how to transfer voice memos from computer to iPhone.
Part 1. Transfer Voice Memos from Computer to iPhone via iTunes
After transferring voice memos from iPhone to iTunes, people will find a playlist named Voice Memos in iTunes Music library. If you are going to switch to a new iPhone, you can transfer voice memos from computer to iPhone with iTunes as well. Syncing iTunes music library to new iPhone will also bring these voice memos back to your Recorder app in your new iPhone.
When you sync your iPhone with iTunes music library, you may want to pay attention to the playlists you sync. If you only check one playlist before syncing with iPhone, you’ll only get the songs from that playlist to your iPhone. Therefore, if you only want to transfer voice memos from computer to iPhone without messing up with the music files in your iPhone Music app, you’d better take advantage of the iPhone transfer software to finish the task.
Part 2. Transfer Voice Memos from Computer to iPhone via iPhone Transfer Tool
Among the iPhone transfer programs, Leawo iTransfer is regarded as one of the best. This software is used for transferring files among iOS device, iTunes and computers, and it allows users to transfer various kinds of files with ease. The following guidance will show you how to transfer voice memos from computer to iPhone, and you can free download the software to have a try.
Then Leawo iTransfer will start transferring voice memos from computer to iPhone immediately. When the transfer finishes, you will get the voice memos in your iPhone Music app, and you can play them on your iPhone easily. Leawo iTransfer can’t get access to the iPhone recorder app, so it won’t transfer the voice memos to your iPhone Recorder app.
Besides helping you know how to transfer voice memos from computer to iPhone, Leawo iTransfer helps with various kinds of data transfers of iOS devices, including music, movies, books, etc. This software also helps to backup iPhone, iPad and iPod files to computer, for example, you can transfer contacts from iPhone to Android with this software. If you are interested in this software, just check it out.
Part 3. Related Tips: How to Use Voice Memo on iPhone
The post above has introduced how to transfer iPhone voice memos from computer. But for some freshmen of iOS users, how to use voice memo on iPhone is another complicated problem. Apple includes a built-in digital voice recorder in the iPhone, which helps users record, label and store voice recordings. And the following guidance will help you know how to use voice memo on iPhone. Taking iPhone 6s as an example: