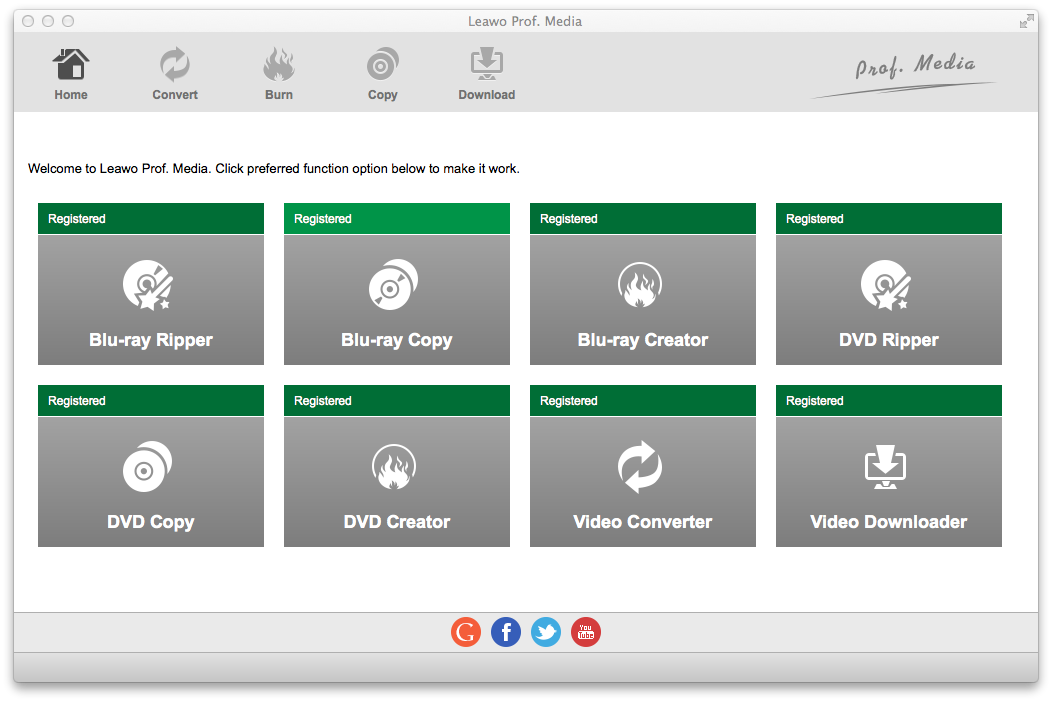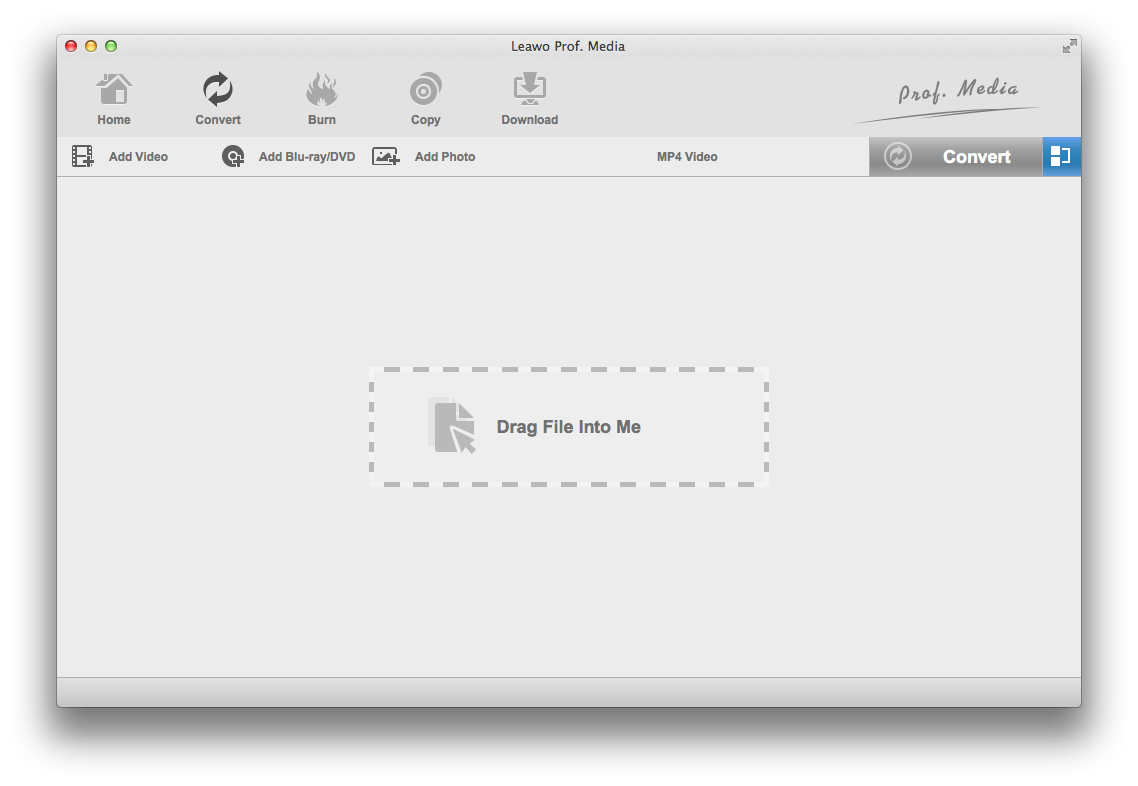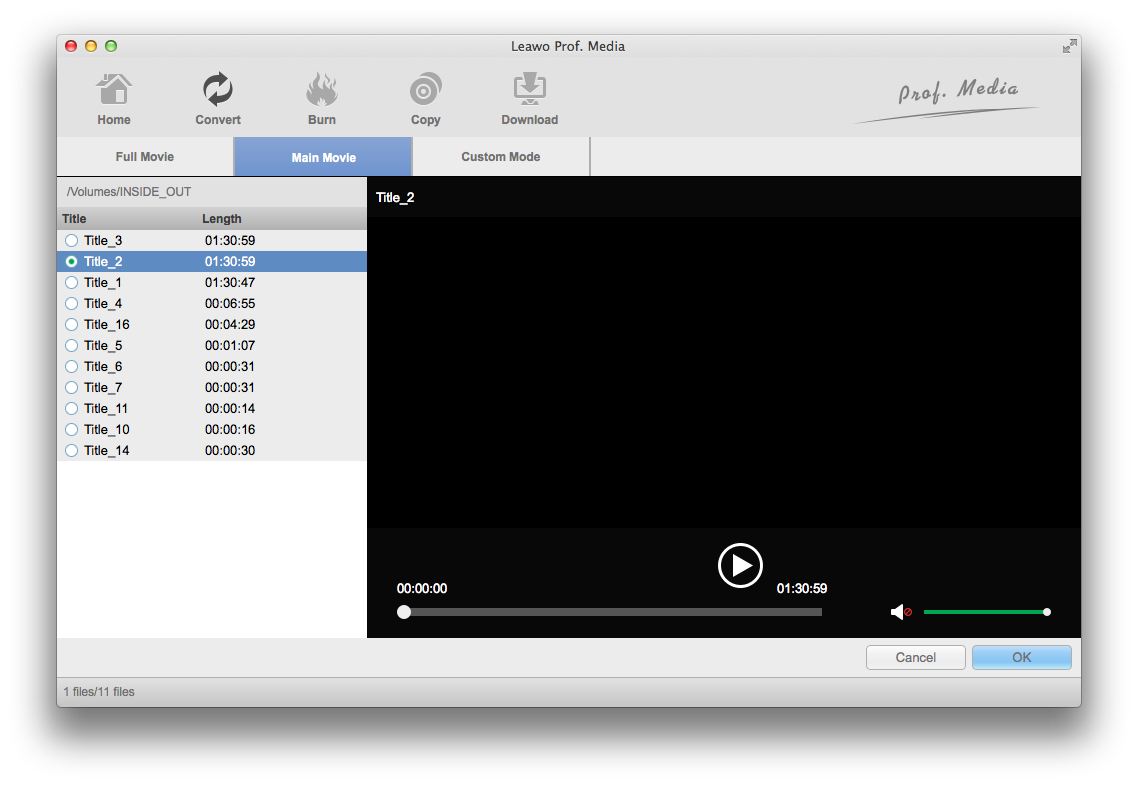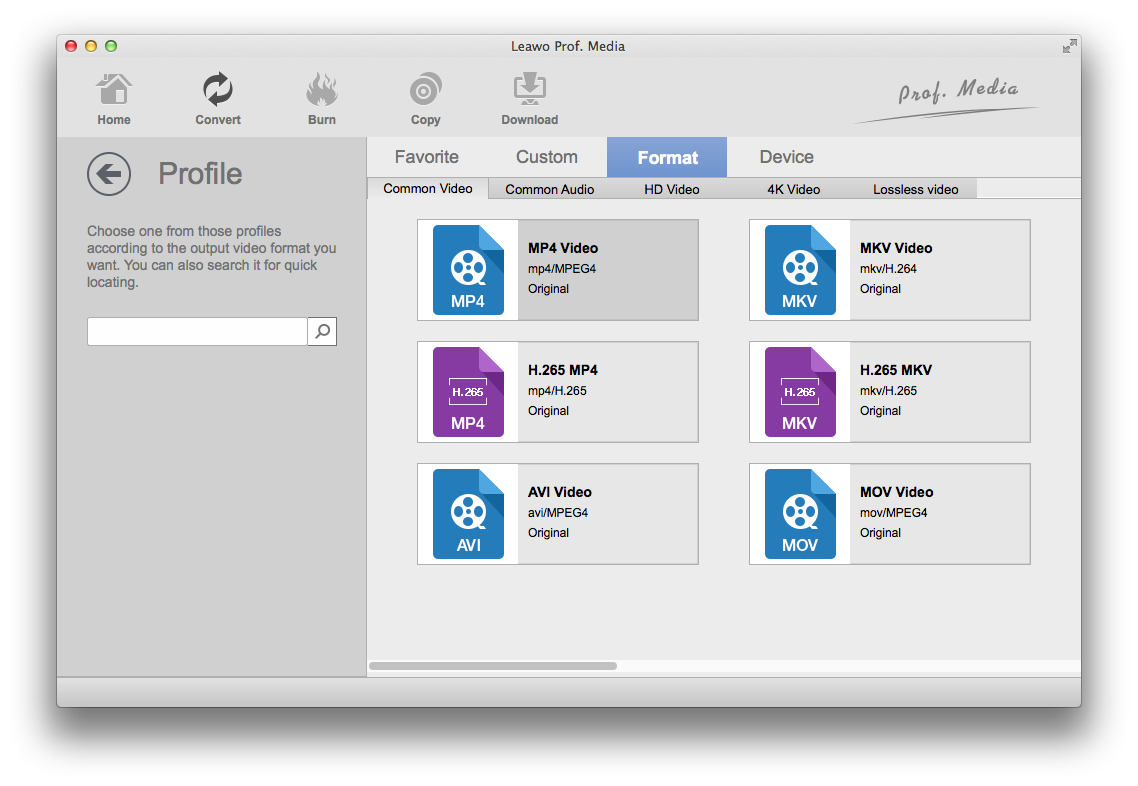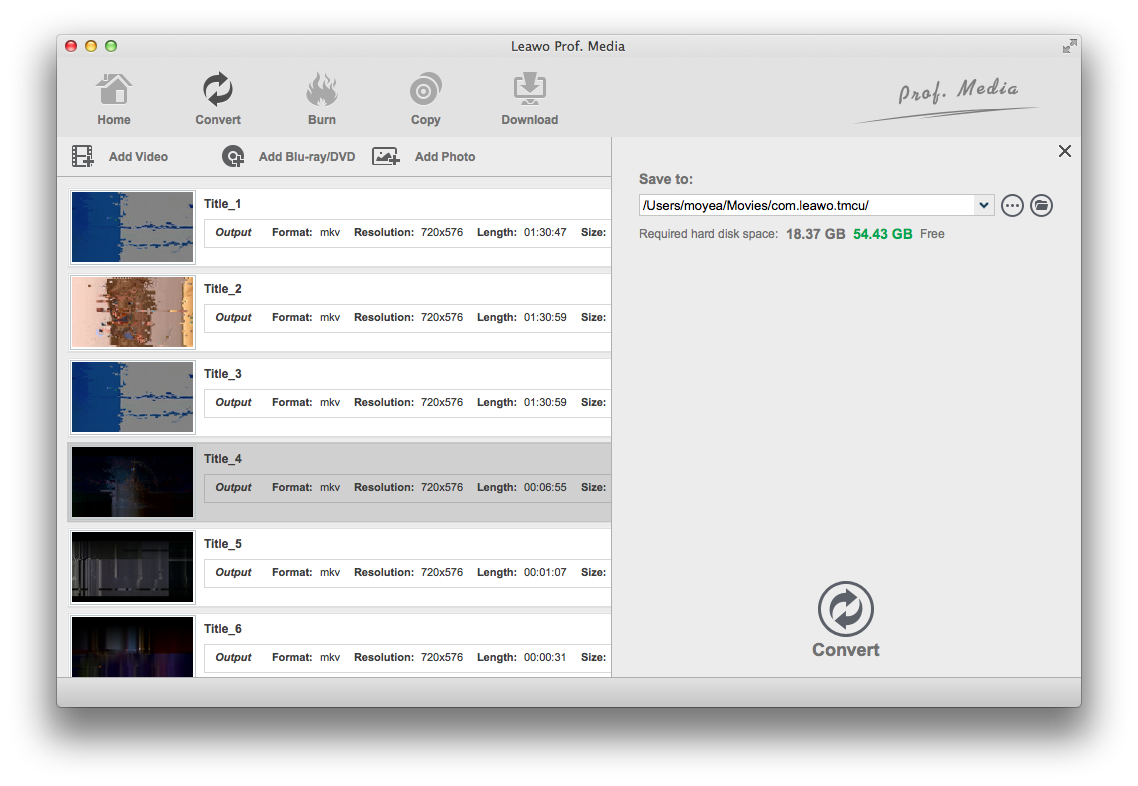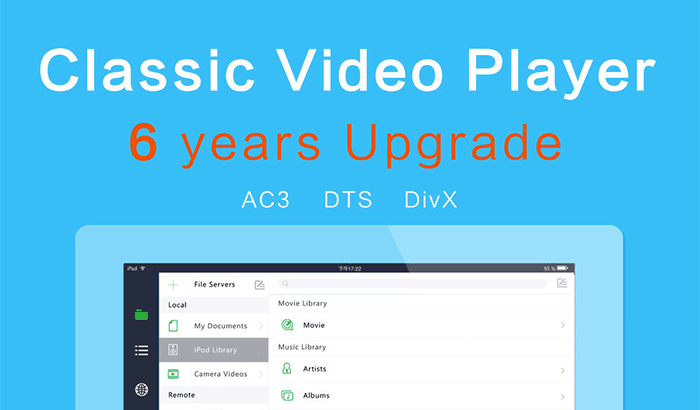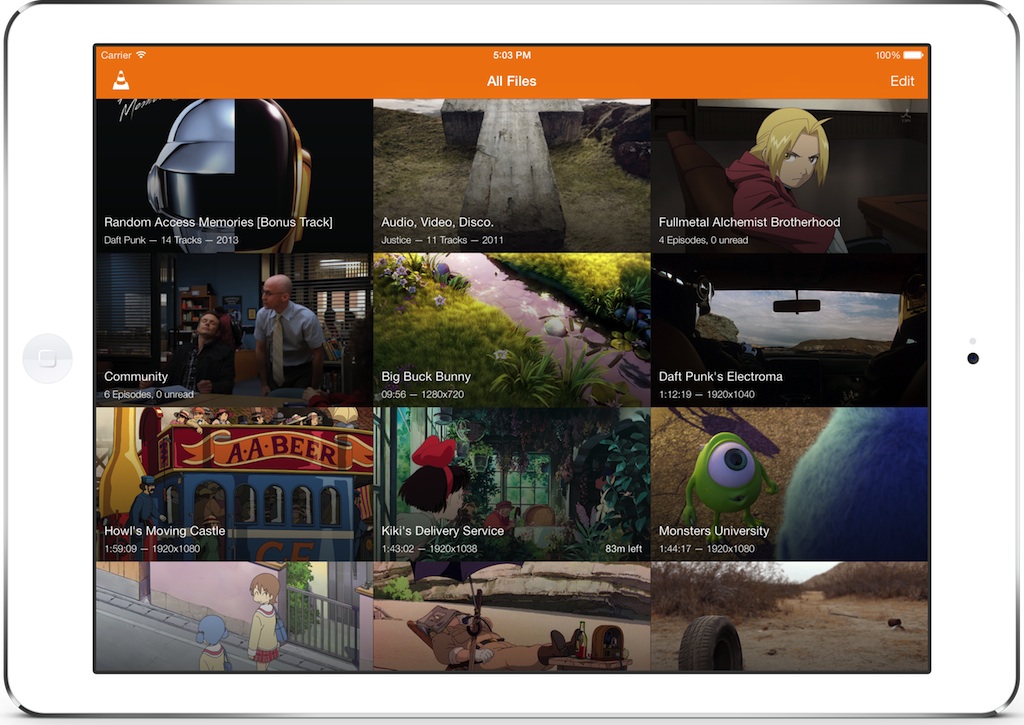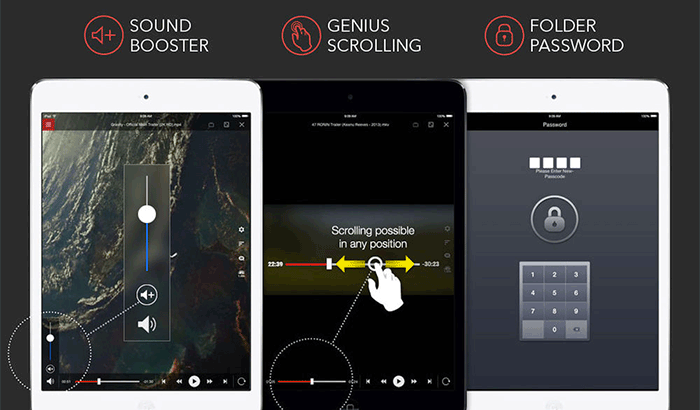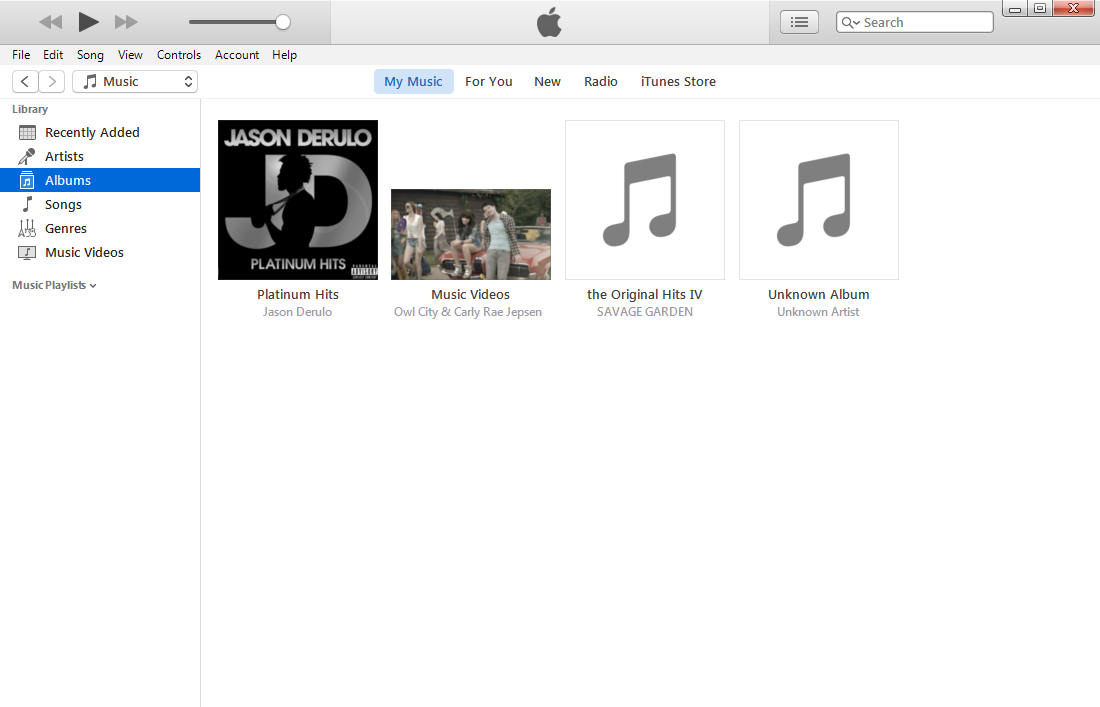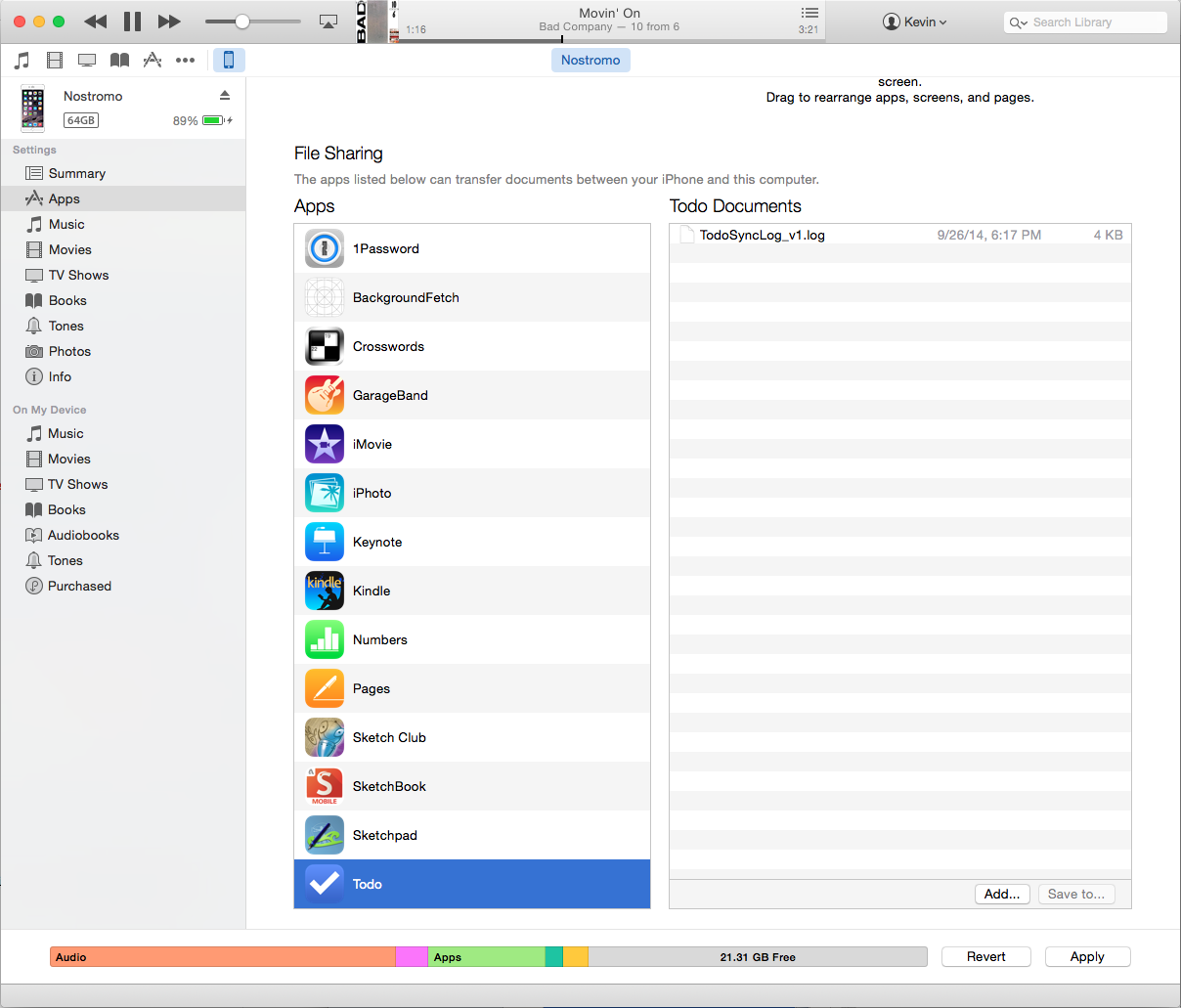When trying to watch a movie on iPad, most people's first thought would be to go for streaming services. DVD used to be a popular form of physical media which most people used to enjoy a movie. Now with streaming services like Netflix and Hulu provide users with easy access to movies they like, most people won't bother to use DVD. But they usually require subscription which isn't free. If you have the DVD for the movie, there's no need to pay for it again to watch it on your iPad. In this post, I would show you how to convert DVD to play on iPad on Mac. You can follow the instructions and watch the DVD movie on iPad for free.
How to convert DVD to iPad on Mac
To convert DVD to iPad Mac users can try Leawo DVD Ripper for Mac. Leawo DVD Ripper for Mac has all the features you need in DVD ripping software. It can rip DVD to MP4 which is playable on iPad. Also, if you want the best quality, you can go for the lossless MKV format provided by the program. By converting DVD to lossless MKV, you can watch the DVD movie on your iPad with no quality loss. But since MKV is not supported by iPad, you need to go download a third-party video player app for your iPad first to help you play the lossless MKV video on your iPad. But it's worth the effort.
To make the media processing experience more convenient for users, Leawo had decided to have several of its products packed together to form a new piece of software. It's called Leawo Prof.Media and Leawo DVD Ripper is a part of it.
The program is generally easy to master. Below is how to convert DVD to iPad on Mac using Leawo DVD Ripper for Mac.
Step 1. Open Leawo Prof.Media, the software package that includes Leawo DVD Ripper. When the program shows you 8 buttons on its interface, find the icon with the DVD Ripper label on it and click on it to open Leawo DVD Ripper.
Step 2. Put the DVD disc of the movie you want to transfer to iPad to your optical drive and give your computer and the program a few seconds to read the disc. And then you can click Add Blu-ray/DVD>Add from CD-ROM to import all the data in the DVD disc to DVD Ripper.
Step 3. When the DVD disc has more than one video, which is most of the time the case, the program will need you to pick the videos you need. It will first show you all the videos in the disc on the left column. And it also provides you with 3 buttons on top of the video title list to choose certain videos for ripping more conveniently. If you'd like to have all the videos in the disc converted and transferred to your iPad, you can directly click on the Full Movie button. After choosing the video titles you want, there are more settings ahead so click OK to have them imported to the video file list first.
Step 4. iPad supports several different formats like MP4, MOV, etc. Also Leawo DVD Ripper supports a wide range of formats. You can choose MP4 as the default output format to directly play the DVD movie on iPad or go with lossless MKV and use a third-party video player to play the movie. Here's how to choose an output format for the videos you are going to rip from the DVD. There's a Format button which sits at the top of the video list and shows the default output format. When using the program for the first time, the default format should be MP4 Video. Click on this button and you will bring up a new menu. Continue to click the Change button on the menu to go to the video format list. You can choose ordinary MP4 profiles or HD MP4 for a video with higher resolution. Or go to Format>Lossless Video and choose Multi-track MKV to create a lossless MKV video from the DVD.
Step 5. After having the default output format set, you are almost ready for the DVD ripping process to start, the last setting left is the default output format. Click the Convert button on the right-hand side of the Format button to display a panel on the right side of the program. On the panel you will see the output directory box on the top and a Convert button at the bottom. Click the "…" button on the sidebar to reset the output directory if you want or you can just leave it there to use the default path. And then you can start to rip and convert the DVD movie by clicking the Convert button at the bottom.
After having Leawo DVD Ripper on your computer, you can not only play DVD movies on your iPad, you are also enabled to play DVD on Apple TV and other devices. You can also utilize its capability of ripping DVD to lossless MKV to create a lossless digital copy of your DVD collection. If you are one of those people who like watching videos or movies on smartphones, you would find Leawo DVD Ripper to be pretty helpful.
Video Players you can use on iPad to play videos
iPad can only support a limited number of video formats and if you want to play videos in a format that iPad doesn't support like the lossless MKV format we mentioned above, you are going to need a third-party video player app on your iPad. It's actually quite easy to find a suitable video player considering how many apps are in the App Store. Here I've found some commonly used video player apps that have been receiving good reviews from users for you to install on your iPad. Check them out and give them a try.
1. OPlayer Lite
If you need a concise but powerful video player for your iPad, try OPlayer Lite. It has a simple and intuitive interface to make using it enjoyable. Also it can handle most of the video formats out there. Although it does have a problem playing video files with AC3 audio track. But most of the time it can smoothly play any other video you can possibly throw at it.
2. VLC Media Player
VLC is an open-source cross-platform multimedia player that supports a wide range of platforms. You can find a Windows, macOS, Android, as well as iOS version of VLC to play videos with. It's also fairly easy-to-use with a simple user interface. It also comes with a lot of useful features like giving you the control over the playback speed of the video, which you would find useful at times. And there are a lot more features to be discovered. And the best part is, it's a free app. You don't have to pay for it to enjoy all those powerful features.
3. AVPlayer/AVPlayer HD
The AVPlayer HD is customized specifically to run on the iPad. It's not a free app but it's worth spending $2.99 on it. This video player app for iPad supports most video formats you can find out there. It also supports AC3 audio.
Choose the suitable video player for your iPad and it will make movie watching experience on your iPad much more enjoyable.
How to transfer videos to the video player apps on your iPad
Installing a video player app on your iPad is easy, but not playing a video with the app. Most of the apps can't play the videos on your iPad that aren't inside the app itself. Most of these video payers will require you to put the videos inside them. The process of transferring videos to video player apps on iPad is not hard, but if you are a computer novice or are not familiar with iTunes, you could have a hard time trying to figure out how to do that. Here's a brief guide to show you how to quickly transfer videos to specific video player apps on your iPad.
- 1. Start iTunes on your computer and connect your iPad to your computer via USB.
- 2. When iTunes detects your iPad, there will be an iPad icon in the upper-left area of iTunes' interface. Click on it to open the interface for managing the iPad.
- 3. Click on the Apps option from the left column to check out the apps pre-installed on your iPad as well as the third-party apps on it. Scroll down to the button to find out about the apps that you can transfer files to. Find the video player app from the app list and click on it. And then you can directly drag the source videos to the file list on the right side of the app list to transfer source videos to the video app.
After having the converted DVD movies transferred to the video player app, you can then launch the app to see if the videos are in it. If you've chosen to convert DVD to an MP4 video, then you can directly transfer the MP4 video to iPad easily. Here's a guide that shows you how to transfer videos from PC to iPad for your reference.