AVI is a widely used video format. It can deliver a quite good video and audio performance, and is accepted by most media playback devices and programs. However, for some software on Mac, the AVI might not be supported very well. In order to make your AVI video play or acceptable in your Mac programs, sometimes you need to convert the AVI video file to an MP4 video file, which has a better compatibly to most programs on Mac. In case you don’t know what are the best tools you can use to convert AVI to MP4 on Mac, today we are going to introduce some of them for you, and also show you how exactly you can convert AVI to MP4 on Mac with these AVI to MP4 converter tools.
- Part 1: How to Convert AVI to MP4 on Mac with Leawo Video Converter for Mac
- Part 2: How to Convert AVI to MP4 on Mac with HandBrake
- Part 3: How to Convert AVI to MP4 on Mac with VLC
- Part 4: How to Convert AVI to MP4 on Mac with Online-Convert
- Part 5: How to Convert AVI to MP4 on Mac with Zamzar
- Part 6: Comparison of five converters
Part 1: How to Convert AVI to MP4 on Mac with Leawo Video Converter for Mac
When it comes to the best video converter programs on Mac, Leawo Video Converter for Mac must be mentioned at the first place. As one of the most popular and trustworthy video converter programs you can get on Mac, Leawo Video Converter on Mac is loved by millions of loyal users all across the world.
As a professional AVI to MP4 converter program on Mac, Leawo Video Converter for Mac is equipped with one of the most video converting engines, allowing the program to convert not only AVI to MP4, but also more than 180 kinds of video or audio files. In the converting process, Leawo Video Converter for Mac can provide a 6 times higher converting speed comparing to other similar converter programs. Apart from the powerful format support, Leawo Video Converter also features tons of video editing functions. From the basic trimming, cropping, to advanced removing noise, add watermark and converting 2D video to 3D, Leawo Video Converter can help you make the video fully customized and optimized before the conversion starts.
Not only does Leawo Video Converter for Mac have a powerful media converting ability, it also has a great ease of use. With an excellent software design, Leawo Video Converter for Mac can help you convert your AVI video to MP4 within several minutes even if you are a total beginner. To give you a better understanding of the program, we have prepared a detailed guide on how to convert AVI to MP4 on Mac with Leawo Video Converter for Mac in the following.
Step 1: Import AVI video
Download, install and launch Leawo Video Converter for Mac, then drag and drop the source AVI file to the center of the main interface to import it. You can also click “Add Video” to import it.
Step 2: Select output format
After importing the video, you need to set an output format for your conversion task. Since the default output video format in Leawo Video Converter for Mac is already “MP4 Video”, you don’t need to change that in this conversion task. But should you need to change that in other converting tasks, you can just click on the “MP4 Video” area next to the “Convert” button and choose “Change” to go to the format selection window and select a desired media format.
Step 3: Further editing
You can call out the video editing panel by clicking the “Edit” icon next to your imported video. On the panel, you can do various kind of editing to the video. When you are done editing, just click “OK” to confirm the changes and go back to the main interface to proceed.
Step 4: Start the conversion
As for the last step, click the green “Convert” button, then select an output directory and click the “Convert” icon below to start the AVI to MP4 converting task.
Part 2: How to Convert AVI to MP4 on Mac with HandBrake
Besides Leawo Video Converter for Mac, you can also use the Mac version of HandBrake to convert AVI to MP4 on Mac. HandBrake is a tool for converting video from nearly any format to a selection of modern, widely supported codecs. Its Mac version can act as a free AVI to MP4 converter Mac. It is an open source yet free video transcoder. It has multi-platform versions: Windows, Mac and Linux. Now let’s see how to convert AVI to MP4 on Mac with HandBrake with the following guide.
Step 1: Open HandBrake and enter the main interface, where you need to click “Source” and then select “File” to browse and import source AVI file.
Step 2: After the importing of source AVI file, you will be returned to the main interface of HandBrake, where you need to click “Browse” to specify output directory and choose “MP4” as container under output settings.
Step 3: Click “Start” on the sub-menu bar to start converting AVI to MP4 on Mac with Handbrake.
Part 3: How to Convert AVI to MP4 on Mac with VLC
It might be known to all that VLC is a powerful media player. But what some people don’t know is that, VLC is also a video converter program with a series of powerful media converting functions built in. Although comparing to other video converter tools, VLC player does not have many advanced and personalized options for your conversion and does not provide a very intuitive and user-friendly operating style. But because the program is supported by multiple platforms and is super convenient for VLC users, VLC Media Player is also very popular among video enthusiasts when they need to convert a video from one format to another. If you are thinking about convert AVI to MP4 with VLC on Mac, here is how you can do it:
Step 1: Launch VLC Player. Under “File”, click “Convert / Stream”.
Step 2: In the newly popped out window, add your source AVI video file that you want to convert, and then set the output profile as “Video – H.264 + MP3 (MP4)”. Then set a destination folder by clicking “Browse”.
Step 3: Finally, click “Save” to let VLC start the converting process and save the converted file in the destination folder.
Part 4: How to Convert AVI to MP4 on Mac with Online-Convert
Online-Convert is a professional online video converter tool that has been out there for many years and liked by millions of users. With Online-Convert, you can not only convert popular video files from one format to another, but also convert various kind of other files like image, eBook, archive file, document file and more. What’s more, the online converter tool also offers you some basic video editing options so that you can have more customization space for your output video. It doesn’t matter if you are working on Windows or Mac, Online-Convert can convert your video with no problem. Now let’s see how Online-Convert can help you convert AVI to MP4 on Mac.
Step 1: Visit the website of Online-Convert with your browser.
Step 2: From the “Converter” list on the left, choose “Convert to MP4” from the “Video converter” category.
Step 3: Click the “Choose Files” button to choose a local AVI file for uploading. You can also drag and drop the file into the green box to upload it.
Step 4: Click the “Start Conversion” button to start the conversion. Before the conversion, you can also do some basic editing in the “Optional settings” section below.
Part 5: How to Convert AVI to MP4 on Mac with Zamzar
As another online AVI to MP4 converter tool, Zamzar is very popular as it has an efficient video converting function and attractive webpage design. According to the website, the online video converter tool supports more than 1100 different file formats, and aims to converting any file under 10 minutes. As one of the top 5 free online video converter tools, Zamzar can usually deliver a quite good online converting experience for its users. However, unlike Online-Convert, Zamzar does not provide any video editing function so if you need to edit your video, you are going to need another tool. If you want to use Zamzar to convert your AVI to MP4 on Mac, here is a brief instruction for your reference.
Step 1: Visit the website of Zamzar
Step 2: Click the “Add Files…” button to upload the source AVI file from your computer. You can also click “Select link” to upload an online video with a link.
Step 3: Choose “MP4” as the output format for the conversion task in the box under the “2” icon.
Step 4: Click the “Convert Now” button to start the AVI to MP4 conversion instantly.
Part 6: Comparison of five converters
Now that we have the basic idea of what the best AVI to MP4 converters are, let’s discuss which of them should be used by you. As you can probably see from the introduction above, each of the converters has their own unique features. So if you are having a trouble trying to find the best AVI to MP4 converter program for yourself, why not take a look a the comparison form below as we list most of the major features for a good AVI to MP4 converter program.
|
|
Leawo Video Converter for Mac |
Handbrake |
VLC |
Online-Convert |
Zamzar |
|
Video Converting |
Yes |
Yes |
Yes |
Yes |
Yes |
|
Video Editing |
Yes |
Yes |
Yes |
Yes |
|
|
Play Video Instantly |
Yes |
|
Yes |
|
|
|
No Installation Required |
|
|
|
Yes |
Yes |
|
No Internet Required |
Yes |
Yes |
Yes |
|
|
|
Mac version |
Yes |
Yes |
Yes |
Yes |
|
|
Works offline |
Yes |
Yes |
Yes |
|
|
|
Merging multiple videos |
Yes |
|
|
|
|
|
Remove background noise |
Yes |
|
|
|
|
|
2D to 3D conversion |
Yes |
|
|
|
|

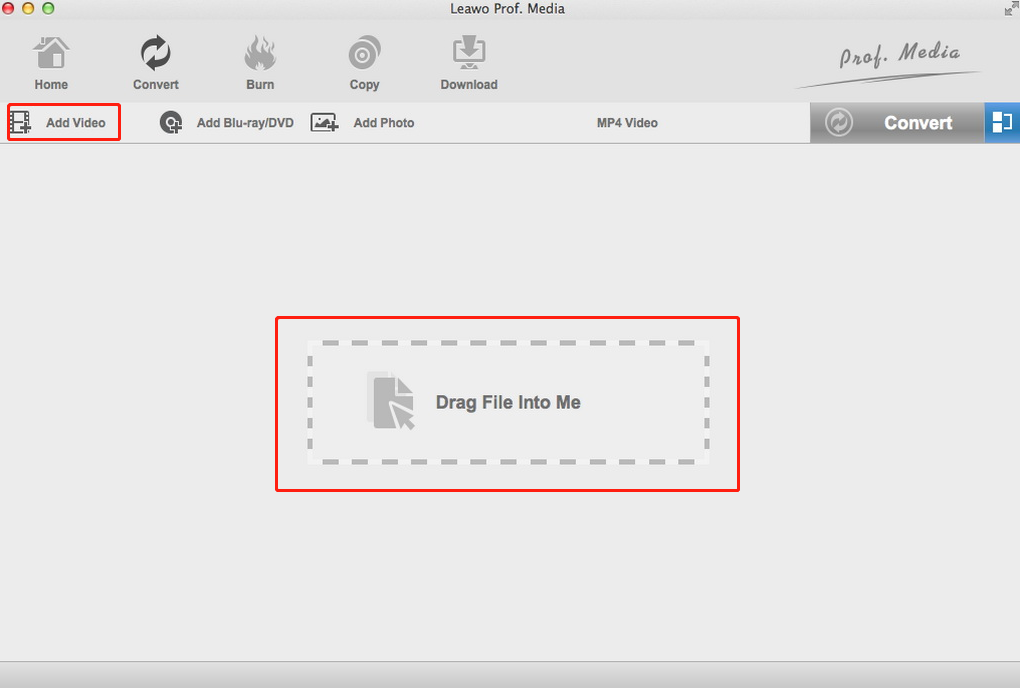
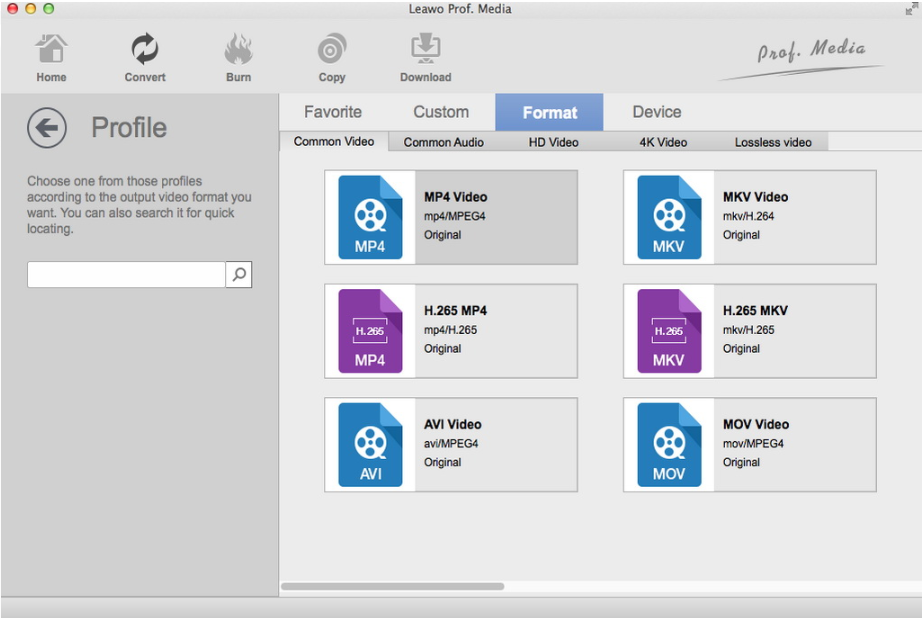
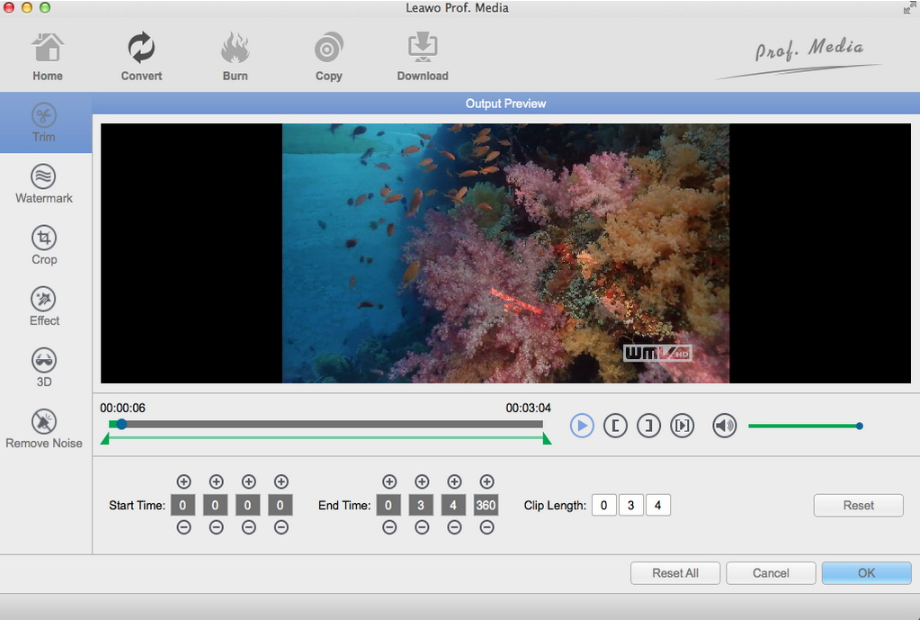
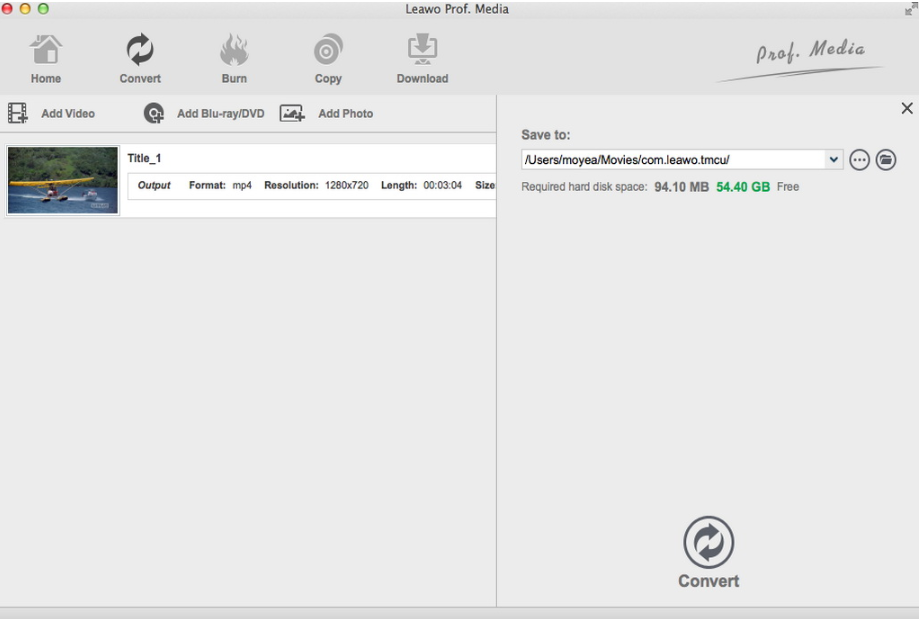
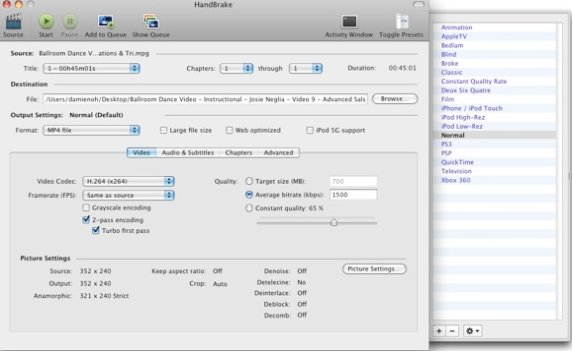
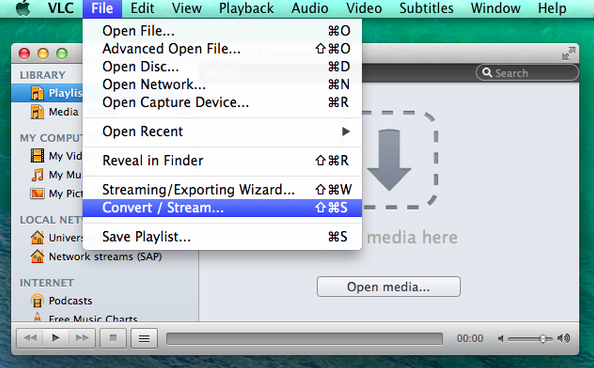
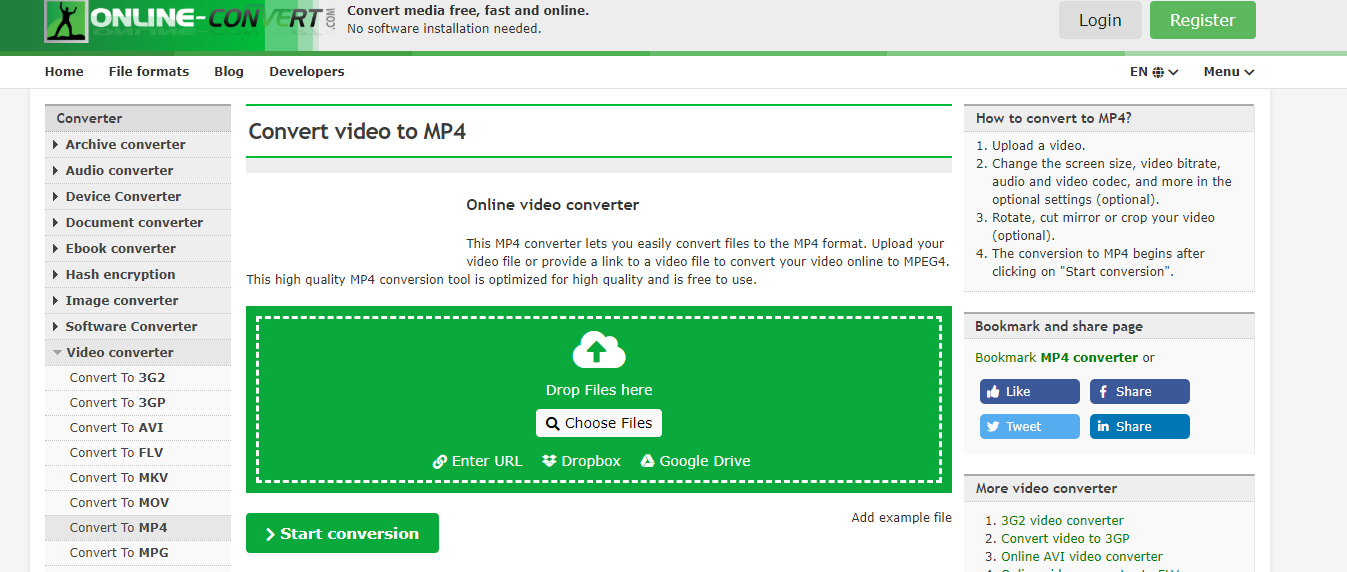
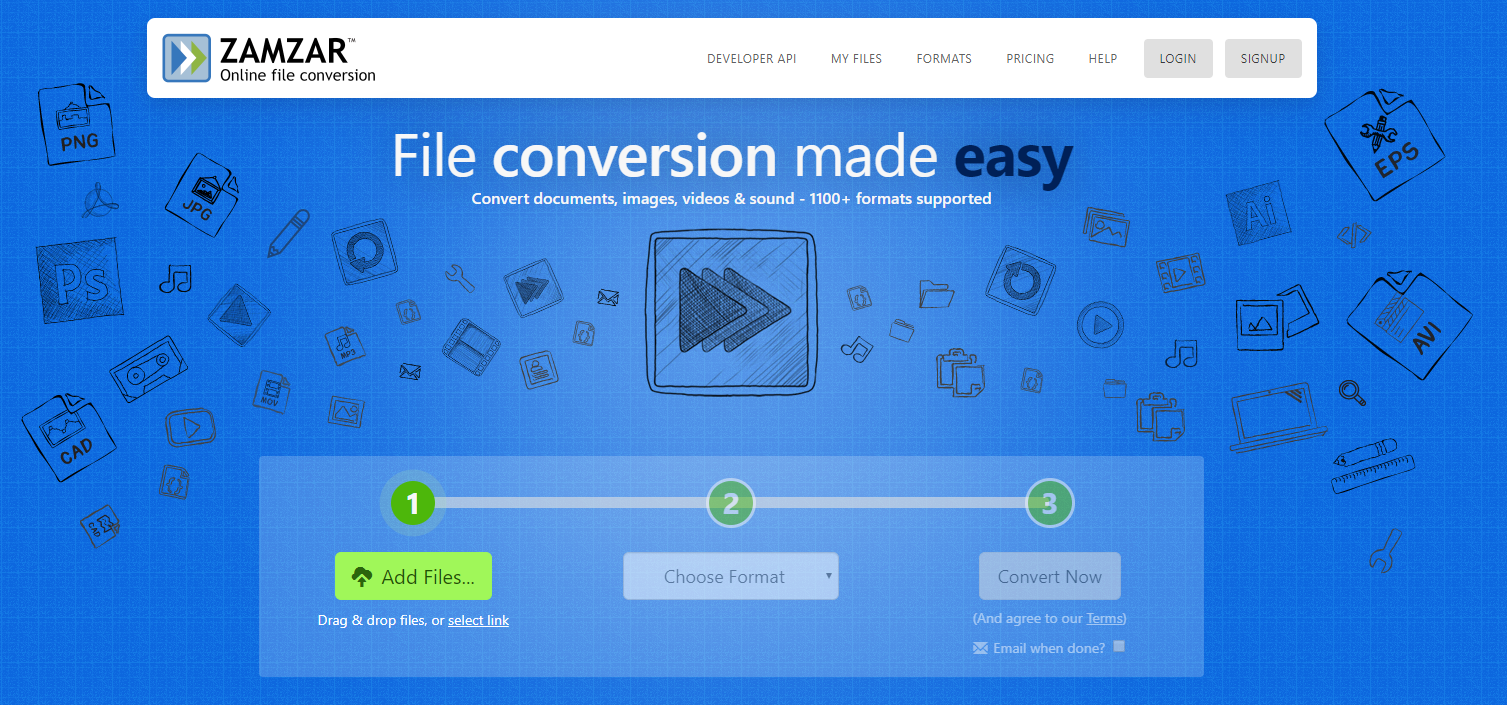
 Oct. 28, 2013 by
Oct. 28, 2013 by 






















