If you’re looking for a solution to burn ISO to Blu-ray disc, you’ve been the right place to get satisfied answers. Though there are many Blu-ray ISO burning software tools in the market, you could find rare ones that support to convert ISO to Blu-ray disc. This Blu-ray ISO to Blu-ray disc backup guide would not only introduce a series of professional ISO to Blu-ray converters for readers, but also show readers detailed steps on how to transfer ISO to Blu-ray disc with these professional Blu-ray ISO burning software tools.
Part 1: How to burn ISO to Blu-ray with Leawo Blu-ray Creator
As an ISO to Blu-ray burner software program, Leawo Blu-ray Creator can not only burn ISO image file to Blu-ray disc directly, but also burn videos such as MKV, MP4, AVI and so on to Blu-ray disc, folder and ISO image file. Besides, Leawo Blu-ray Creator can be used as a Blu-ray photo slideshow burner to burn photos to Blu-ray content. Moreover, Leawo offers 40+ preset disc menu templates in 8 different categories and in addition to the preset disc menu templates, users can also design disc menu to make their own disc menu and save it as a custom template for future use. Last but not least, this program offers users with abundant video editing features like trimming or cropping videos, adding effects and watermark to videos, removing noise from the source movies and making 3D movie.
After a brief introduction to Leawo Blu-ray Creator, I will next introduce the specific steps of how to burn ISO to Blu-ray with Leawo Blu-ray Creator to you.
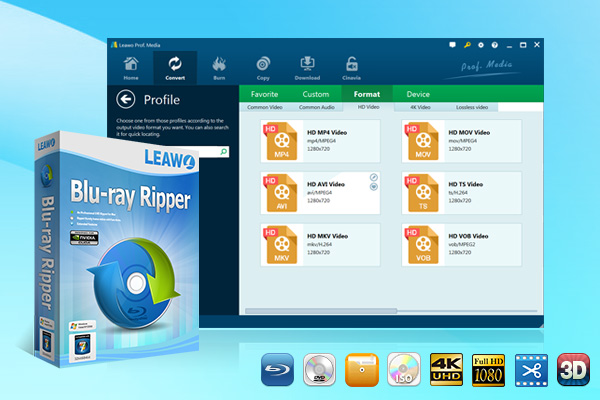
-
Leawo Blu-ray Creator
Create BDs playable on various standalone Blu-ray/DVD players and computers without region restriction.
Convert and burn videos in 180+ file formats to Blu-ray, folder and/or ISO image file.
Edit video files such as adding image/text watermark, trimming video length, cropping video size, adjusting video effect, applying 3D effect, etc.
Step 1: Launch Blu-ray Creator
After downloading Leawo Prof. Media from the links above and installing it on your computer, open it. On the main interface of Leawo Prof. Media, you can click the “Burn” tab or click the “Blu-ray Creator” button to run Leawo Blu-ray Creator.
Step 2: Import the source media file(s)
In order to import ISO file, you should click the “Add Video” drop-down menu on the interface of Leawo Blu-ray Creator and then click “Add iso file”. In addition, you are allowed to directly drag the ISO file into it.
Step 3: Start burning
After importing the ISO file to the program, there would be a pop-up window. On the “Copy to” box, you can choose the CD-ROM you put the blank disc in as the target. In the “Disc Label” box, you can name the Blu-ray disc. Then click the Burn button to start burning ISO file to Blu-ray disc.
Part 2: How to burn ISO to Blu-ray with Leawo Blu-ray Copy
Besides the above-mentioned solution to burn ISO to Blu-ray, we can also use an ISO backup software program to copy ISO to Blu-ray content. As one of the best Blu-ray backup tools, Leawo Blu-ray Copy can not only copy Blu-ray, but also copy ISO files to Blu-ray content. What’s more, Leawo Blu-ray Copy won’t cause any loss of quality when it backs up Blu-ray or ISO files, which means that we don’t have to worry about the view experience when playing the Blu-ray movies which are copied by Leawo Blu-ray Copy. In addition to making perfect 1:1 clone of Blu-ray and ISO file, Leawo Blu-ray Copy can also compress video from the original Blu-ray disc and ISO files. For example, if the original Blu-ray disc or ISO file is BD-50, Leawo Blu-ray Copy can compress it by changing it to BD-25.
After a brief introduction to Leawo Blu-ray Copy, here are the specific steps on how to use Leawo Blu-ray Copy to copy ISO to Blu-ray content.
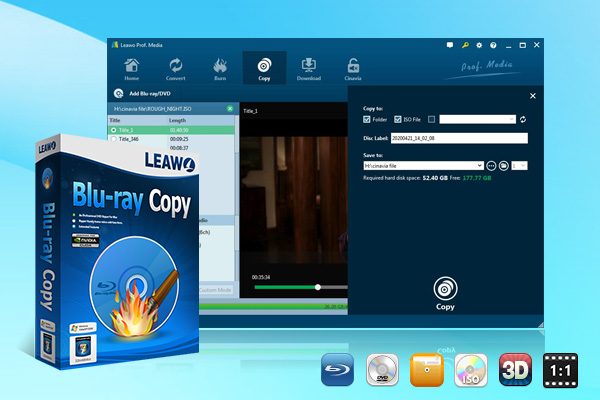
-
Leawo Blu-ray Copy
1:1 Blu-ray & DVD Backup
Copy Blu-ray/DVD in 3 different copy modes
Burn ISO image to Blu-ray/DVD disc with ease
Retain subtitles and audio tracks at will
Remove disc protection such as AACS, BD+, MKB, CSS and region restriction
Support Backup of BD100, BD66, BD50, BD25, DVD-9 and DVD-5
Compress BD 50 to BD 25
Easy to use interface for both novices and veteran
Step 1: Enter the Blu-ray Copy panel
Just jump back to the main interface of Leawo Prof. Media and you can click the “Copy” tab or click the “Blu-ray Copy” button to run Leawo Blu-ray Copy.
Step 2: Import the source media file(s)
In order to import the ISO file, you should click the “Add UHD/Blu-ray/DVD” button and then click “Add iso file” on the interface of Leawo Blu-ray Copy or directly drag the ISO file to the interface.
Step 3: Adjust some associated ISO file copy settings
(1) There are three different copy modes, including: “Full Move”, “Main Movie” and “Custom Mode” at the bottom of the interface. Users can select “Full Movie” mode to import all titles, select “Main Movie” mode to import the main movie part, or select “Custom Mode” to choose titles freely by themselves.
(2) After importing the ISO file into Leawo Blu-ray Copy, video, audio track, and subtitle information of the ISO file will be displayed. We need to choose subtitle and audio track and set the output format as BD25 or BD50 from the drop-down menu at the lower-left corner.
Step 4: Start copying
Click the green Copy button on the upper right corner and there are some settings that users need to select or fill out. Under the "Copy to" options, you are able to tick Folder to copy a Blu-ray video folder or tick the third option after inserting a blank writable disc into the CD-ROM. You are also allowed to rename disc label and set output path. Finally, click the “Copy” button to start copying ISO file to Blu-ray content.
Part 3: Other Blu-ray ISO burner software tools
- 1. BurnAware
- 2. ImgBurn
- 3. StarBurn
- 4. True Burner
- 5. Nero Burning ROM
- 6. Active ISO Burner
1. BurnAware
As a CD/DVD/Blu-ray disc-burning app, BurnAware is very simple and easy to use. You can use it to create data backups, audio CDs and to create or burn ISO image files. The free version also lets you create bootable discs, which is really handy. Another really handy feature of the free version is the ability to burn across multiple CDs, DVDs or Blu-ray discs.
2. ImgBurn
ImgBurn has been one of the favorite CD/DVD burning apps for a long time and now it also supports Blu-ray discs, which makes it even better. It has a bunch of other features that make it popular, including supporting the latest drives, the ability to batch create images, support for a wide range of image file formats, and lots more. The other unique feature of ImgBurn is that it can be used to create playable DVD and Blu-ray discs from VIDEO_TS and BDAV/BDMV folders, respectively.
3. StarBurn
StarBurn is a nice CD/DVD/Blu-ray burning tools that allows users to grab, burn and master CD, DVD, Blu-ray, and HD-DVD media files. You can burn audio, video and data following the separate burning options. ISO image files creating and burning are also available. Besides, this free Blu-ray burning software has the ability to erase a disc and compress audio.
4. True Burner
True Burner is developed by Martin Koehler ready for creating DVDs and CDs from data, audios, images and videos stored on your Mac. It does not support importing files from devices and iTunes directly. I like its straight-forward interface which makes everything easy even to newbie. It is not a powerful DVD burning tool but is advisable if you are looking for a simple program to only save your files to a DVD and release your hard drive.
5. Nero Burning ROM
Developed by Nero AG, Nero Burning ROM is an optical disc authoring program and designed to rip audio CDs, copy CDs, DVDs as well as Blu-ray discs, and burn CD/DVD/Blu-ray. It's quite easy to burn ISO with Nero, requiring only a few steps. Besides, people can now also have original album art on MP3 CDs and MP3 DVDs for their new car radio thanks to Gracenote® technology.
6. Active ISO Burner
Featuring a simple interface, Active ISO Burner allows users to burn an ISO image file to CD-R, DVD-R, DVD+R, CD-RW, DVD-RW,DL DVD+RW, HD DVD and Blu-ray Discs. Aside from the said, this program can be executed from the command line.
Part 4: Using Leawo Blu-ray Player to play Blu-ray content
After you successfully burn ISO file to Blu-ray content on your computer, you probably need to use a powerful program to play Blu-ray movies on your computer. Therefore, by the way, I would like to recommend Leawo Blu-ray Player for you.
As an excellent Blu-ray media playback software program, Leawo Blu-ray Player is a powerful program for users to play back Blu-ray, DVD, ISO file, common video, HD video and audio file on both Windows and Mac, supporting to deliver quality-lossless video images when playing these videos. What’s more, regardless of what region Blu-ray and DVD discs belong to and when Blu-ray and DVD discs are released, Leawo Blu-ray Player can not only play back them smoothly. Besides, with a friendly interface, Leawo Blu-ray Player provides a variety of settings for users to meet their need and when users play back multi-angle Blu-ray/DVD disc with Leawo Blu-ray Player, they are able to select different watching angle to get better watching experience. Moreover, Leawo Blu-ray Player can convert Blu-ray/DVD content to MKV format video directly.
Here are the steps on how to play Blu-ray content with Leawo Blu-ray Player.

-
Leawo Blu-ray Player
Region-free Blu-ray player software to play Blu-ray disc and DVD disc for free, regardless of disc protection and region restriction.
Play 4K FLV videos, 4K MKV videos, 4K MP4 videos, etc. without quality loss.
Support the conversion from Blu-ray/DVD discs to MKV in the premium version.
Deliver super high-quality stereo audio experience with the support of various advanced audio decoding technologies like Dolby, DTS, AAC, TrueHD, DTS-HD (including 5.1, 7.1 channels), etc.
Step 1: Download Leawo Blu-ray Player from the web and install it on your computer, then run it.
Step 2: You have two easy ways to load a Blu-ray movie into Leawo Blu-ray Player:
(1) Click on the "Open File" button to find the Blu-ray movie you want to play and load it into Leawo Blu-ray Player.
(2) Drag your Blu-ray movie files directly to Leawo Blu-ray Player.
Step 3: Now, get your snacks and start enjoying your Blu-ray movie.

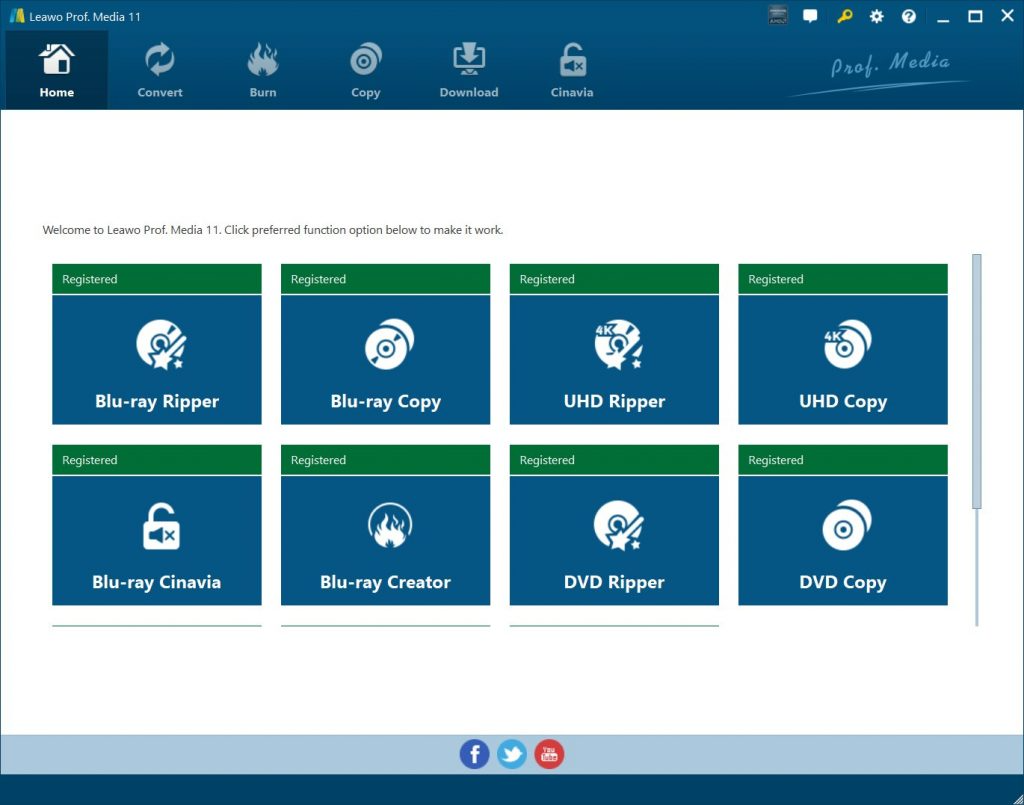
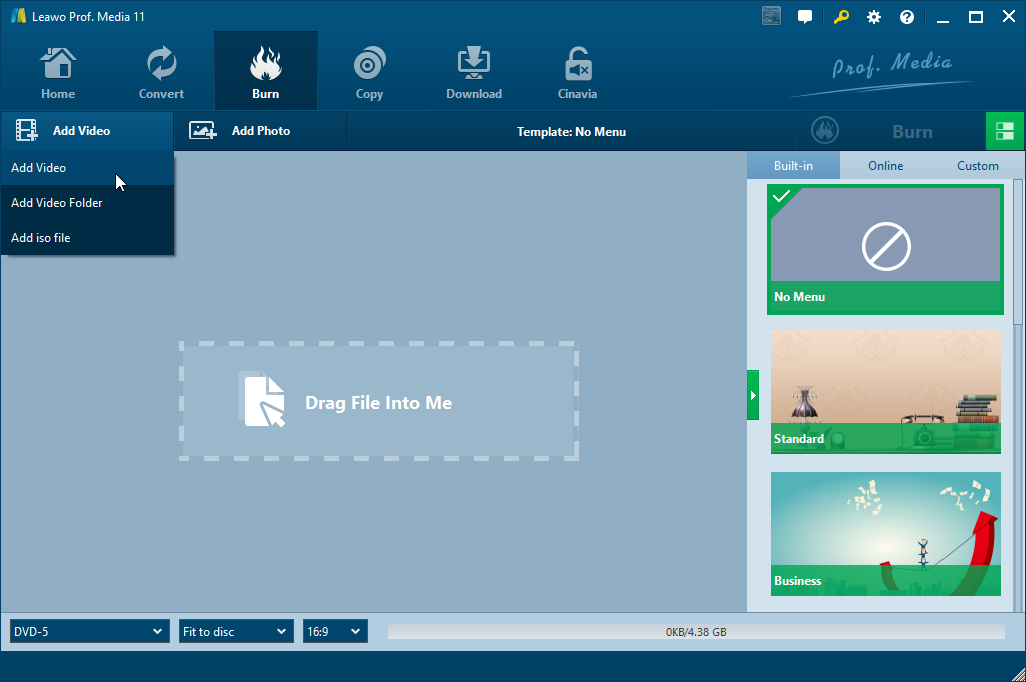
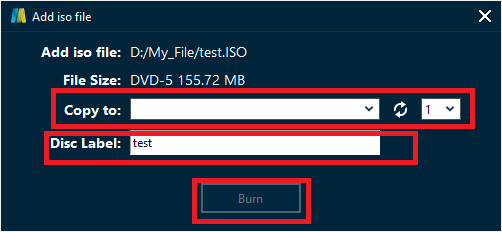
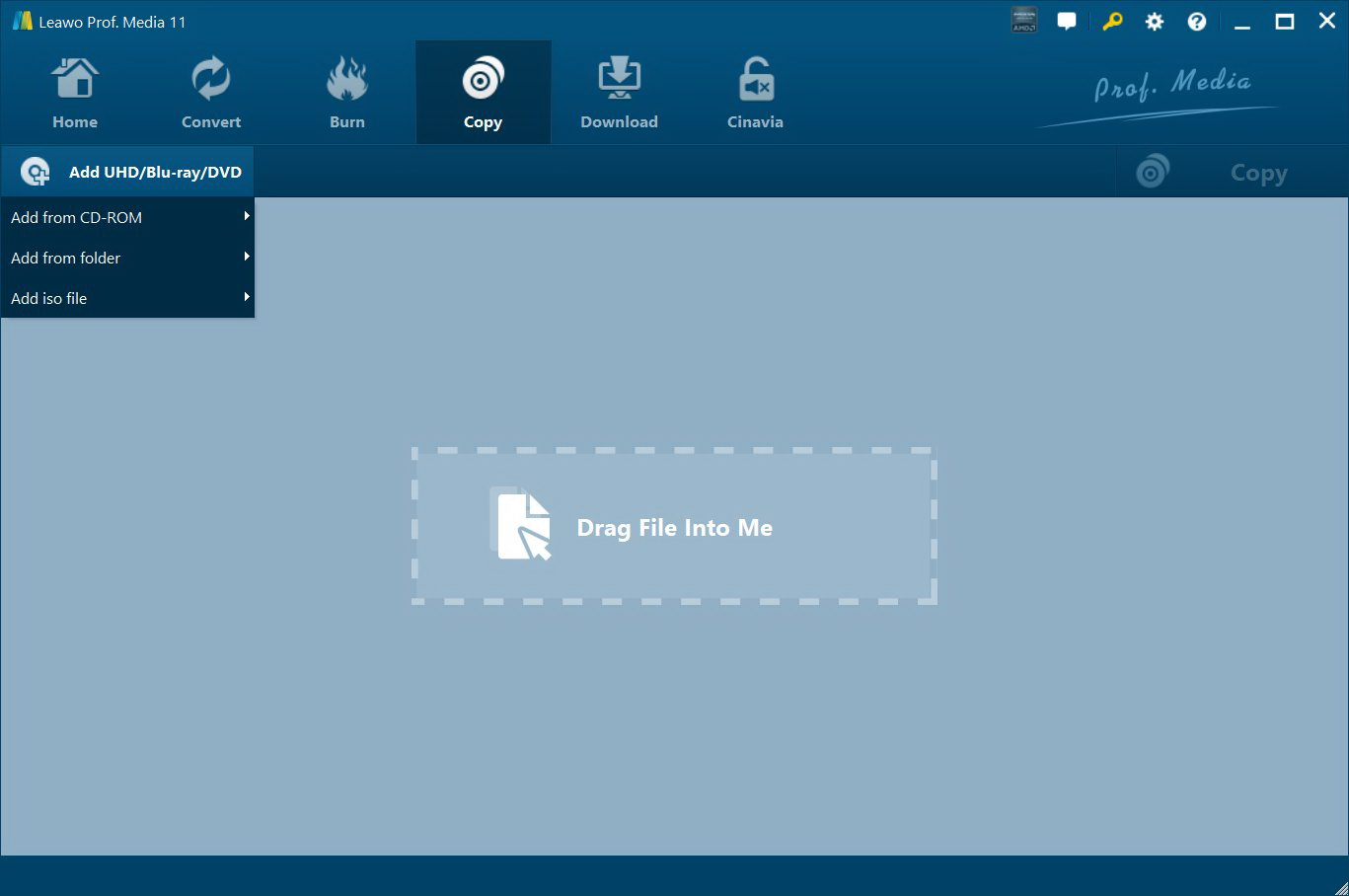
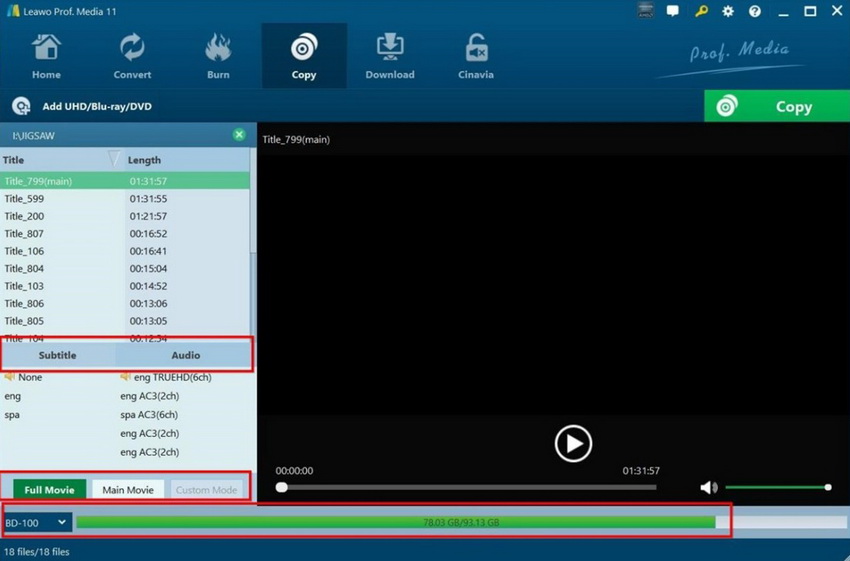
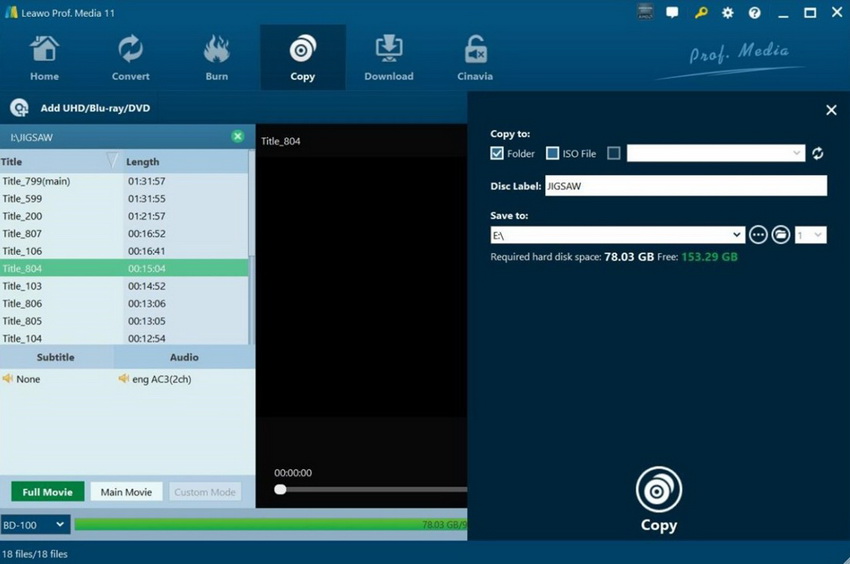
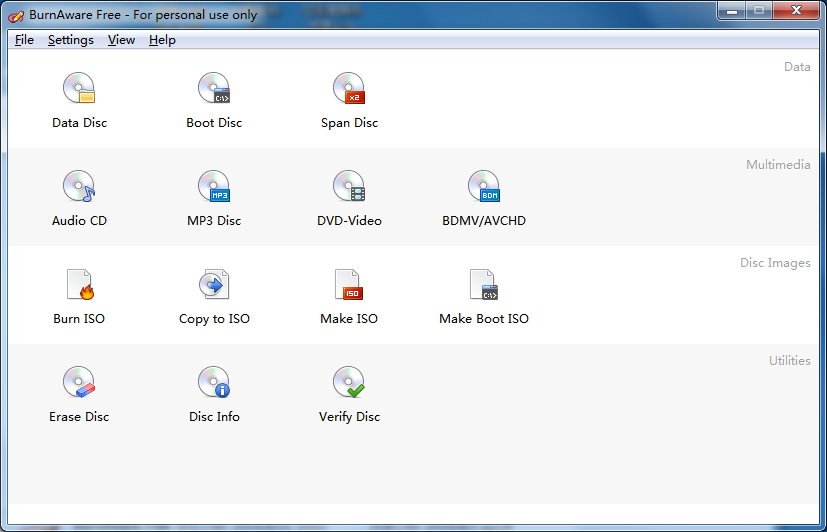

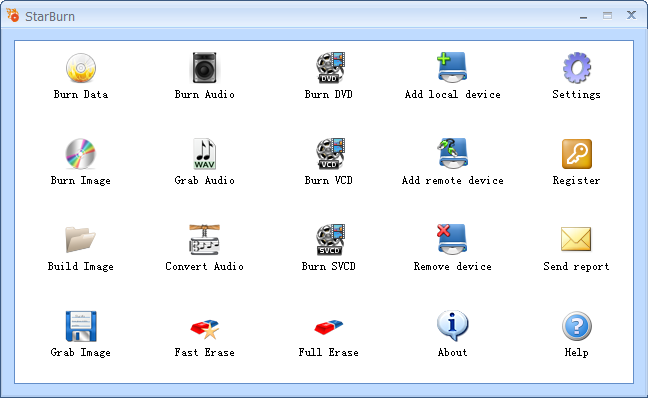
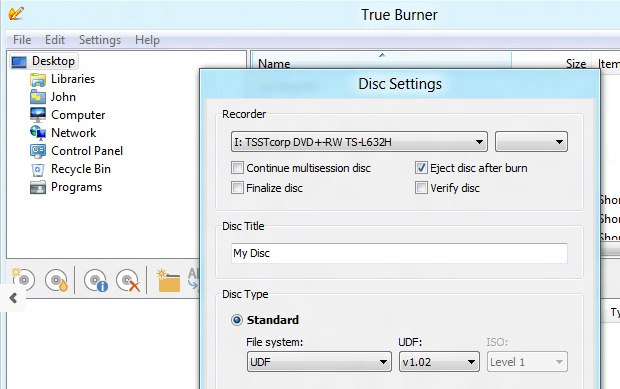
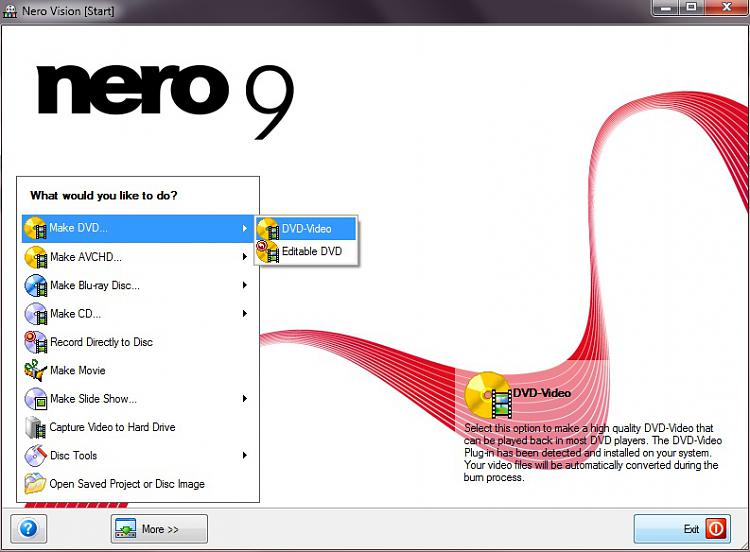
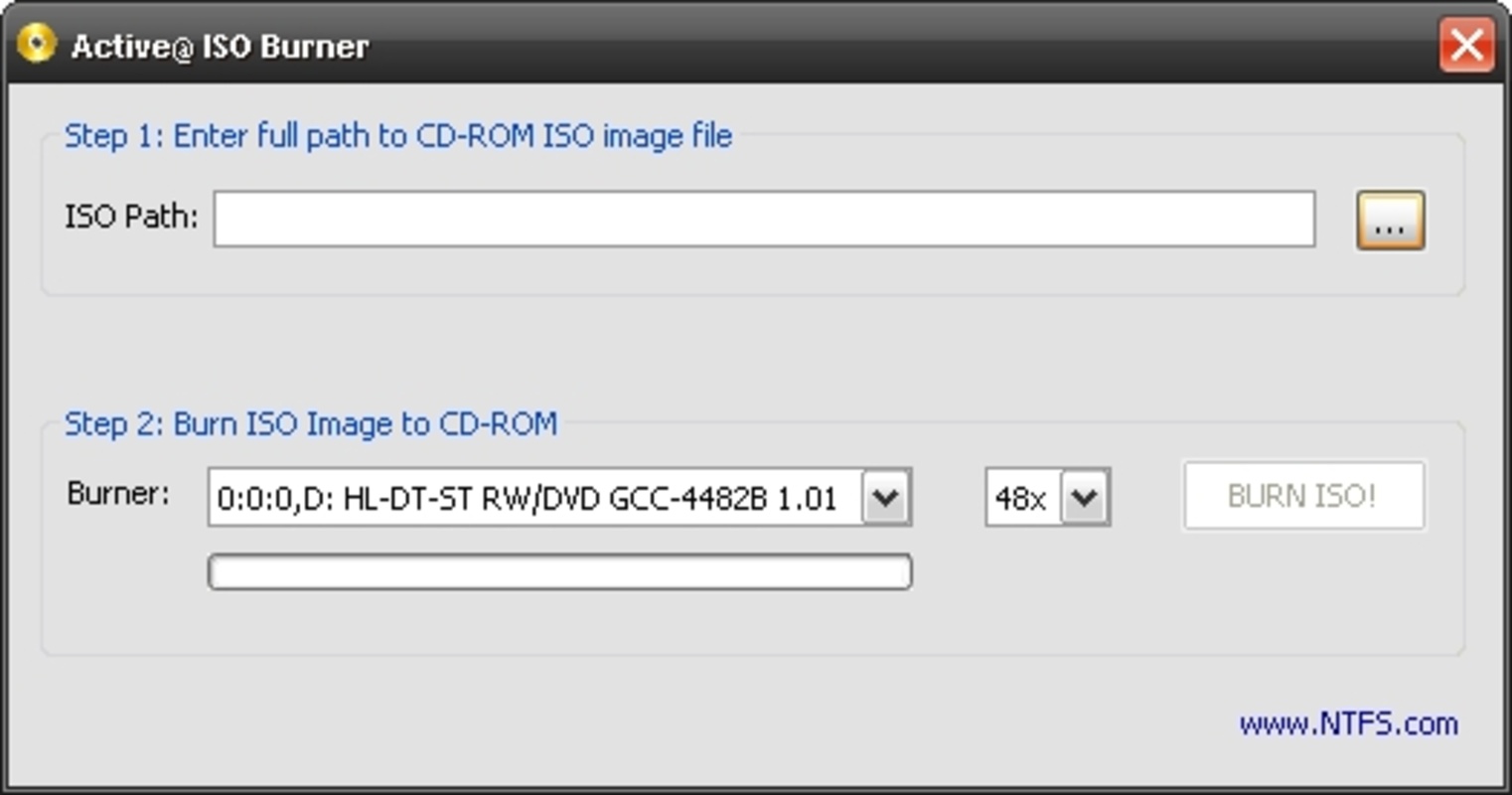
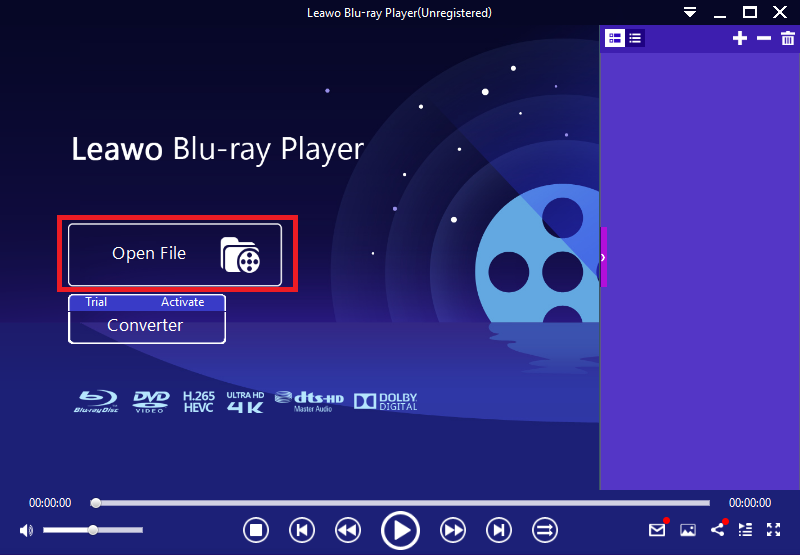
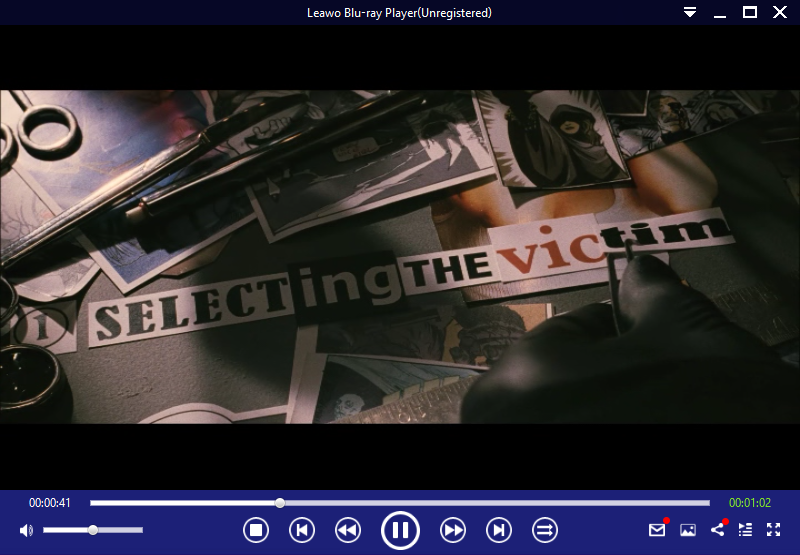
 Oct. 24, 2014 by
Oct. 24, 2014 by 

































