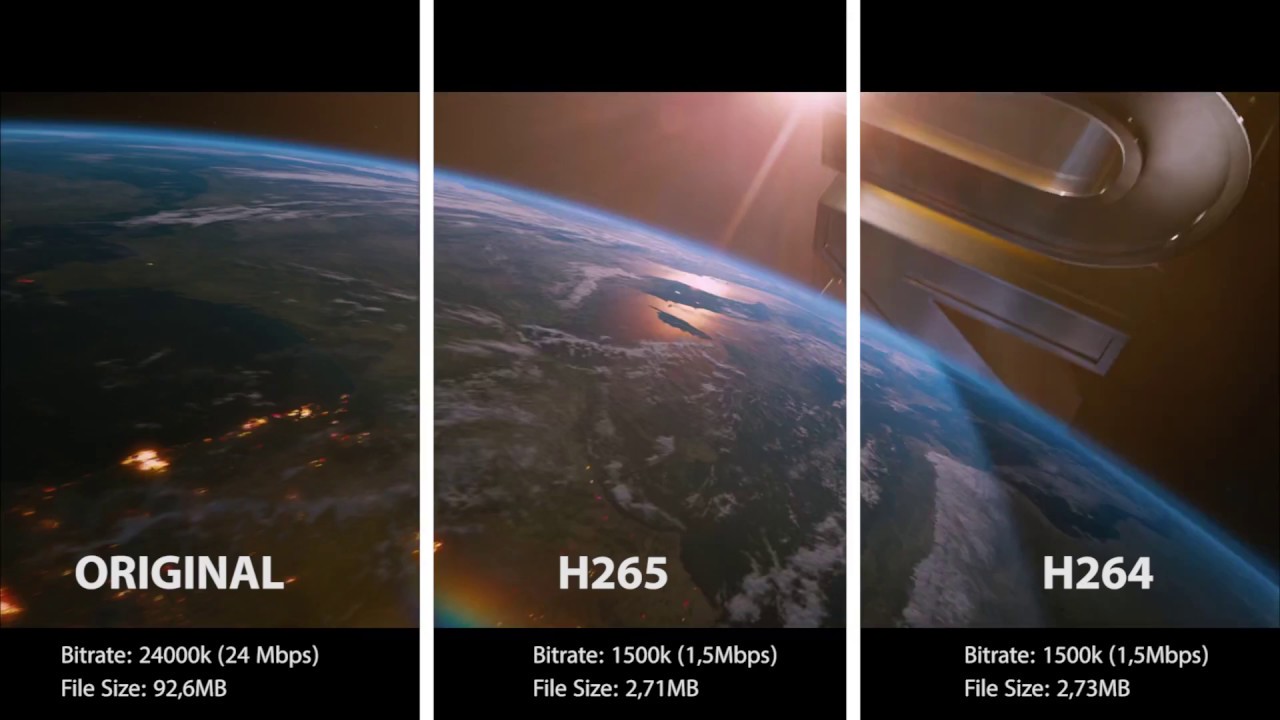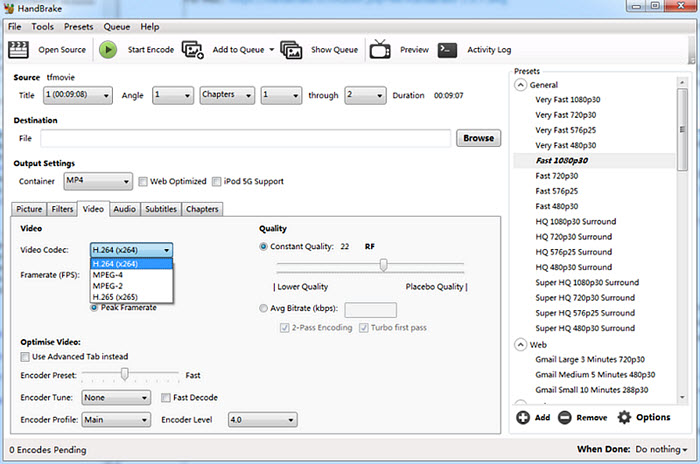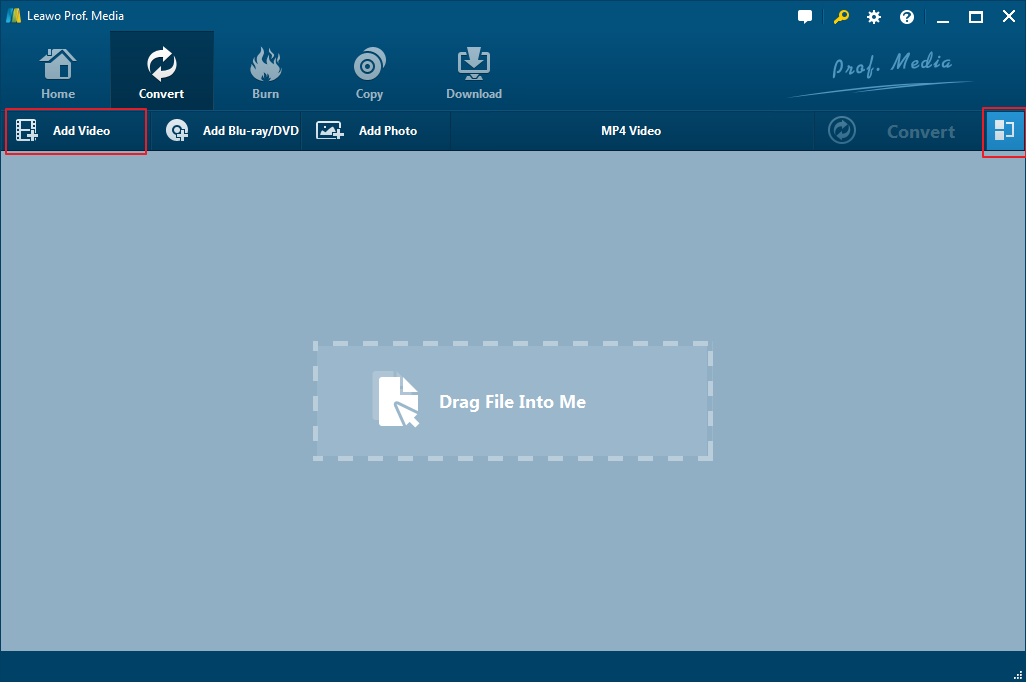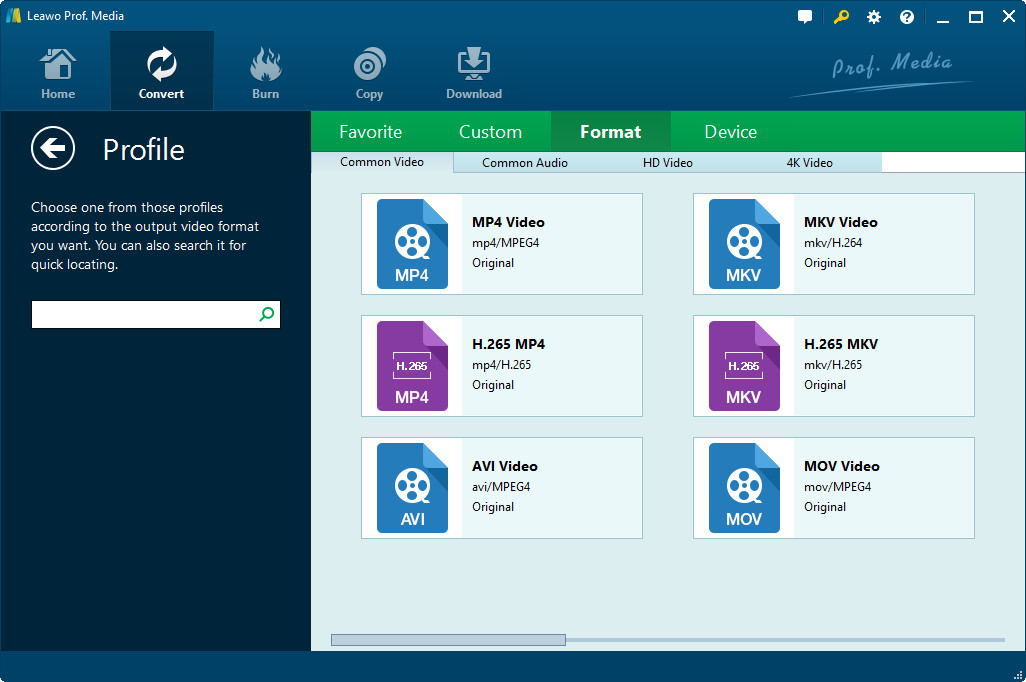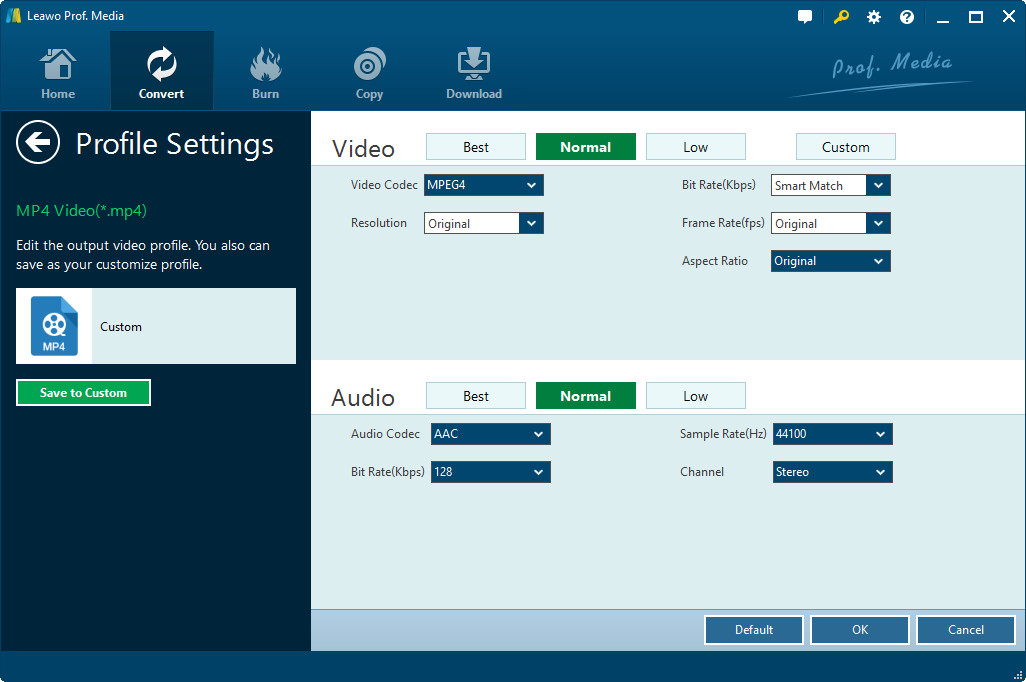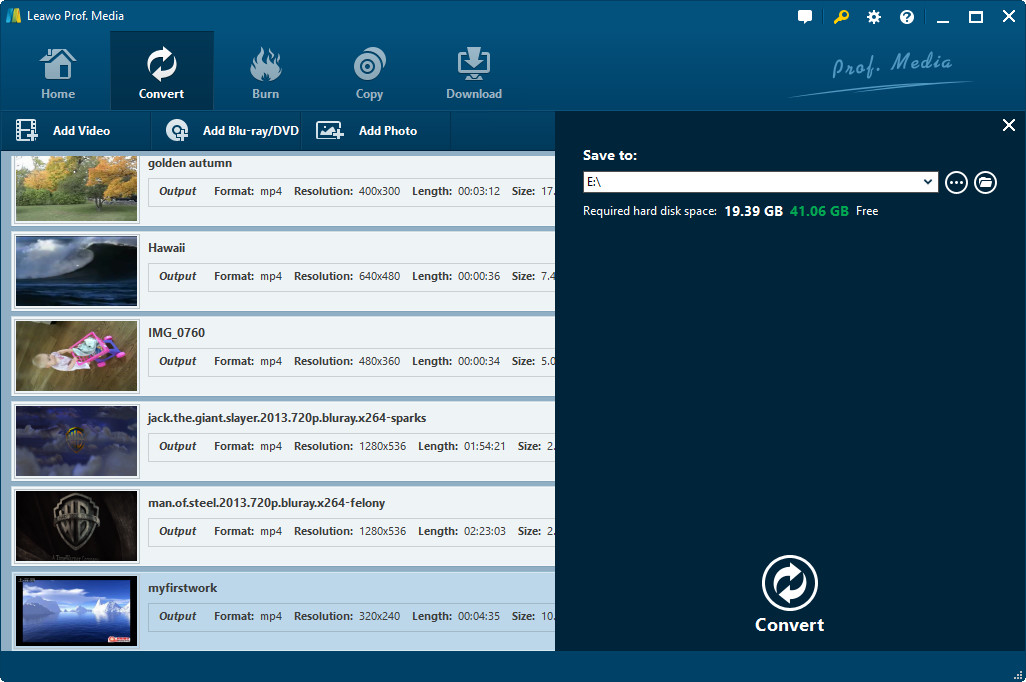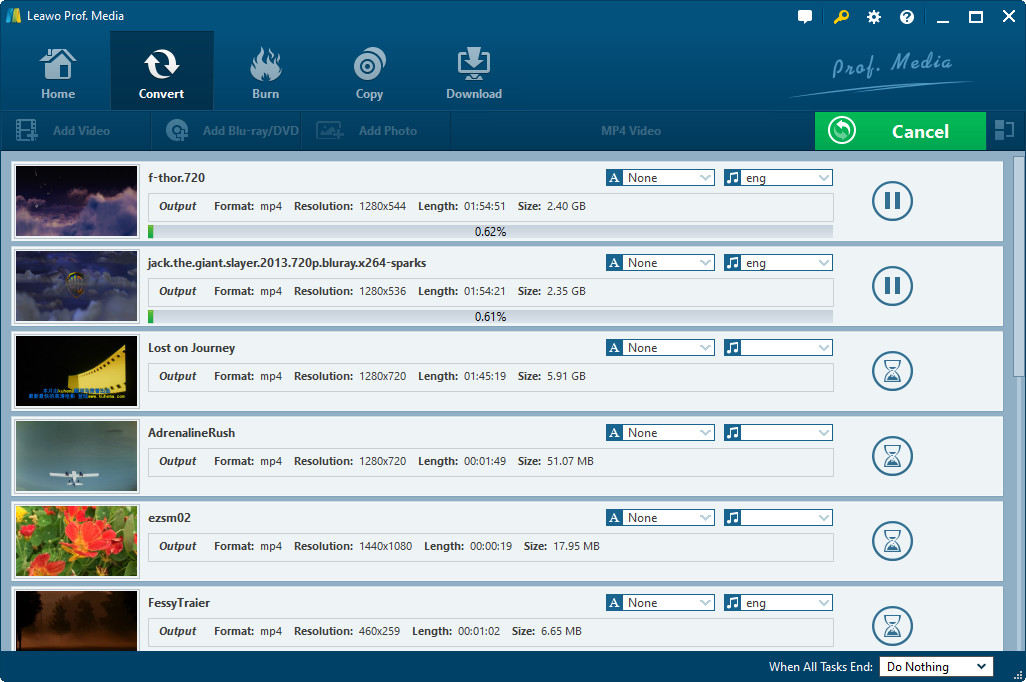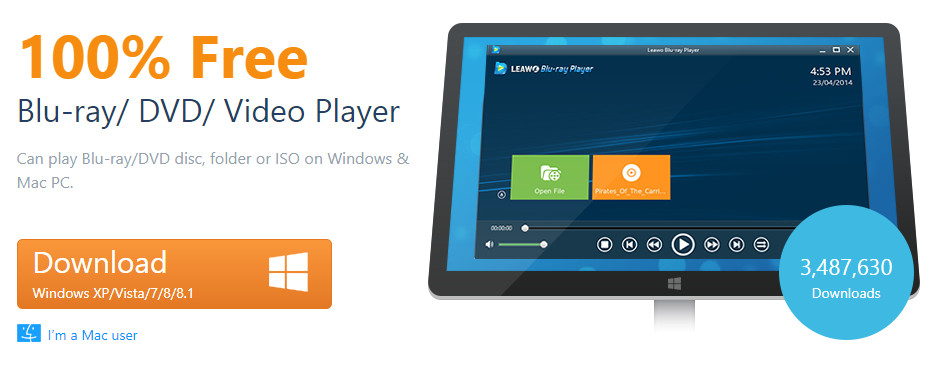Many people are looking for tools to convert H265 to H264 files. If you are one of them, stop your feet here and take a careful look into this guide. We in this guide would show you different solutions on how to convert H265 to H264 so as to let you freely enjoy high quality H265 videos on devices that support H264 files without quality loss.
Part 1: Brief Introduction to H.265 vs. H.264
Firstly, let's briefly introduce the H265 and H264 to you with simple words. H.265, aka High Efficiency Video Coding (HEVC) and MPEG-H Part 2, is a video compression standard. In comparison to H.264, H.265 comes with higher data compression. It offers about double the data compression ratio at the same level of video quality, or substantially improved video quality at the same bit rate. It supports resolutions up to 8192×4320, including 8K UHD.
On the other side, H.264, aka Advanced Video Coding, is a block-oriented motion-compensation-based video compression standard. As of 2014, it is one of the most commonly used formats for the recording, compression, and distribution of video content. It supports resolutions up to 8192×4320, including 8K UHD.
H.265 is more advanced than H.264 in several ways. The main difference is that HEVC allows for further reduced file size, and therefore reduced required bandwidth, of your live video streams. To make it simple, H.265 files provide clearer image quality at the same size or occupy less storage for the same file, in comparison to the same file in H.264 encoding.
Currently, H.264 has been widely accepted and adopted by most media players and devices, while H.265 is only accepted by some 4K/8K players. Therefore, sometimes we may need to convert H265 to H264 for unlimited playback.
Part 2: How to Convert H.265 to H.264 with Handbrake
Handbrake is a wonderful tool to help you handle many kinds of video conversions. You could use Handbrake to convert H265 to H264 easily.
The below steps would show you how to convert H.265 to H.264 with handbrake for free.
1. Launch Handbrake. Click "Open Source > File" button to load source H265 file.
2. You can click the "Add to Queue" button to convert HEVC to H.264 Handbrake in batches.
3. In the Destination field, specify the file name and folder to save the output H264 file.
4. Choose MP4 container in the Output Setting. You need to check if the video codec for the MP4 is H.264 by clicking Video.
5. Press "Start Encode" icon on the top bar to begin the HEVC H.265 to MP4 (H.264) transcoding in Handbrake at once.
It would be quite easy for you to convert H265 to H264 with the help of Handbrake. After converting, you could then transfer the converted H265 file to any player or device that accepts H264.
Part 3: How to Convert H.265 to H.264 with Video Converter
You could also use Leawo Video Converter to change H.265 file to H.264 code. As a professional video converter program, Leawo Video Converter could help you convert video files between hundreds of formats including MOV, MP4, MKV, WMV, AVI, FLV, MPEG, etc. Performing as H265 to H264 encoder, it could help you transcode H265 file to H264 easily by allowing you to select H.264 as the output video codec.
Download and install Leawo Video Converter on your computer. The below guide would show you how to convert H.265 to H.264 with Leawo Video Converter.
Step 1: Add movies
Launch Leawo Video Converter on your computer and then click the "Convert" tab. On the "Convert" interface, click the "Add Video" button to browse and add movies from your computer drive to Leawo Video Converter.
Step 2: Set output format
Right next to the "Add Photo" button, click the drop-down button right and then choose "Change" option to enter the "Profile" panel. You are required to choose output format here. MP4 Video under the "Format > Common Video" group is recommended.
Since you need to get H.264 encoded file as output, you need to make sure the video codec of output file is H.264. Click the "Edit" button on the drop-down panel mentioned above, then adjust video codec (choose H.264), bit rate, aspect ratio, frame rate, audio codec, etc.
Step 3: Set output directory
After that, go back to the main interface and click the big green "Convert" button. Set output directory in the "Save to" box on the popup sidebar.
Step 4: Convert H.265 to H.264
Finally, click the bottom "Convert" button. Leawo Video Converter would then start to convert H.265 to H.264 for you immediately.
Extension: The Best 10 bit HEVC Video Player
There are questions like “Is there any video player for 10-Bit HEVC?” Currently very few media players could play back H.265 files. However, you could turn to Leawo Blu-ray Player, a totally free media player that could perform as H.265 (HEVC) media player to play back all HEVC files on your computer for you.
Key features of Leawo Blu-ray Player:
1. Region free Blu-ray player to play back Blu-ray and DVD discs of all regions, regardless of disc protection and region restriction.
2. Free HD video player to play back 4K videos back without any quality loss.
3. Superb free DVD player to play back DVD disc, be it commercial or not.
4. Free ISO image file player to play back video ISO image file just like disc playback.
5. Support H.265 file playback without any quality loss.
6. Virtual remote controller upon Blu-ray disc menu for offhand operation.
7. Practical battery monitor to monitor battery status.
With Leawo Blu-ray Player, you could freely play back H265 files and H264 files without any quality loss on your computer.