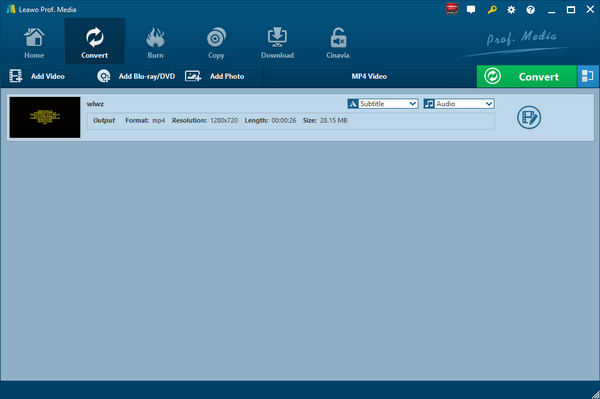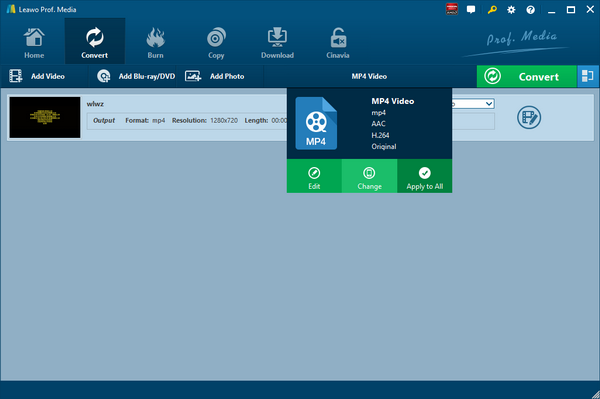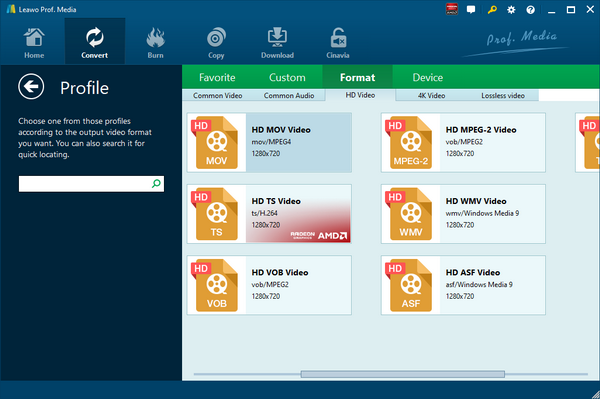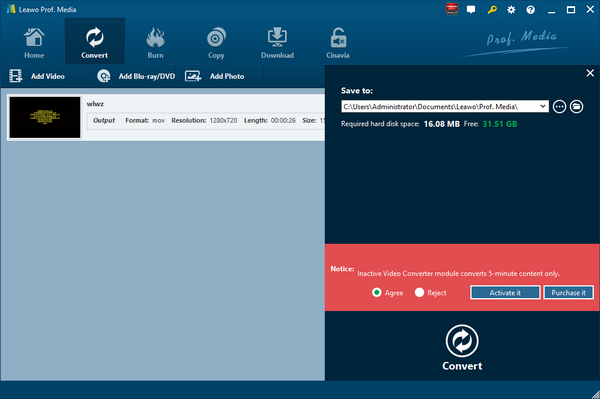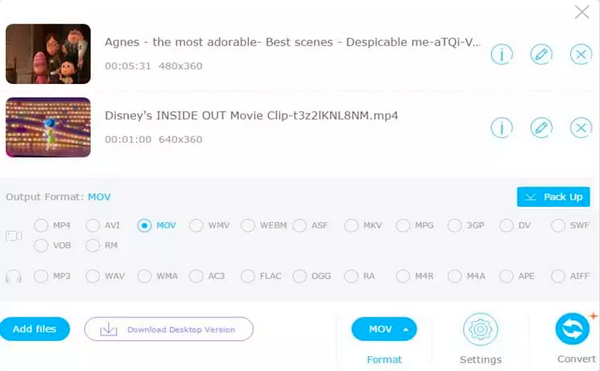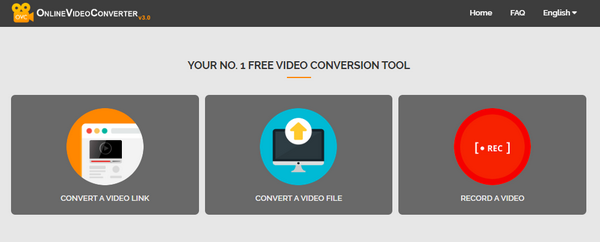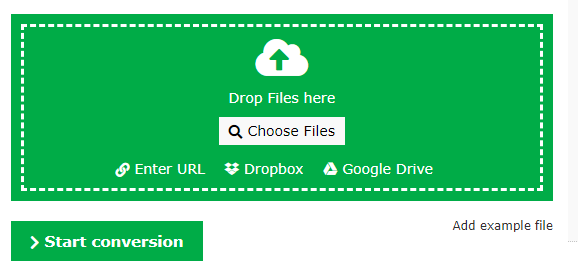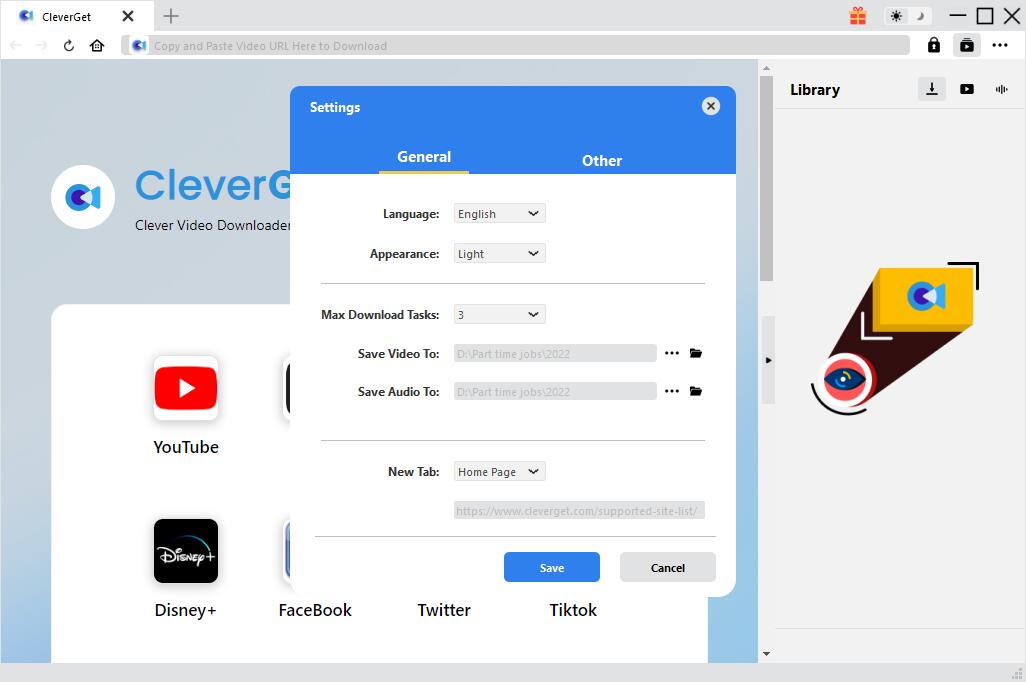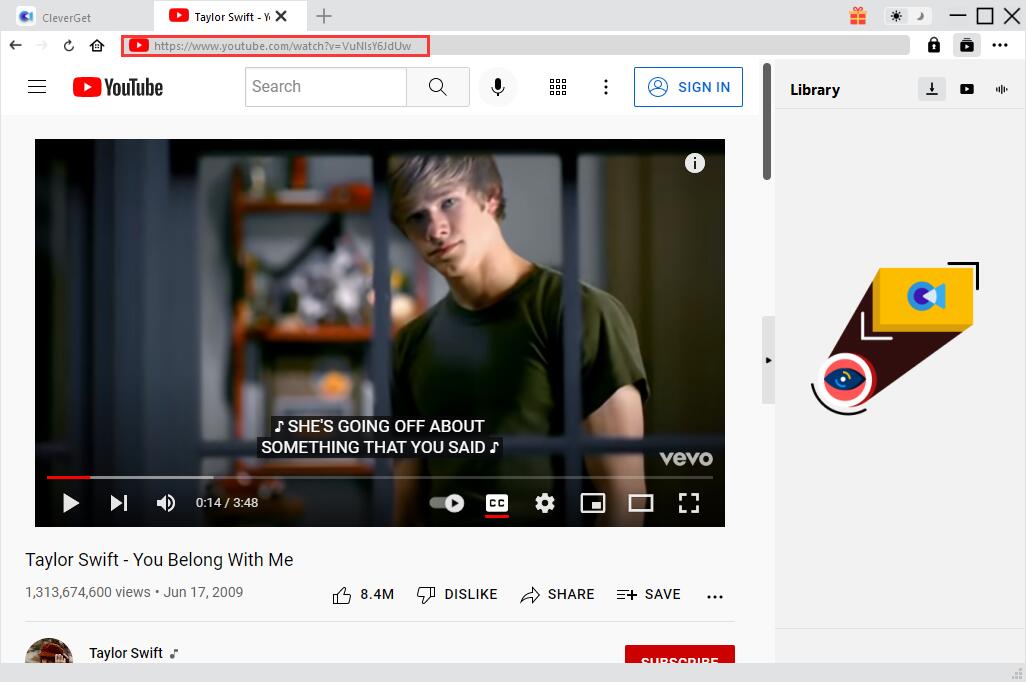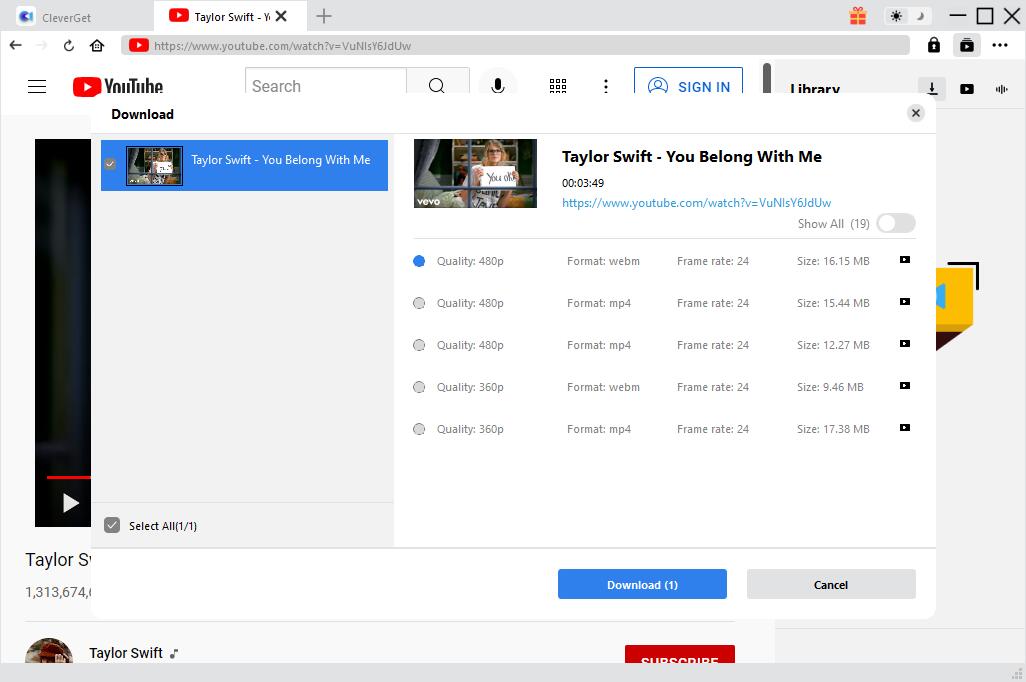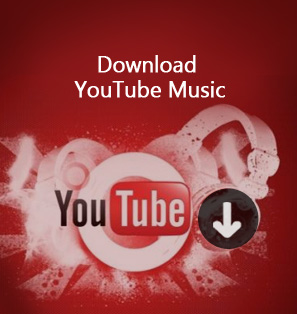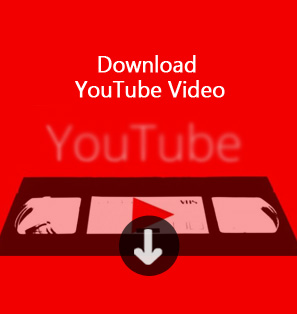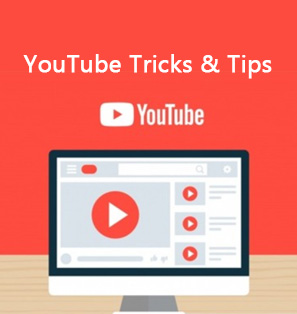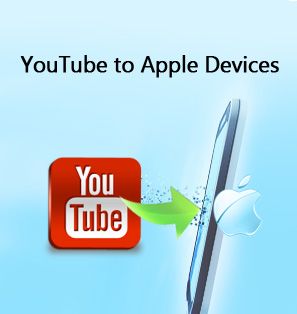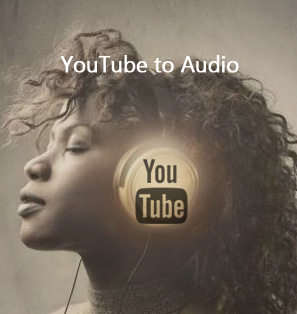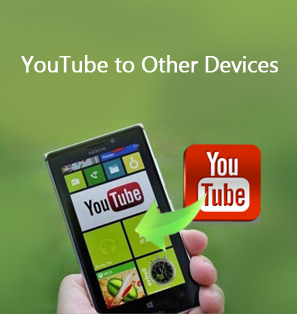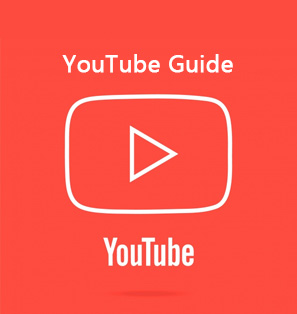As the largest and the most popular video-sharing site in the world, YouTube allows you to enjoy videos and music you love. You might be fascinated by YouTube videos and considering download YouTube videos into your computer or mobile devices for offline enjoyment. But for some users, they want more than just simply downloading YouTube videos. Some YouTube video downloading programs might not be able to turn YouTube videos into a format that is well compatible with your media players. Such being the case, after getting YouTube videos, you can make good use of a professional YouTube to HD MOV converter to convert YouTube videos to MOV HD. At the same time, you can convert YouTube video to 3D video as well.
Part 1: Convert YouTube Video with Leawo Video Converter
After getting YouTube video in hand, if you want to convert the video to HD MOV, you can ask Leawo Video Converter for help. As a professional video converter, Leawo Video Converter allows you to convert video files between countless formats, and it can be regarded as an audio extractor for you to extract only audio content from source video file. The input and output video and audio formats include Common Video (MP4, H.265 MP4, MKV, H.265 MKV, MOV, etc.), Common Audio (AAC, AC3, WAV, MP3, WMA, FLAC, etc.), HD Video (HD MP4, HD AVI, HD TS, HD VOB, etc.), and 4K Video (4K MP4 and 4K MKV). The conversion speed from one format to another format with the help of Leawo Video Converter is extremely fast. As claimed on the official website, the speed is 6 times faster. More amazingly, Leawo Video Converter is able to retain 100% original quality of the source file. You are even allowed to add external subtitles and choose an audio track for keeping in the output video file.
Download and install the right version of Leawo Video Converter based on the operating system of your computer, and then start to convert YouTube videos to HD MOV with Leawo Video Converter.

-
Leawo Video Converter
- Convert video and audio files between 180+ formats without quality loss
- Support 720P, 1080P and even real 4K video output
- Create photo slideshows from photos stored on camera, computer, camcorder, etc
- Built-in video editor to trim, crop, add watermark, apply special effect, etc
- 2D to 3D converter with 6 different 3D movie effects available
Step 1. Import Source YouTube Video File
Launch Leawo Video Converter, go to the “Convert” tab, and click “Add Video” button on the sub-menu to load your source YouTube video file. Alternatively, you can directly drag and drop YouTube video file into the program interface. After YouTube video file is imported, you could play back YouTube video file, select subtitles and audio tracks from source YouTube video file, add external subtitles to loaded YouTube video file, edit loaded YouTube video file, etc.
Step 2. Set HD MOV as Output Format
Click the drop-down box named “MP4 Video” by default next to the “Add Photo” button. On the drop-down list, select “Change” option.
Then on the popup Profile window, select “HD MOV” from “Format” column as output format. Please note that once you change the output format, the name of the drop-down box will change as well.
If needed, you could click the “Edit” button on the drop-down profile setting box to adjust video and audio parameters like video codec, aspect ratio, frame rate, resolution, audio codec, bit rate, channel, sample rate, etc. After editing job is done, click “OK” to return to the main interface.
Step 3. Convert YouTube to HD MOV
Click the big green “Convert” button on the sub-menu bar next to the format setting drop-down box. Then, on the popup sidebar, set output directory. After setting output directory, click the “Convert” button right below. Leawo Video Converter would start to convert YouTube to HD MOV. After the conversion process is finished, you can find the converted file in HD MOV format in the output folder you just set.
Part 2: Convert YouTube Video with Apowersoft Free Online Video Converter
Here in Part 2, I am going to use Apowersoft Free Online Video Converter to show you how to convert YouTube video to HD MOV. As a great application, this free online video converter allows you to convert video files to any type of video or audio formats at an amazing speed. At the same time, users can customize and edit output video or audio file. Check out below to convert YouTube Video to HD MOV with Apowersoft Free Online Video Converter.
Step 1. Add Source YouTube Video
On the interface of Apowersoft Free Online Video Converter, click “Add files” to add source YouTube video file.
Step 2. Set HD MOV as Output Format
Click the Format box to pop up a list where you need to choose and set HD MOV as the output video format.
Step 3. Start to Convert
Before the conversion begins, you can click the Settings icon to customize and edit output HD MOV video to meet your own demand. At last, click “Convert” to start to convert YouTube to HD MOV.
Part 3: Convert YouTube Video with OnlineVideoConverter
OnlineVideoConverter.com (OVC) is a free online media conversion web application that allows you to convert any video link or file to various formats without the need to install any software on your computer. OVC is fully compatible with all modern browsers and has been touted online as the best online video conversion utility. Of course, the online video converter can be regarded as a YouTube to HD MOV video converter. Check out the detailed guide below to convert YouTube to HD MOV with OnlineVideoConverter. Open the home page of OnlineVideoConverter, you would see 3 tags on the page.
Step 1. Import Source YouTube Video File
There are two ways for you to import source YouTube video file. On one hand, you can enter the link of the YouTube video that you want to convert. On the other hand, you can directly choose a YouTube video file from your computer.
Step 2. Choose HD MOV as Output Format
Select and set “HD MOV” as output video format before conversion process takes place.
Step 3. Start to Convert YouTube to HD MOV and Download Converted Result
After choosing a format, click More settings to choose the quality of the video. And then click the “Start” button to start the conversion. After the conversion process is complete, you can download the file.
Part 4: Convert YouTube Video with Online-Convert
Online-Convert is a free online file converter that lets you convert media easy and fast from one format to another. This online video converter supports a lot of different source formats. Check out the guide below to convert YouTube to MOV HD online with Online-Convert.
Step 1. Choose Output Format
Go to the official website of Online-Convert, and go to Video converter tab. To convert to HD MOV, you can choose “Convert to HD MOV” under the drop-down list, and then click “Go”.
Step 2. Import Source YouTube File
Click “Choose Files” to choose and add YouTube file. After YouTube file is imported, you can perform optional settings as well.
Step 3. Start to Convert YouTube to MOV HD Online
Click “Start Conversion” to start converting YouTube to HD MOV. After a while, you can get converted video file in HD MOV format.
Part 5: Download YouTube Video with CleverGet Video Downloader
Some people might be wondering how to download YouTube videos. Actually, you can make use of CleverGet Video Downloader, a program able to download videos and music from 1000+ sites with 6X higher speed. To download YouTube videos, first download and install this software on your computer by clicking the button below, then check out the following guide.

-
CleverGet Video Downloader
- Download videos up to 8K resolution
- Support 1000+ sites
- Support live video M3U8 link downloading
- Multi-task and playlist download
- Built-in browser and player
- Advanced hardware acceleration
- Easy-to-use interface
◎ Step 1. Change Output Directory
Launch the software after installation. Before downloading YouTube videos, you'd better change the default output directory. Click the three-dot icon on the top-right corner and then navigate to the “Settings” option to set output directory in the “Save Videos To” box. Also, you can set language, max download tasks, etc. here.
◎ Step 2. Find Target YouTube Video
On the main interface, enter the URL of source YouTube video into the address bar. Or, you can click the YouTube icon, and directly search for what you want to download on YouTube.
◎ Step 3. Choose YouTube Video to Download
In the pop-up "Download" window, you will see all downloadable options listed in different quality, sizes, etc. You can choose the desired one accordingly, and then click the "Download" button to download videos from YouTube. Under the "Library" sidebar, check and manage the downloading and downloaded YouTube videos.