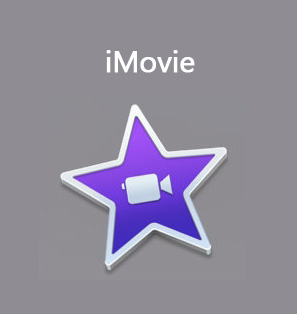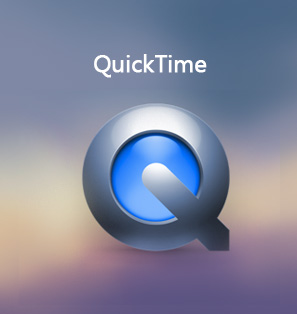“I’ve got some WMV files in my MacBook and I’d like to edit it with Final Cut Pro, But the problem is I can’t import WMV to Final Cut Pro. It seems that Final Cut Pro is not able to recognize WMV files. How can I import WMV to Final Cut Pro?”
It’s true that Final Cut Pro can’t recognize WMV because WMV is not compatible with Mac OS. Final Cut Pro basically supports the same format as QuickTime. So, if you can’t play a video with QuickTime on Mac book, that basically means you can’t import it to Final Cut Pro or iMovie, either. To Final Cut Pro, WMV is not supported. But there are solutions to that. This post would show you how to import WMV to Final Cut Pro. Previously, we have talked how to import MP4 to Final Cut Pro by converting MP4 to Final Cut Pro.
- Part 1: Convert WMV to Final Cut Pro Compatible Format with Leawo Video Converter
- Part 2: Convert WMV to Final Cut Pro Compatible Format with Prism Video Converter
- Part 3: Convert WMV to Final Cut Pro Compatible Format with Miro Video Converter
- Part 4: Convert WMV to Final Cut Pro Compatible Format with Internet Video Converter
- Extension: Import WMV to Final Cut Pro by Installing Codec
Part 1: Convert WMV to Final Cut Pro Compatible Format with Leawo Video Converter
To import WMV to Final Cut Pro for editing, we can convert WMV to Final Cut Pro MOV or DV format. Here we use Leawo Video Converter to do the magic. Considered as the best video converting program, it is highly recommended to convert WMV to Final Cut Pro format. Having an easy-to-use interface, this video converter requires no expertise to operate video conversion, which means even software green hand can operate this video converter at great ease. Better than any other free video converter, Leawo Video Converter is able to convert video files at 6 times faster speed. The input and output support a great variety of formats such as Common Video (MP4, H.265 MP4, MKV, H.265 MKV, MOV, etc.), HD Video (HD MP4, HD AVI, HD TS, HD VOB, etc.), and 4K Video (4K MP4 and 4K MKV). At the same time, Leawo Video Converter supports audio input and output as well, including AAC, AC3, WAV, MP3, WMA, FLAC, etc. In other words, we can use Leawo Video Converter to extract audio file from video file, and to convert audio file from one format to another. This video converting program supports altogether 11 languages (English, German, Japanese, Simplified Chinese, Russian, Hungarian, Armenian, Spanish, French, Portuguese and Dutch). More amazingly, users are allowed to freely add subtitles and select audio track for keeping in the output video files.
Not limited to Windows version, Leawo software team also develops the Mac counterpart of Leawo Video Converter for operating on Mac system. Download and install the right version of Leawo Video Converter based on the operating system on your computer. As the conversion process is nearly the same regardless of version of Leawo Video Converter, here we take Windows version of Leawo Video Converter as an example to convert WMV to Final Cut Pro.
Step 1. Import Source WMV Video File
Launch Leawo Video Converter, go to the “Convert” tab, and click “Add Video” button on the sub-menu to load your source WMV video file. Alternatively, you can directly drag and drop WMV video file into the program interface. After WMV video file is imported, you could play back the video file, select subtitles and audio tracks from the source video file, add external subtitles to the loaded video file, edit the loaded video file, etc.
Step 2. Set MOV as Output Format
Click the drop-down box named “MP4 Video” by default next to the “Add Photo” button. On the drop-down list, select “Change” option.
Then on the popup Profile window, select “MOV” from “Format” column as output format. Please note that once you change the output format, the name of the drop-down box will change as well.
Note: If you need, you could click the “Edit” button on the drop-down profile setting box to adjust video and audio parameters like video codec, aspect ratio, frame rate, resolution, audio codec, bit rate, channel, sample rate, etc. After editing job is done, click “OK” to return to the main interface.
Step 3. Convert WMV to Final Cut Pro
Click the big green “Convert” button on the sub-menu bar next to the format setting drop-down box. Then, on the popup sidebar, set output directory. After setting output directory, click the “Convert” button right below. Leawo Video Converter would start to convert WMV to Final Cut Pro MOV. After the conversion process is finished, you can find converted file in MOV format in the output folder you just set.
Note: Leawo Video Converter is equipped with an internal video editor, which means you can edit video after you import source video files. There are many ways allowable for you to edit loaded video files: video trimming, cropping, watermarking, adjusting video effect and removing noise.
Part 2: Convert WMV to Final Cut Pro Compatible Format with Prism Video Converter
The second video converter is Prism Video Converter which is the most stable and comprehensive multi-format video converter available and is very easy to use. Check out the guide below to convert WMV to Final Cut Pro with Prism Video Converter.
Step 1. Import Source WMV Video Files
Click “Add File” at the top left menu bar to choose and import source WMV video files.
Step 2. Choose MOV as Output Format
Under “Output Format” button, browse and choose “MOV” as output format in order to convert WMV to Final Cut Pro MOV.
Step 3. Choose Output Folder and Start to Convert
Browse and set an output folder before you click “Convert” button. After a while, you will get converted file in MOV format in the output folder you just set.
Step 1: Import Source WMV Video into the Converter
Launch the converter to enter the main interface, switch to “Convert” tab, and click “Add Video” button to browse and load source WMV video files into this Mac video converter
Part 3: Convert WMV to Final Cut Pro Compatible Format with Miro Video Converter
Miro Video Converter has presets that will convert video to the correct sizes and formats for popular phones, iPods, and other media players. Here we make use of it to convert WMV to Final Cut Pro compatible format like MOV.
Step 1. Add Source WMV Video File
On the main interface of Miro Video Converter, click “Choose Files…” to add source WMV video file to the program for converting. Alternatively, you can drag and drop source WMV video file into the program to get ready for the conversion process.
Step 2. Choose MOV as Output Format
After source file is imported, you need to choose Final Cut Pro compatible format as the output. Here we can choose MOV as the output format as MOV is well compatible with Final Cut Pro. After that, you can perform detailed settings such as video size, aspect ratio, etc. At the same time, you can choose a folder to contain the output video file.
Step 3. Start to Convert WMV to Final Cut Pro
After all settings is completed, you need to click “Convert” at the bottom to convert WMV to Final Cut Pro.
Part 4: Convert WMV to Final Cut Pro Compatible Format with Internet Video Converter
As a simple and user-friendly video converter, Internet Video Converter is able to convert your video files to different formats. However, unlike Leawo Video Converter, Internet Video Converter is only available on Windows system, and it has no support for Mac OS/Linux. This free video converter supports most of video formats and it can encode HD to formats such as AVI, MP4, WMV, 3GP, MOV, MPG, FLV, MTS, M2TS, AVCHD, etc. Moreover, it supports codecs such as H.264, MPEG-4, Xvid, etc. Check out the guide below to convert WMV to Final Cut Pro Compatible MOV Format with Internet Video Converter.
Step 1. Choose and Add Source WMV Video File
Download and install Internet Video Converter on your computer, go to “Transcoder” tab, and click “Select a video” to choose and add source WMV video file.
Step 2. Select MOV as Output Format
Click “>> Save as…” to select MOV as output video format.
Step 3. Start to Convert WMV to MOV
Click “>>> Apply Format” to start convert WMV to MOV file. After the conversion process is complete, you can find the converted file by clicking “Open output folder”.
Extension: Import WMV to Final Cut Pro by Installing Codec
Additionally, we can import WMV to Final Cut Pro by installing a codec that would allow Final Cut Pro to recognize WMV files. There are codecs specifically made for that, like Flip4Mac. It’s a QuickTime Component made for Mac OS to support Windows Media Video.
After installing Flip4Mac, to Final Cut Pro, WMV would no longer be a problem. You will be able to import WMV to Final Cut Pro as well as play WMV with QuickTime and import WMV to iMovie.

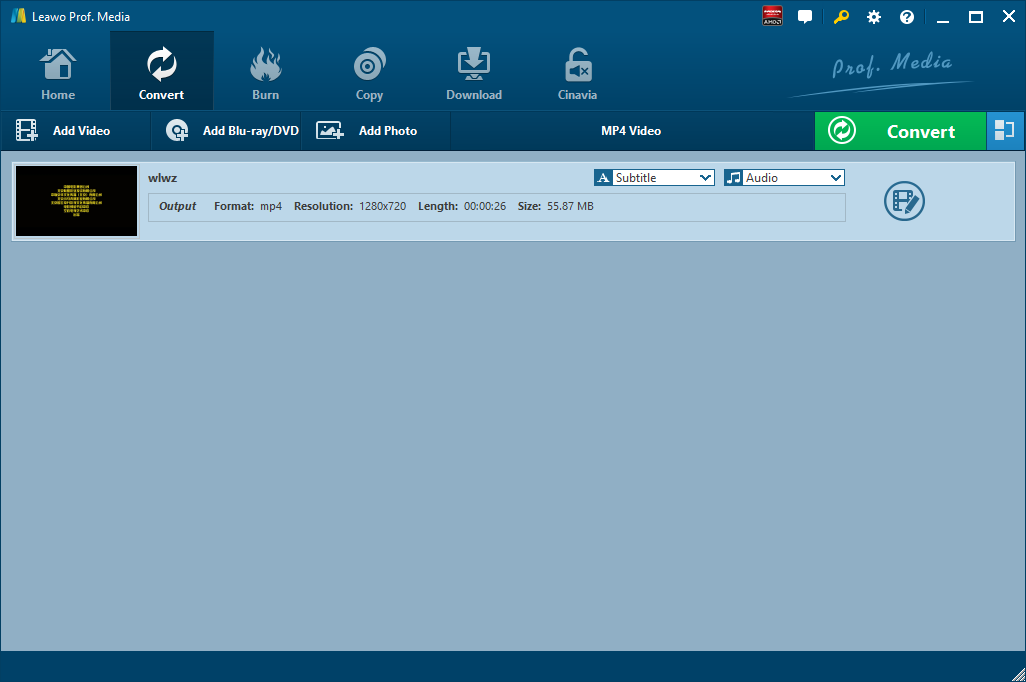
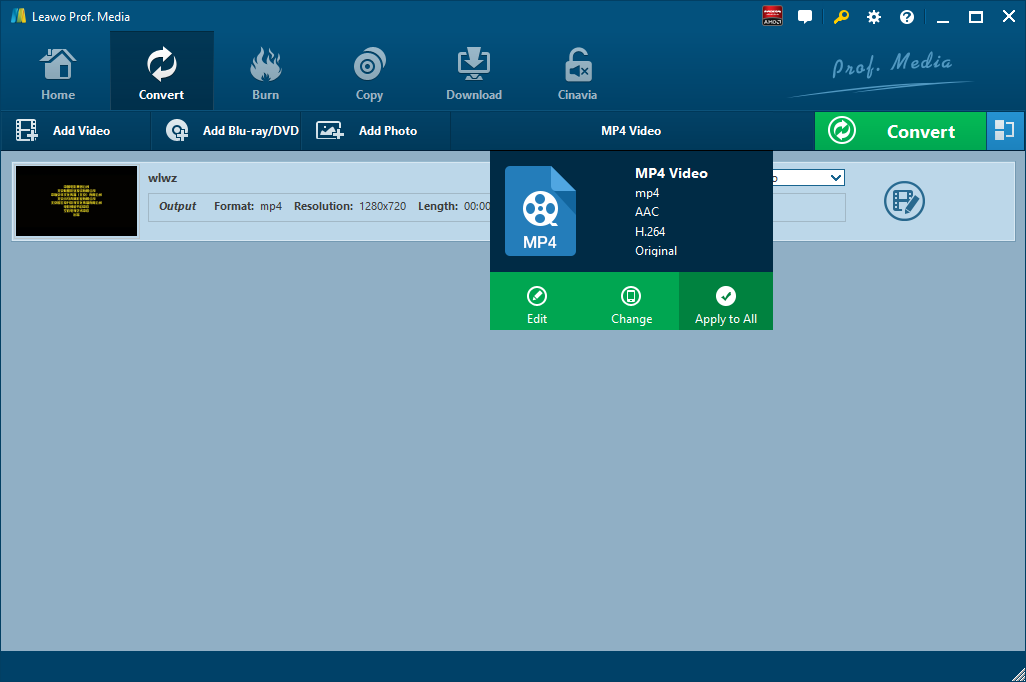
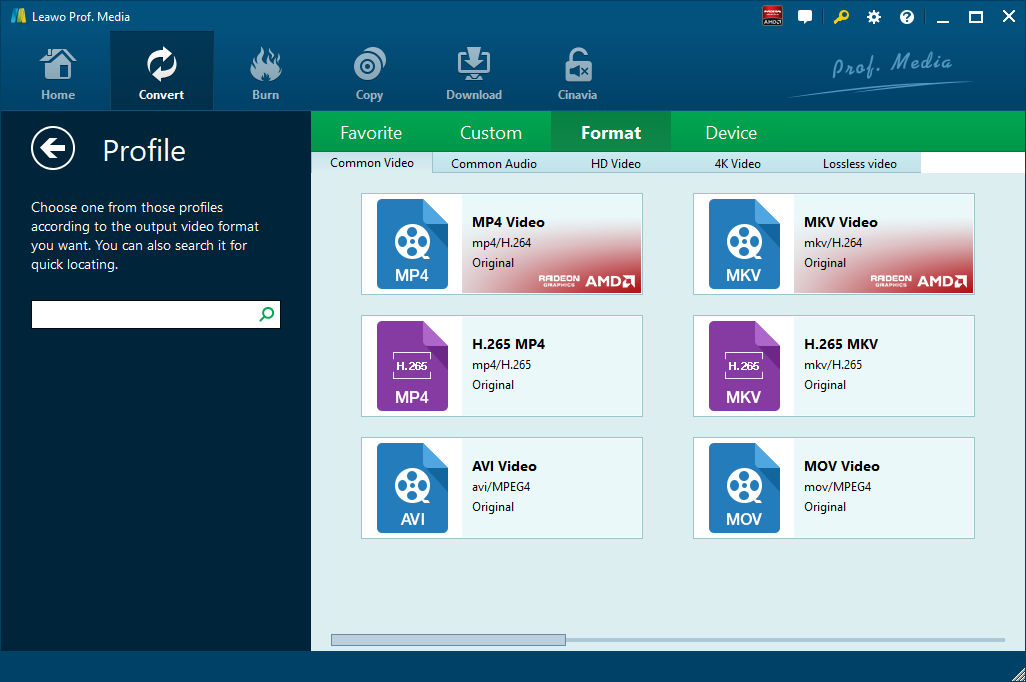
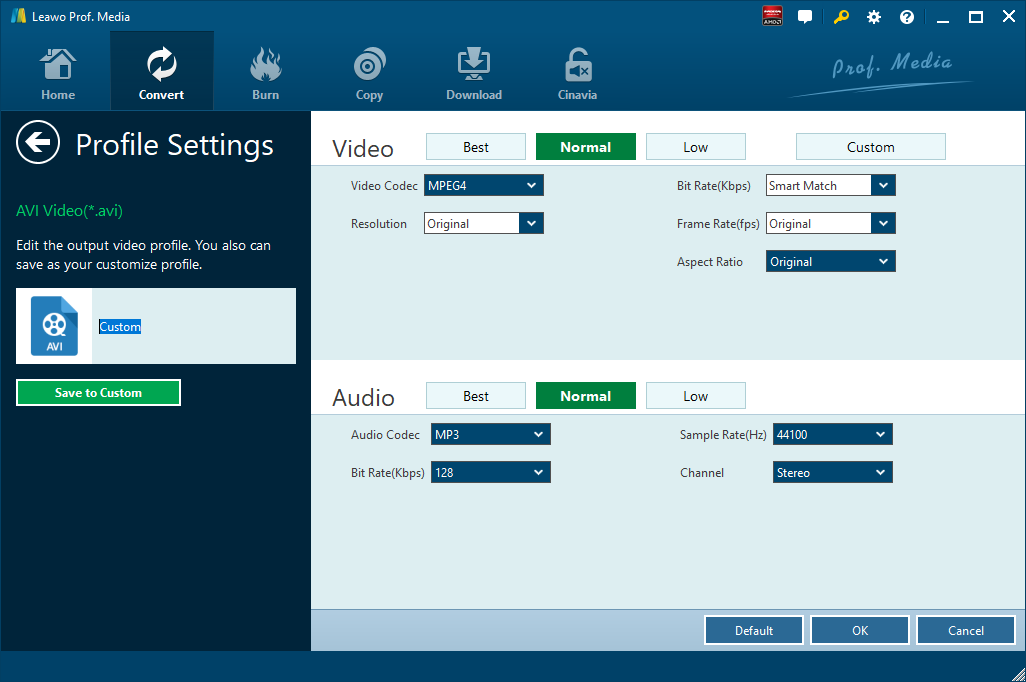
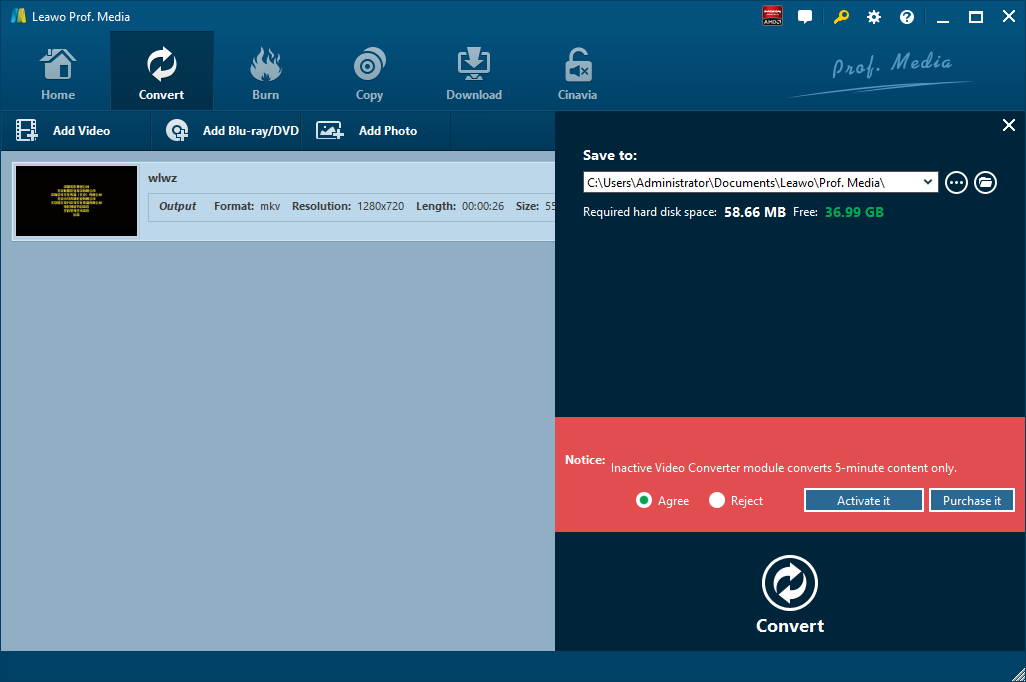
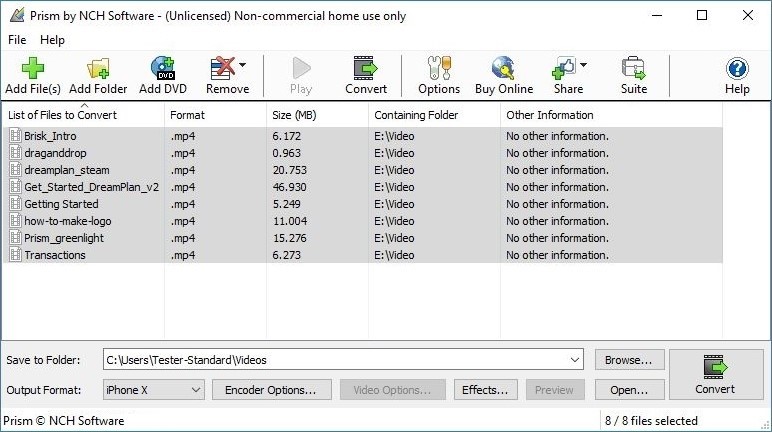
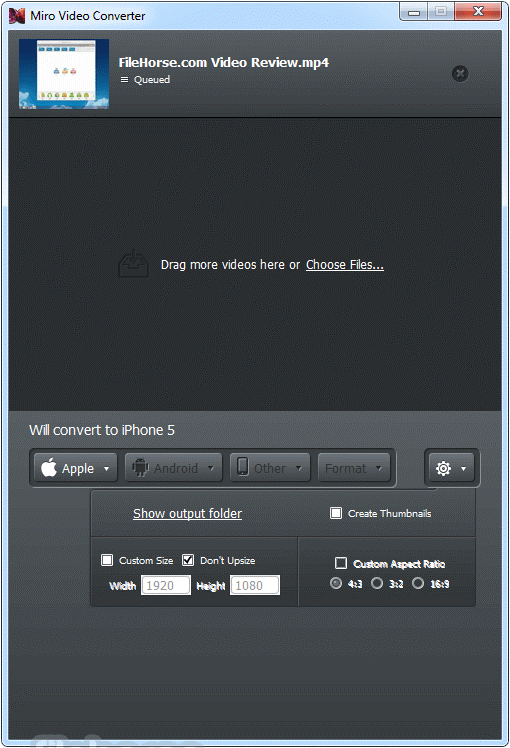
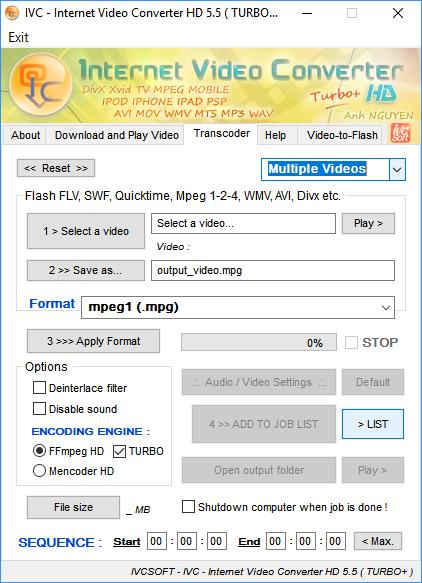
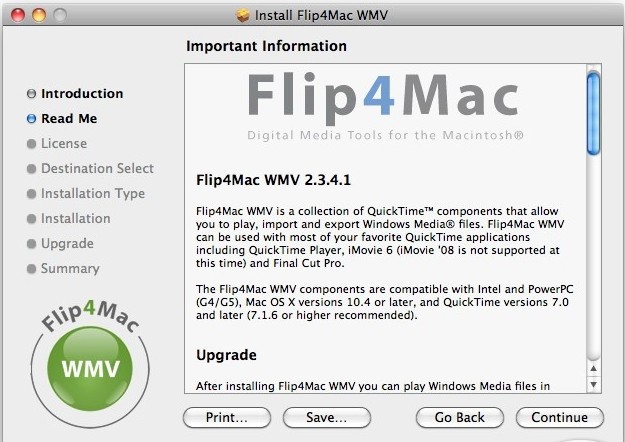
 Oct. 24, 2013 by
Oct. 24, 2013 by