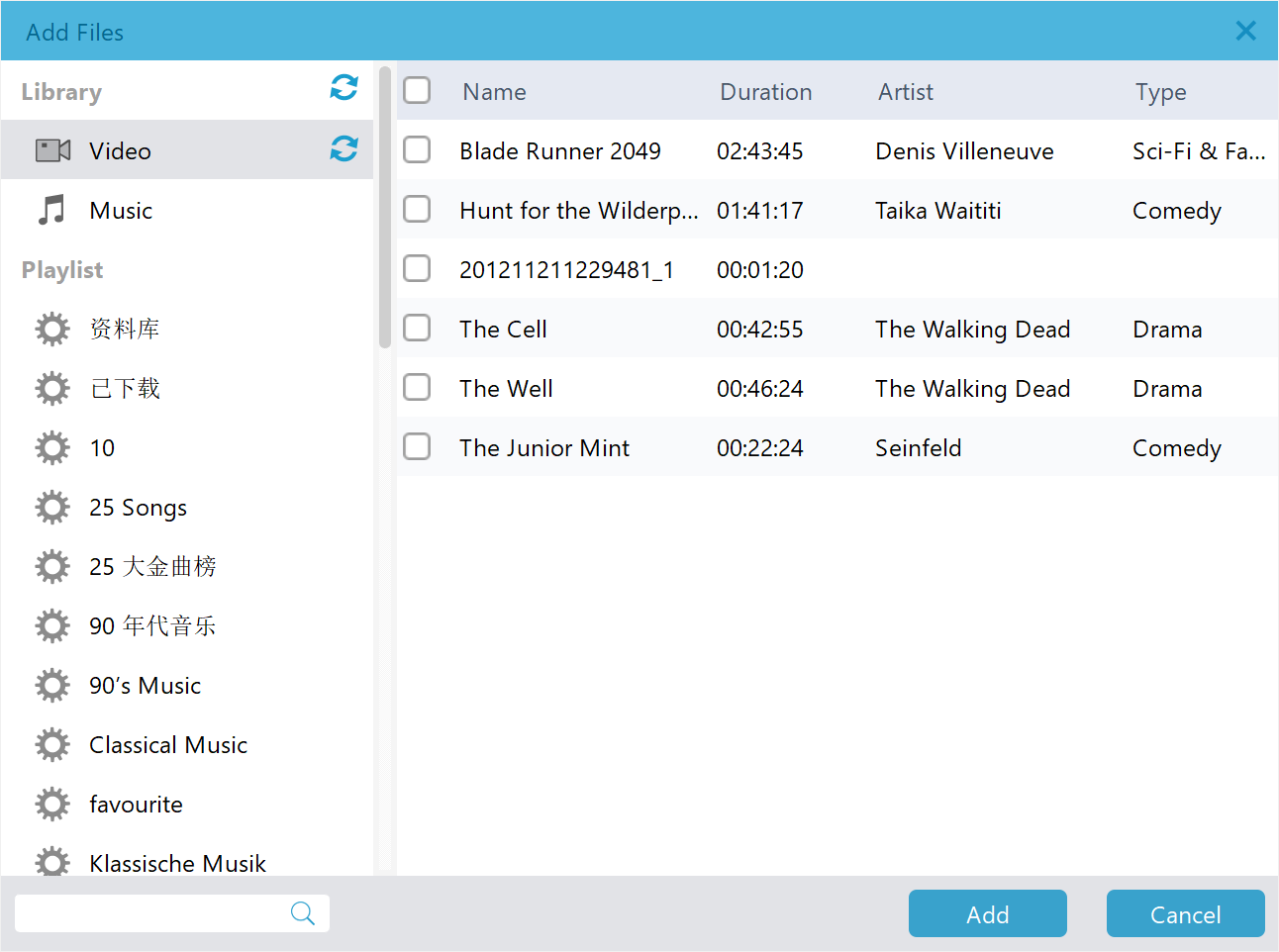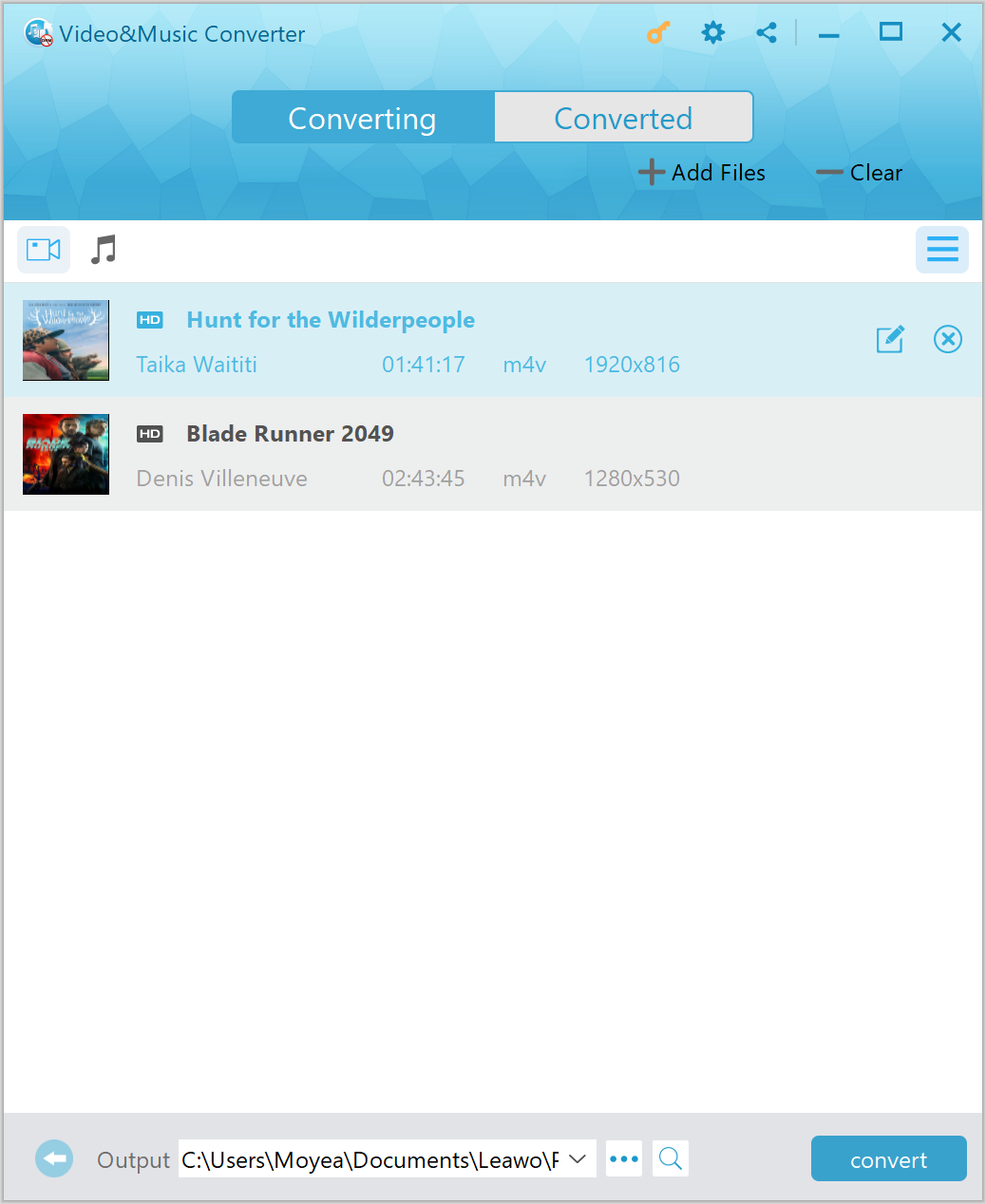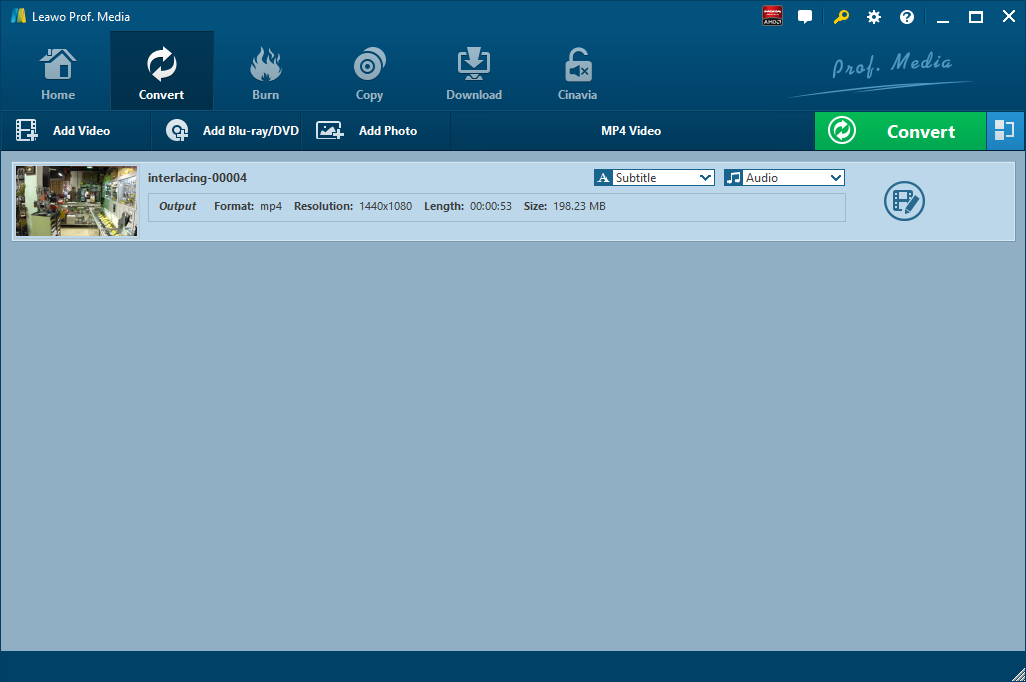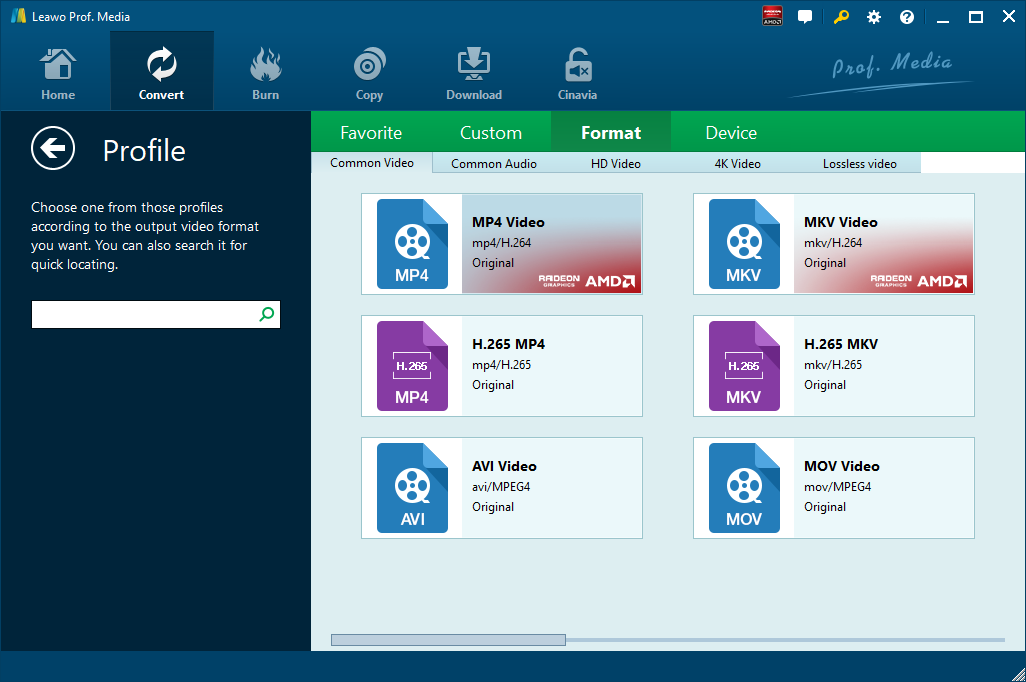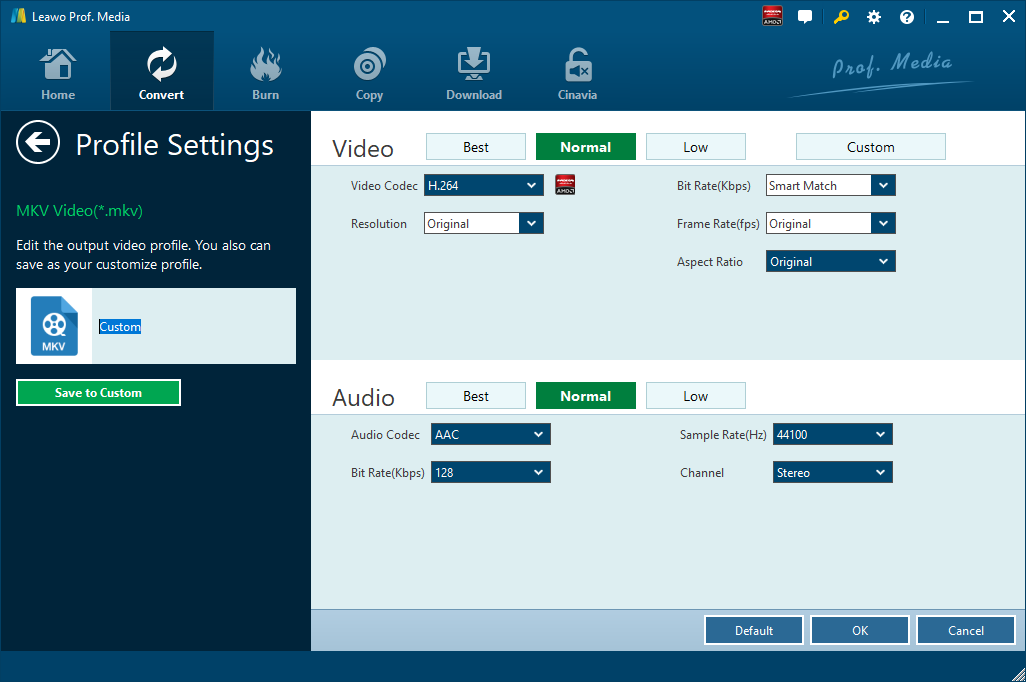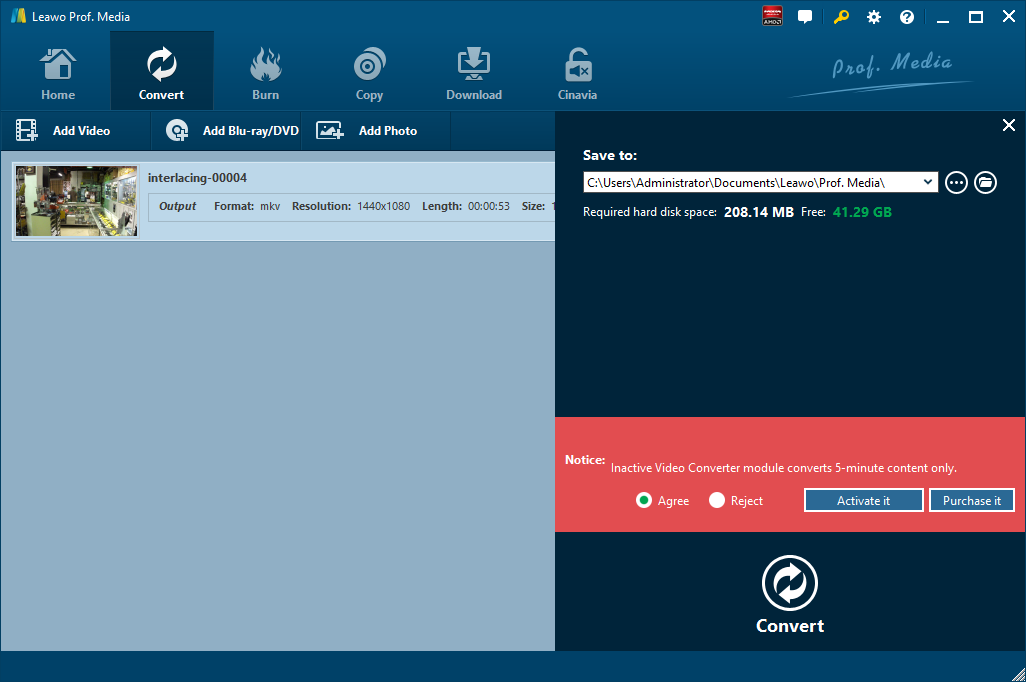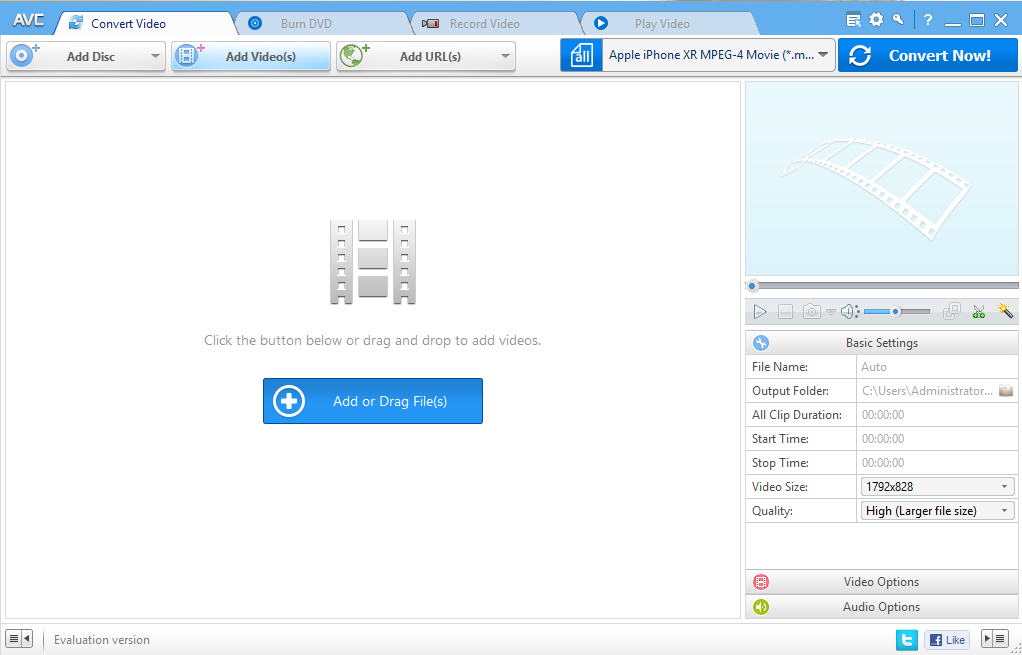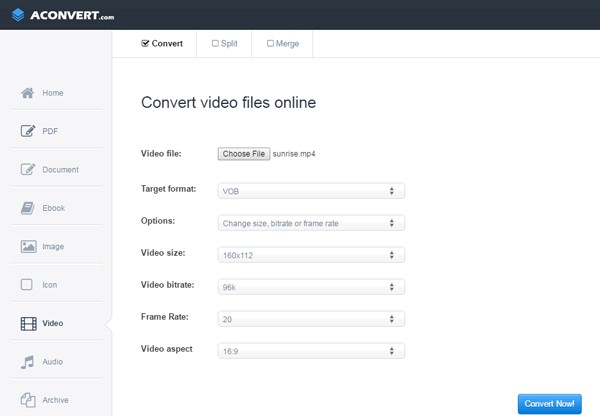iTunes videos are under Apple’s DRM protection, and those iTunes videos are contained in M4V format. In other words, iTunes videos are encrypted/DRM protected M4V video. More often than not, iTunes M4V videos have multiple audio tracks and subtitles. In order to remove DRM from iTunes M4V videos and at the same time to retain all original audio tracks and subtitles, you can convert M4V to MKV with an M4V to MKV converter as MKV video file can hold an unlimited number of audio tracks, and subtitles in one file.
Of course, you can make use of an iTunes M4V to MKV converter to convert DRM protected M4V video to MKV. However, this kind of converter is time-wasting as it needs to decode and encode. and may be high in price. Here I am going to introduce you to a professional iTunes DRM media converter – Leawo Prof. DRM Video Converter. Without the need to decode and encode, Leawo Prof. DRM Video Converter is able to remove DRM from iTunes M4V and convert M4V to MP4 by default at a 50 times faster speed compared to competitors. After that, you can import MP4 files into a video converter, and then convert them to MKV. In other words, M4V to MKV conversion process is divided into 2 parts: converting M4V to MP4 first, and then converting MP4 to MKV. Check out below to convert iTunes M4V video to MKV.
- Part 1: Convert iTunes DRM M4V to MP4 Beforehand with Leawo Prof. DRM
- Part 2: Convert MP4 to MKV Afterwards with Leawo Video Converter
- Part 3: Convert MP4 to MKV Afterwards with Any Video Converter
- Part 4: Convert MP4 to MKV Afterwards with Online-Convert
- Part 5: Convert MP4 to MKV Afterwards with Aconvert
Part 1: Convert iTunes DRM M4V to MP4 Beforehand with Leawo Prof. DRM
Leawo Prof. DRM combines DRM removing and iTunes M4V to MP4 two features into a single program. To convert iTunes DRM M4V to MP4, Leawo Prof. DRM will definitely be the most suitable program by first removing DRM protection from iTunes M4V and then converting iTunes M4V to MP4. Compared to other DRM removal programs, this program is 50 times faster in DRM removal process. Moreover, users are allowed to reserve original audio tracks, and subtitles. More amazingly, AC3 Dolby 5.1 surround sound can be well saved when removing DRM from iTunes videos.
Leawo Prof. DRM can play the role of a video converter by converting M4V to MP4. Leawo Prof. DRM is available not only on Windows, for also on Mac system. Download and install the right version of Leawo Prof. DRM on your computer, and follow the guide below to convert iTunes DRM M4V with Leawo Prof. DRM
Before you remove the DRM from iTunes videos and convert them to MP4, you need to authorize the computer by signing in with your Apple ID so as to play the iTunes M4V video files, and please note that iTunes cannot work during the iTunes DRM removal process. Then launch the program and follow the steps to convert iTunes M4V videos to MP4.
Step 1. Import Source iTunes M4V Video
Kicks off Leawo Prof. DRM to enter an interface where you will face four options: Video & Music Converter, eBook Converter, Audible Converter, and Spotify Converter. To convert iTunes videos, you need to choose “Video & Music Converter” to enter DRM removal interface. On the home page of DRM removal, you can click “Add Files” button at the sub-menu bar to browse and choose M4V rental or purchase in the pop-up “Add Files” panel. Choose desired files for importing into the program.
Step 2. Choose Audio Tracks and Subtitles
After importing M4V video files into the program, you can choose an M4V and click “Edit” button to freely choose audio tracks and subtitles for keeping in the output MP4 video file. And then click “…” button at the bottom of “Home” list to set an output directory for containing output MP4 file.
Step 3. Start to Remove DRM from iTunes M4V and Convert M4V to MP4
Click the blue “Convert” button at the bottom for removing DRM from M4V and converting M4V to MP4. After a while, the iTunes DRM removal and conversion process will be completed.
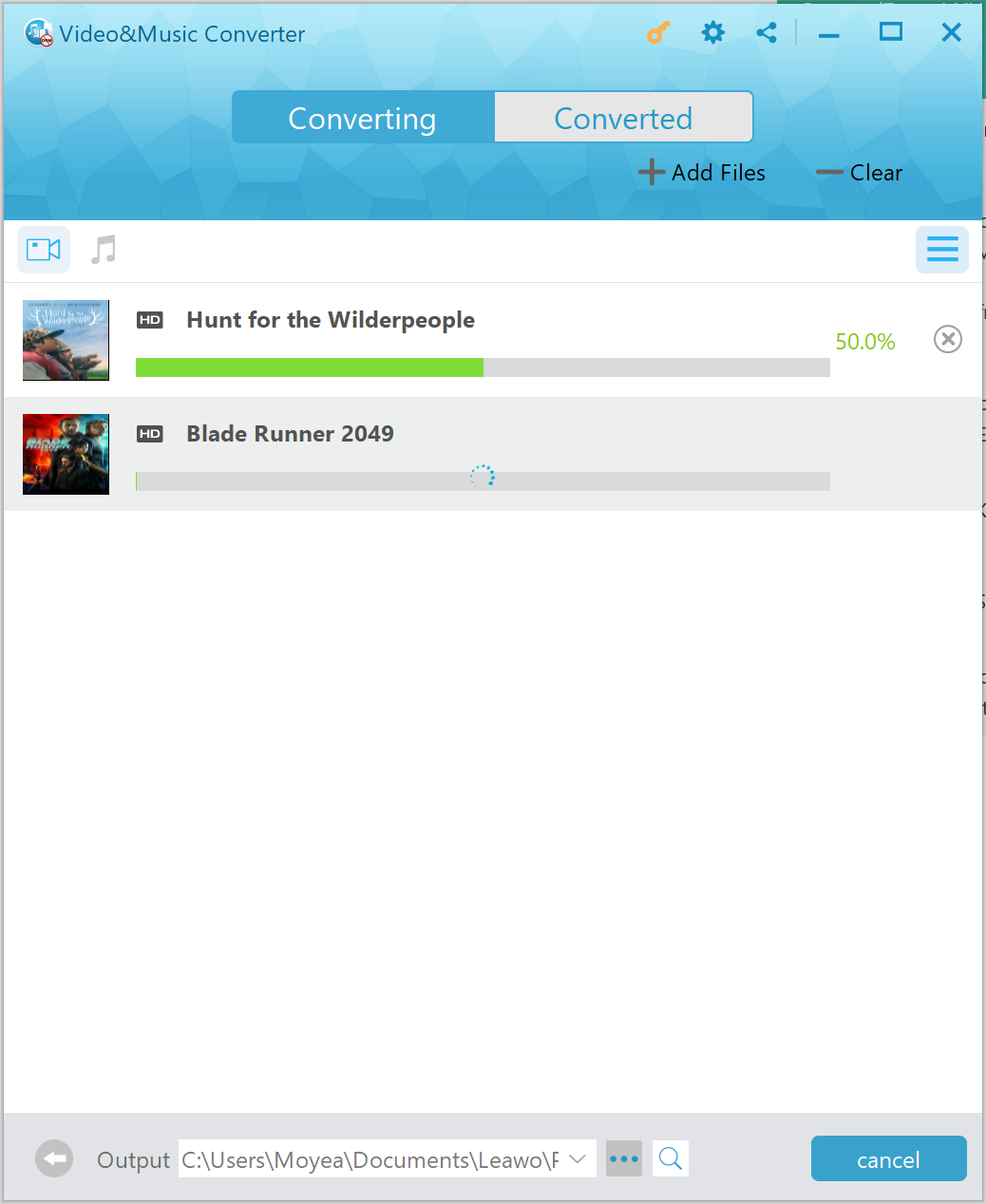
Note: Before conversion process takes place, you will be asked to authorize the computer for playing the iTunes movie if you have not yet authorized the computer.
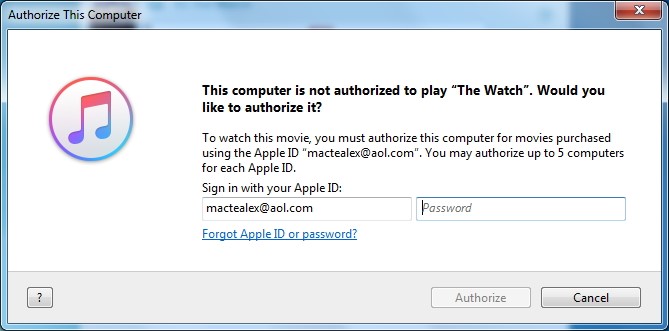
Step 4. Locate Converted Files
After conversion completes, you can find the converted iTunes movie files now in MP4 video format under “Converted”. You can click the “Open file” option at the end of a target file to open the output MP4 files.
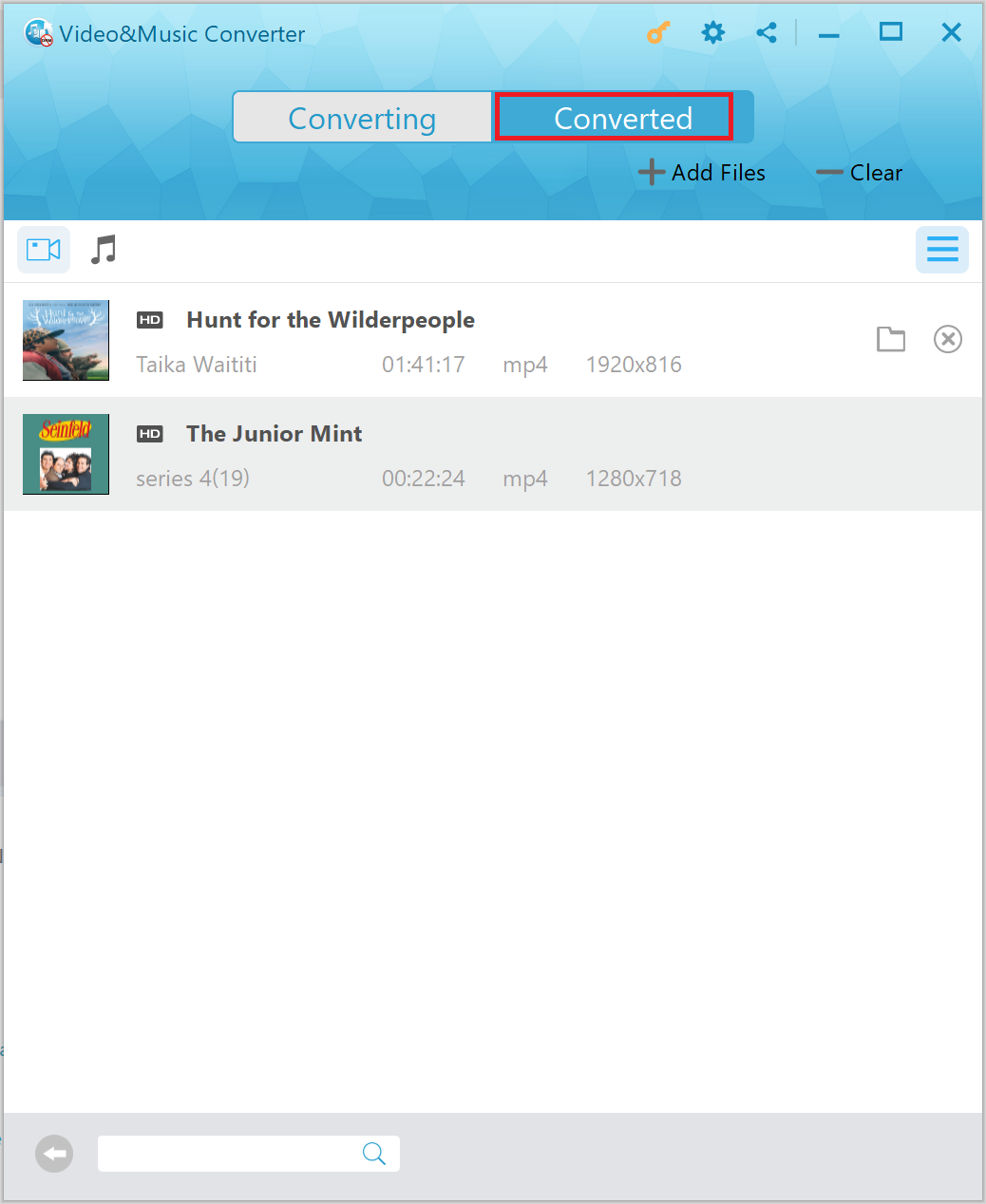
Part 2: Convert MP4 to MKV Afterwards with Leawo Video Converter
Leawo Video Converter is helpful for MP4 to MKV conversion. It can be used as a professional MP4 to MKV converter, and it can easily convert MP4 to MKV format on Windows XP, Vista, 7, 8 or 8.1 computers with just a few simple clicks. It can also convert video files in other formats, including AVI, FLV, MTS, M2TS, MKV, MPEG, WMV, MOV, etc. Its Mac version allows Mac users to perform the same tasks on Mac OS X. Follow these steps and you'll learn how to convert MP4 to MKV on your PC using Leawo Video Converter.
Step 1. Import Source MP4 Video File
Start Leawo Video Converter, go to the Convert tab, and then click the “Add Video” button on the sub-menu to load the source MP4 video file. After loading, you can play MP4 video file, select subtitles and audio tracks from the source MP4 video file, add external subtitles to the loaded MP4 video file, edit the loaded MP4 video file, etc.
Step 2. Set MKV as Output Format
Click the drop-down box next to the “Add Photo” button. In the drop-down list, select the Change option. Then, in the profile window that pops up, select "MKV" as the output format from the "Format" column.
Note: If you want, you can click the Edit button in the drop-down profile settings box to adjust video and audio parameters such as video codec, aspect ratio, frame rate, resolution, audio codec, bit rate, channel, sample rate, etc.
Step 3. Convert MP4 to MKV
Click the green "Convert" button on the sub-menu bar next to the formatting drop-down box. Then, set up the output directory on the pop-up sidebar. After you set up the output directory, click the Convert button at the bottom. Leawo Video Converter will immediately begin converting MP4 to MKV.
Part 3: Convert MP4 to MKV Afterwards with Any Video Converter
Any Video Converter is a simple, all-round video converter. It supports high-speed and quality-lossless conversion, allowing conversion in several video formats, and it can convert videos including DivX, XviD, MOV, RM, RMVB, MPEG, VOB, DVD, WMV, AVI to MKV format.
Step 1. Download and Install Any Video Converter
It takes only a few minutes to download and install Any Video Converter. If you are using Mac version, you can download and install Mac counterpart of Any Video Converter.
Step 2. Add Videos for Conversion
Launch the program you just installed. As you can see from the operator interface, there are many options to choose from, such as "Convert Video", "DVD Burning", "Recording Video", "Playing Video". You can drag the MP4 file directly into the converter, or click the green "Add Video" button to browse and select targeted MP4 video file on your PC.
Step 3. Choose MKV as Output Format
After importing the MP4 video file, you need to click the drop-down box named "select output profile", then select "Video Files" and click "MKV". The format of the output video is set.
Step 4. Convert and Enjoy Converted Video
After all the parameters are set, click "Convert Now!" to convert MP4 to MKV, and wait a few minutes, you can get MKV format video.
Part 4: Convert MP4 to MKV Afterwards with Online-Convert
Online-Convert is a free online file converter that lets you convert media easy and fast from one format to another. This online video converter supports a lot of different source formats. Check out the guide below to convert MP4 to MKV with Online-Convert.
Step 1. Choose Output Format
Go to the official website of Online-Convert, and go to Video converter tab. To convert to MKV, you can choose “Convert to MKV” under the drop-down list, and then click “Go”.
Step 2. Import Source MP4 File
Click “Choose Files” to choose and add MP4 file. After MP4 file is imported, you can perform optional settings as well.
Step 3. Start to Convert MP4 to MKV
Click “Start Conversion” to start converting MP4 to MKV. After a while, you can get converted video file in MKV format.
Part 5: Convert MP4 to MKV Afterwards with Aconvert
The fourth method to convert MP4 to MKV is operated online as well with the help of Aconvert. We can use Aconvert to convert MP4 video online free of charge, and it supports MKV output. It is easy to operate with Aconvert to convert MP4 video to MKV video.
Step 1. Import MP4 File into Aconvert
Visit the official website of Aconvert, and choose “Video” on the left to enter the Aconvert video converting interface. First, we need to import MP4 file by clicking “Choose File”.
Step 2. Choose Output Format
After importing MP4 video file, we can choose a variety of formats as output. To convert MP4 to MKV, you need to choose MKV format under “Target format”.
Step 3. Start Conversion Process
Click “Convert Now!” after output format is set. After a few seconds of transmission, the conversion will be complete. After conversion process is complete, you can download the converted result on your computer.