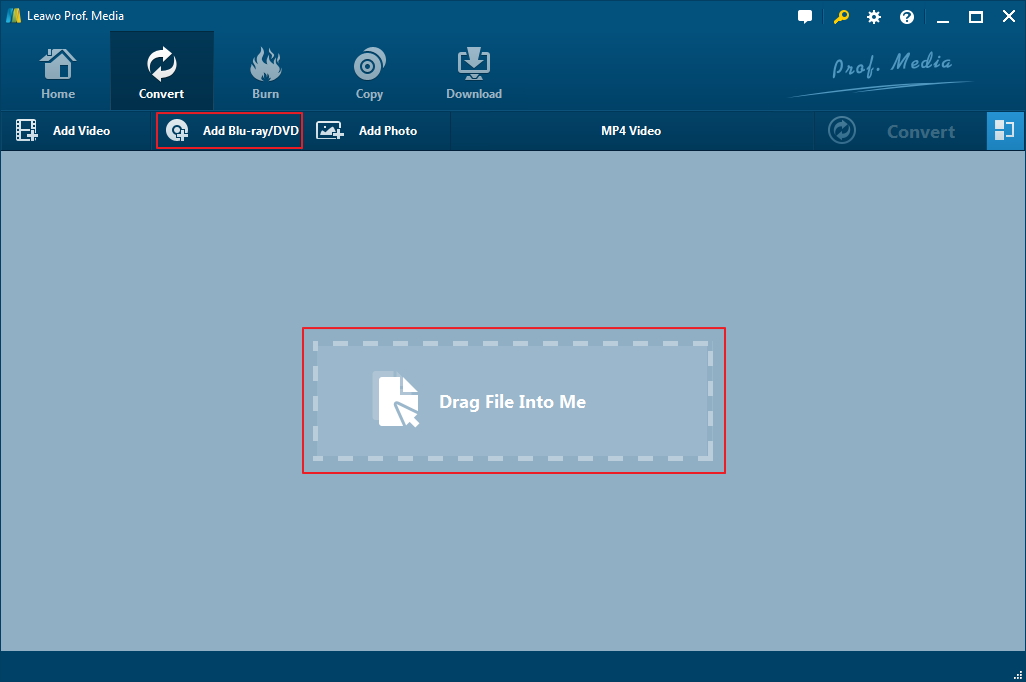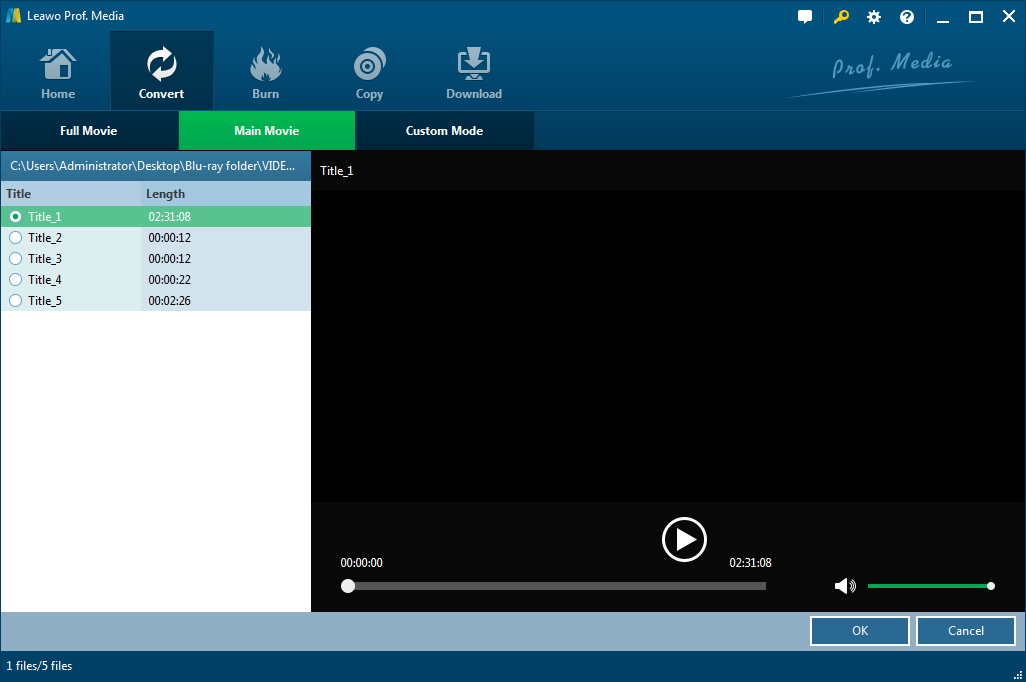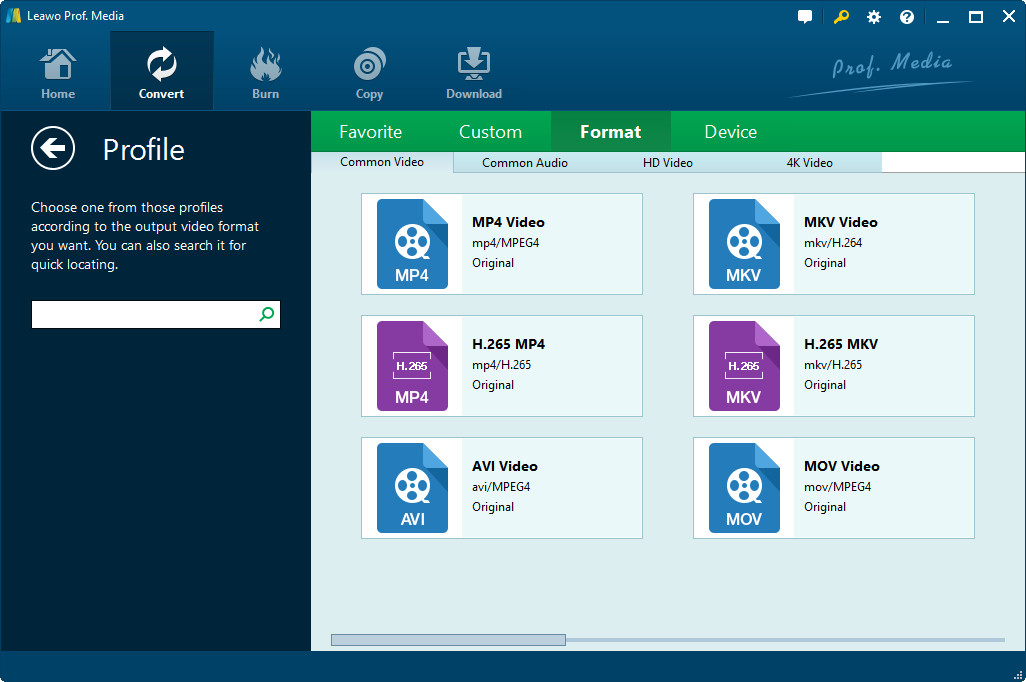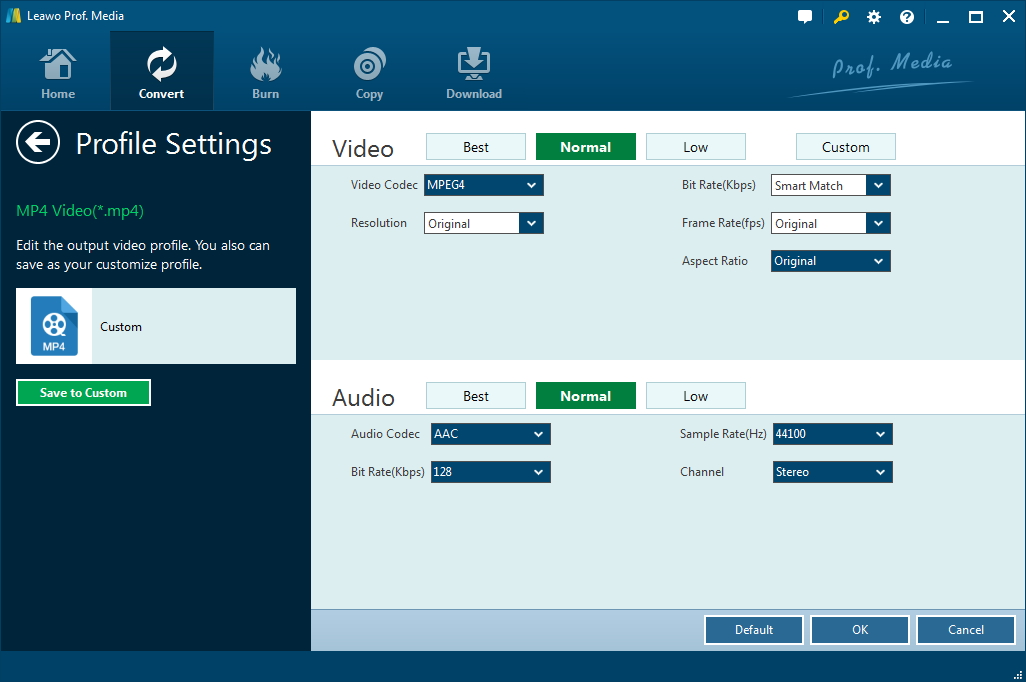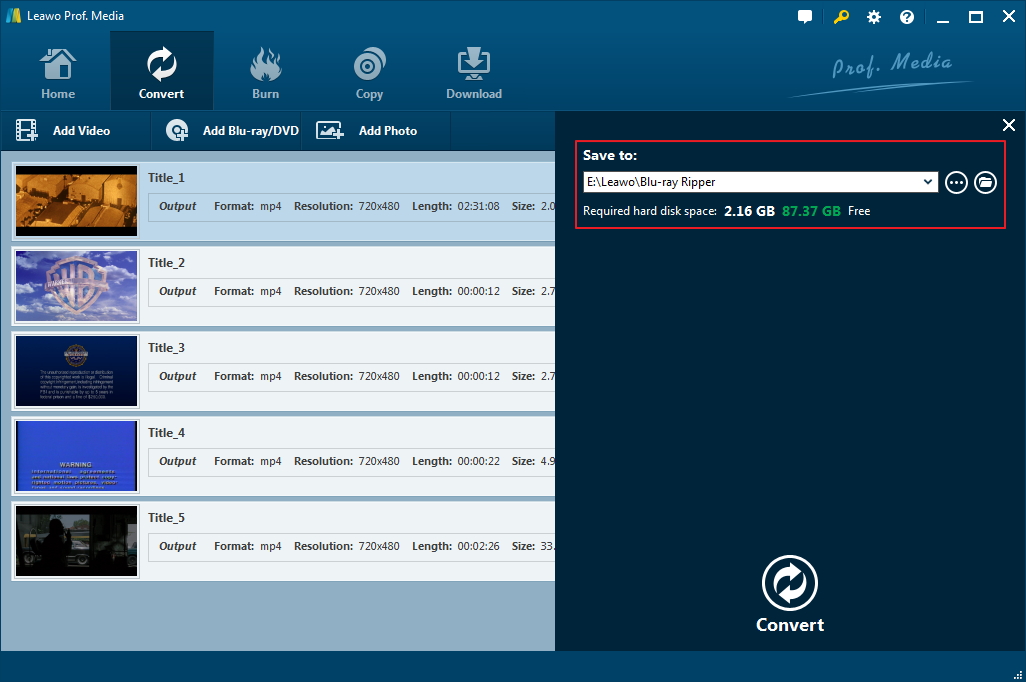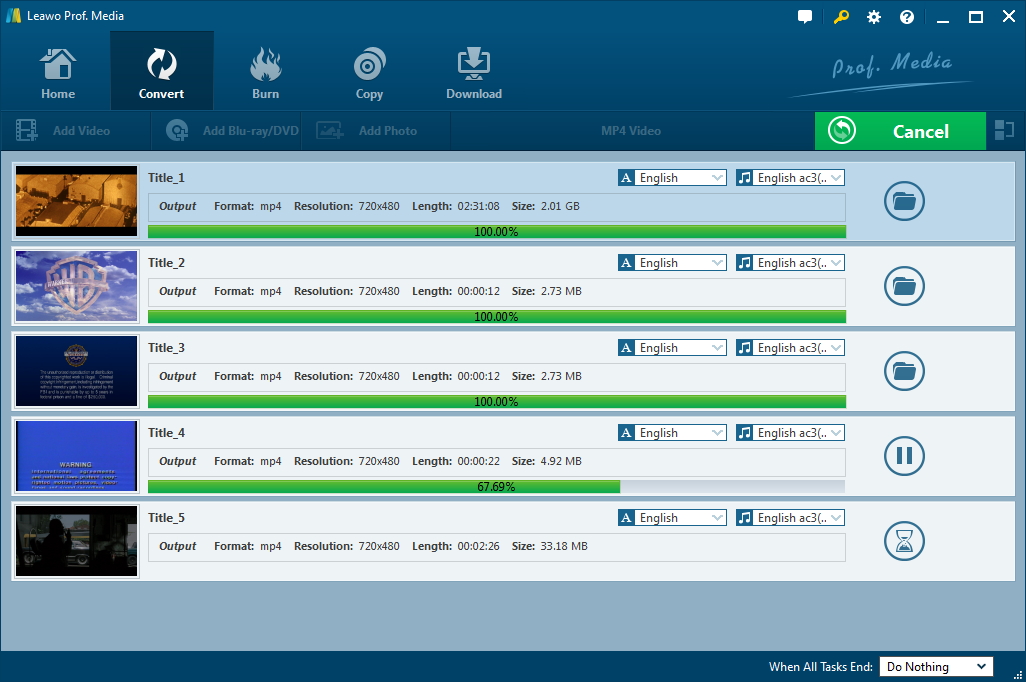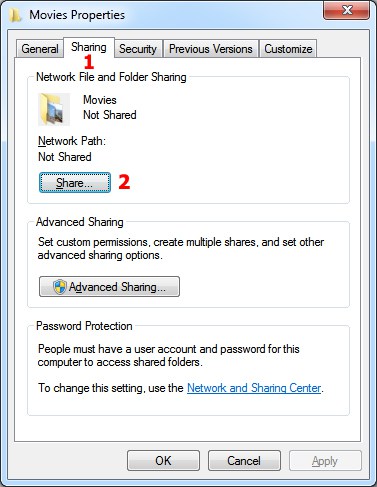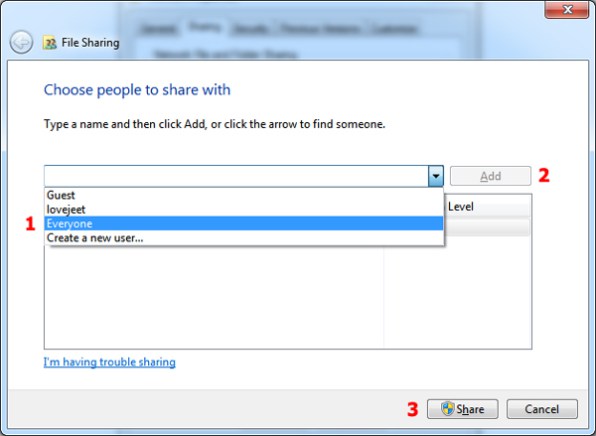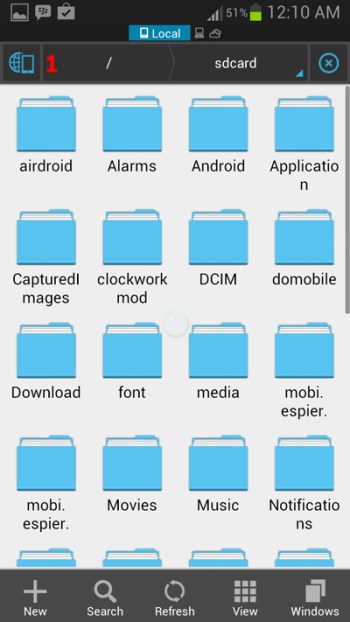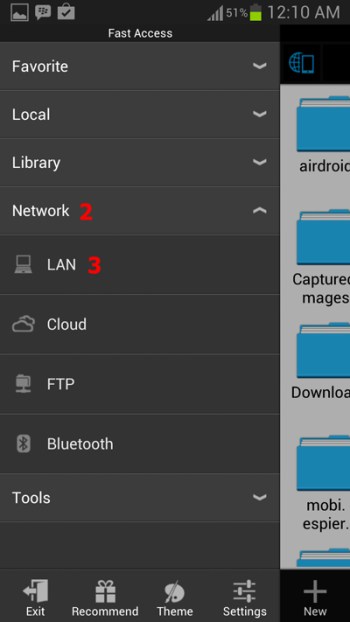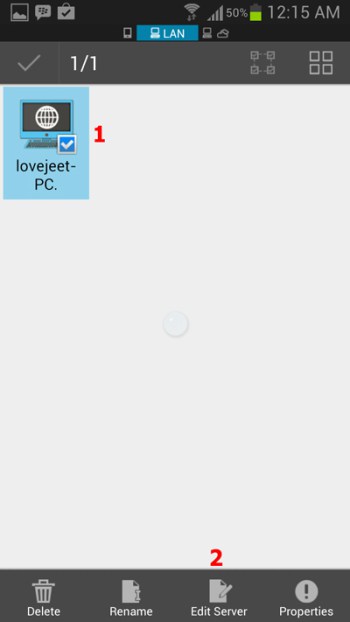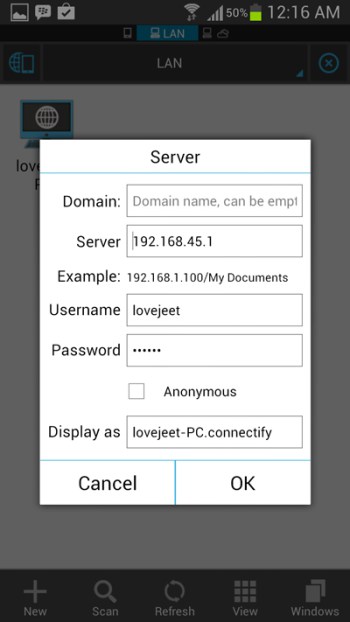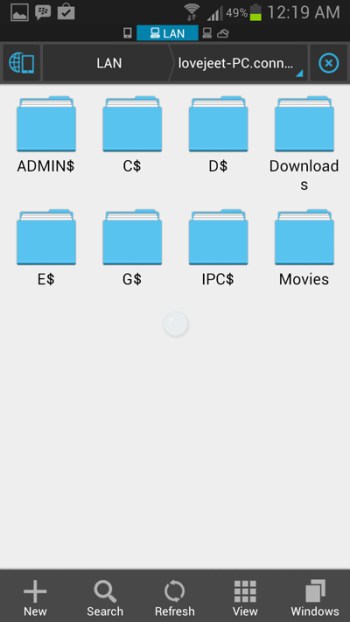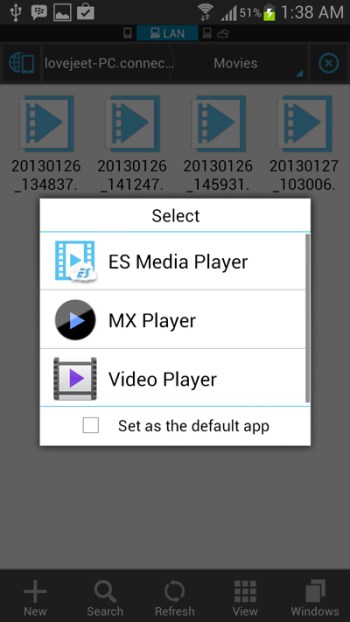Google Pixel is a line of smart devices made by Google that run either the Chrome OS or Android operating system. The Pixel line of devices includes the Pixel C tablet, Chromebook Pixel laptops, and the Pixel smart phones including models of Pixel and Pixel XL. It is reported that Google is ready to launch its next Pixel smart phone which will be called Pixel 2B, Pixel 2 or Pixel 2XL.
These convenient smart devices are ideal for any technological enthusiast looking to experience Google’s own software and hardware. However, it is still hard for technological enthusiasts, most of whom are filmniks and would like to collection DVD movies, to play DVD on Google Pixel C tablet or Pixel phone.
With that being said, here we will take Google Pixel C as an example and introduce 3 ways of how to play DVD on Google Pixel C/ how to convert DVD to Google Pixel C tablet or Pixel phone.
How to Convert DVD to Google Pixel C with Leawo DVD Ripper
The first to convert DVD to Google Pixel C is to use a DVD ripper to rip DVD content to computer and then transfer them to your Pixel devices. Leawo DVD Ripper is the top-rated DVD to video converter software to help people easily convert DVD to Google Pixel c tablet and Pixel phone. It could convert DVD to video and extract audio off DVD movies to save in 180+ formats like MP4, MPEG, WMV, MOV, MKV, FLV, RMVB, AAC, AC3, AMR, M4A, MP3, etc. for multiple media players and portable devices like Apple iOS devices (iPhone, iPad, iPod, Apple TV, etc.), Android mobile phones and tablets, Windows phones, PS4, Blackberry devices.
Instructions:
Step 1: Load DVD content
After downloading and installing this program, open it and you should notice that it's integrated into a software bundle called "Prof. Media". Fire it up and click the DVD Ripper tag to enter this module. And on the interface, click the Add Blu-ray/DVD button next to the Add Video button on the top left corner to load DVD content to the program. Or you can do it by directly dragging the DVD content to the program.
Step 2: Choose DVD Content to be Imported to Computer
After loading the DVD contents, there would be 3 options for importing the contents. Choose Full Movie to import all the content in the DVD. Choose Main Movie to import the movie itself to computer. Choose Custom mode to import whatever parts in the DVD you like to computer..
Step 3: Set Output Format for Google Pixel Devices
There's a button on the left side of the green Convert button, click on it and a drop-down menu would show up. Click on the Change button in the middle to enter the Profile panel and choose a format that's compatible with Google Pixel Devices, like MP4.
Step 4: Adjust Format Parameters(optional)
You can adjust the patameters of the chosen format if you want to. There's an Edit button on the previously mentioned drop-down menu. Click on it to enter the profile settings panel and adjust video and audio parameters.
Step 5: Start DVD to Video Conversion
Go back to the main interface and click the green Convert button, a sidebar would show up on the right side of the interface. Set the directory for the output video and click Convert button at the bottom of the sidebar to start converting DVD to Google Pixel C.
Step 6: Transfer Converted DVD to Google Pixel C
When the DVD to video conversion is done, all you need to do is transfer the converted DVD to Google Pixel C and you'll be able to enjoy DVD on Google Pixel C.
How to Convert DVD to Google Pixel C with Handbrake
Handbrake is a famous video converting program that has Windows, Mac OS and Linux versions. Below are the instructions for using Handbrake to convert DVD to Google Pixel C.
- Step 1: Open Handbrake, click the Source button on the top-left corner to import DVD content.
- Step 2: Handbrake would scan and load the DVD content. You can choose the title you want to be converted by clicking the option box next to the Title option.
- Step 3: Click Browse button under Destination to set the directory for the converted file.
- Step 4: On the right column you would find several built-in presets. As you are going to convert DVD to Google Pixel C which runs Android, you can choose Android under Presets.
- Step 5: Tweak the settings in the Output Settings section
- Step 6: To start converting DVD to Google Pixel C, click the Start button. The DVD to Google Pixel C conversion should be done within minutes.
How to Stream Converted DVD Movies to Google Pixel Device?
Since there is less storage in Google Pixel devices than computer, it is hard for you to store many movies at the same time on your Google Pixel phone or tablet. Under such circumstance, you could stream converted DVD movies and watch DVD movies on Google Pixel C.
You can stream converted DVD movies to Google Pixel device via Wifi with ES file explorer. ES file explorer is a free file browser with which you can view the contents of folders that are shared on your computer including the video files.
Step 1: Right click on the movie which you want to share and click on properties. Find the Sharing tab and click Share button.
Step 2: Choose everyone and then click add and share.
Step 3: Connect your Google Pixel device to the same Wifi network your PC's using. Launch ES file explorer and tap on the icon on top left to open the fast access menu.
Step 4: Click Network>LAN.
Step 5: Click the scan button and the app will begin to detect your PC. After the app detects your PC, tap your PC icon and tap Edit Server.
Step 6: Enter your PC’s username and password and uncheck Anonymous. Click OK.
Step 7: Now click your PC icon and you will be able see the shared files on your PC.
Step 8: Find the movie you want to stream from shared files and select a default video player.
Nowadays smartphones have become an important part of our lives and we don't have much time to see a movie on DVD at home, so watching movies on the go seems like a more suitable choice for modern day life. And with the 3 methods above, you'd be able to watch DVD movies on Pixel C or any other Android device easily.