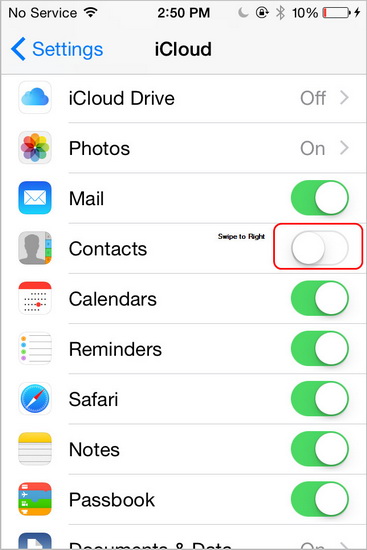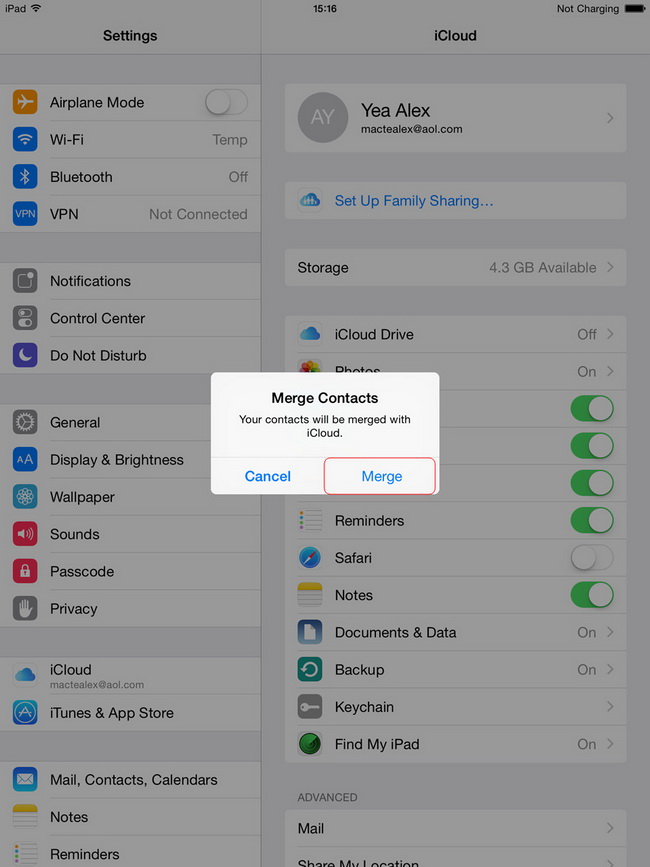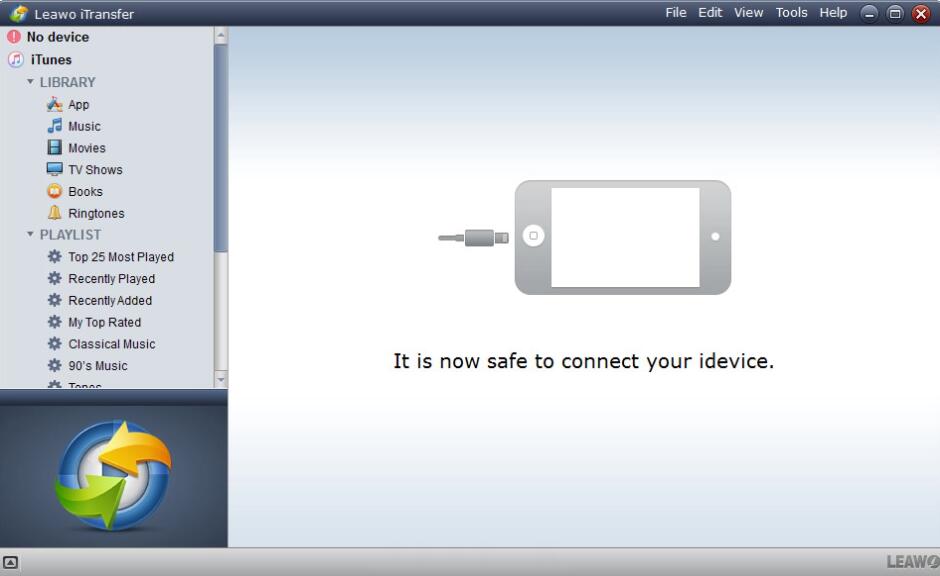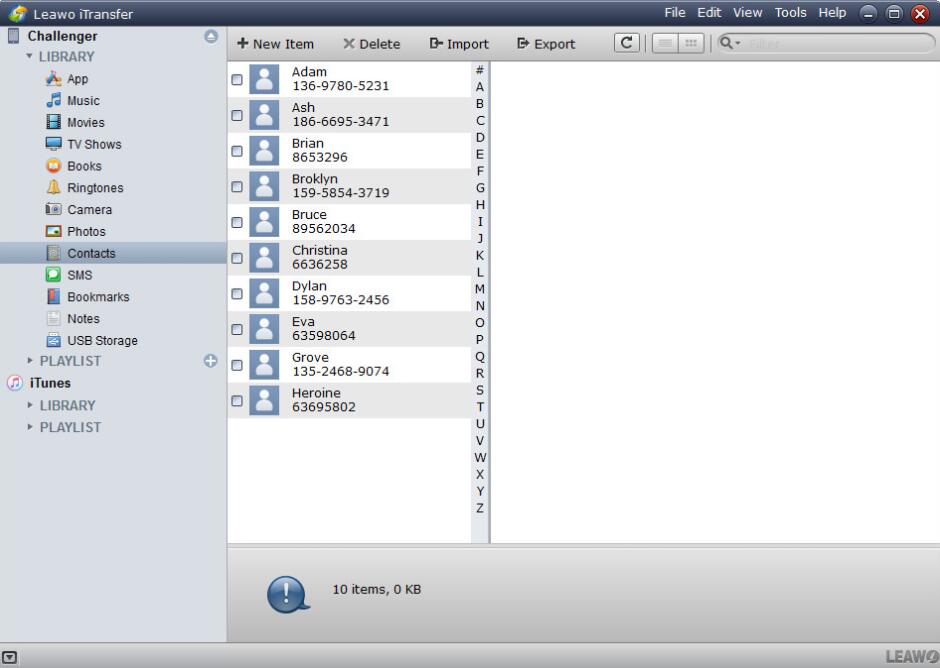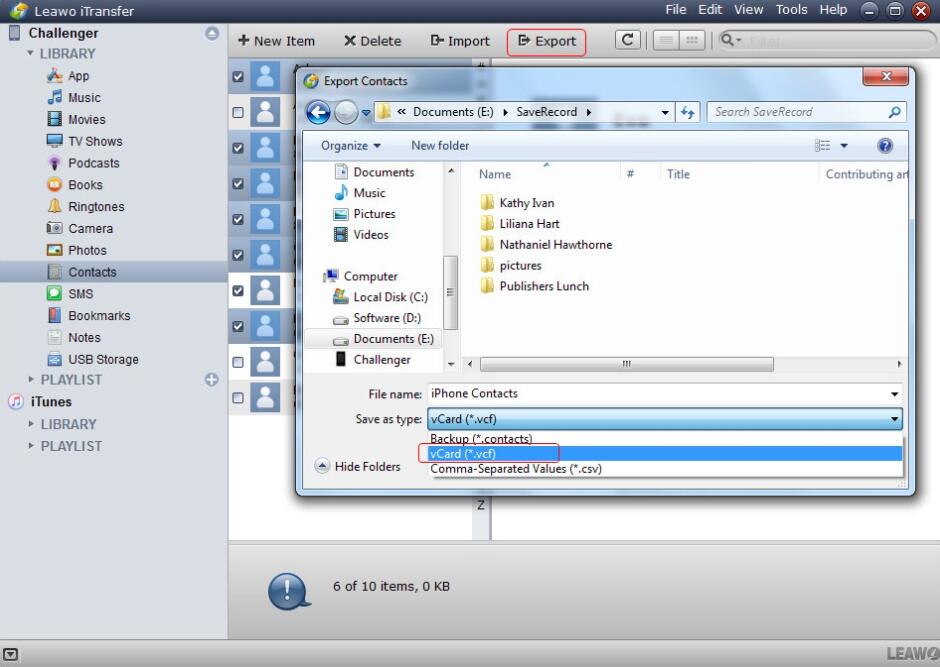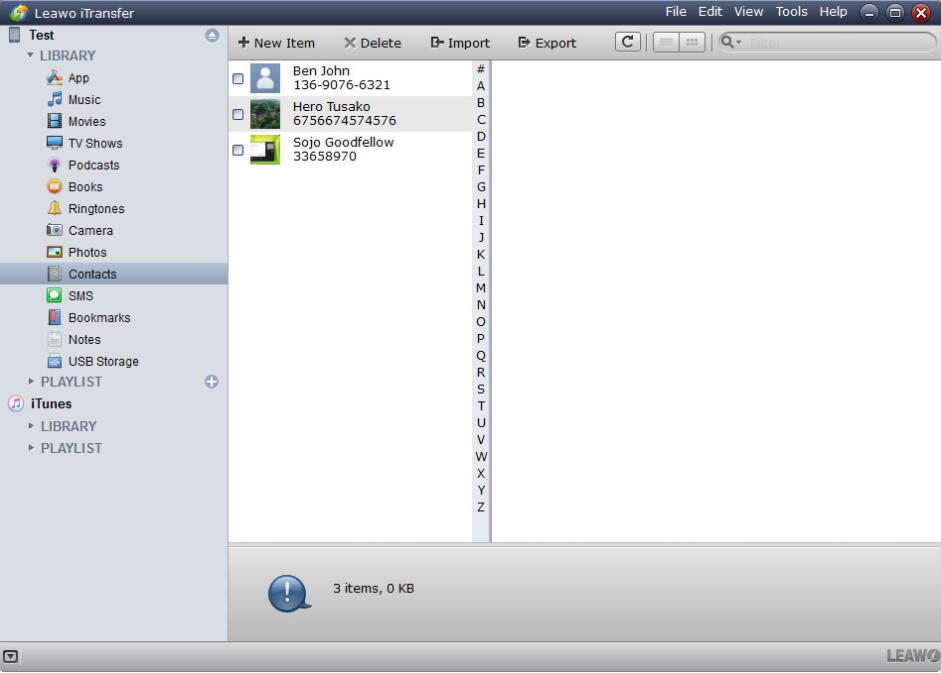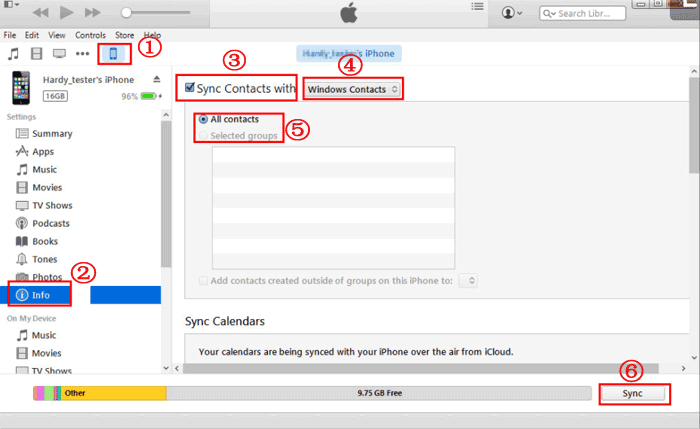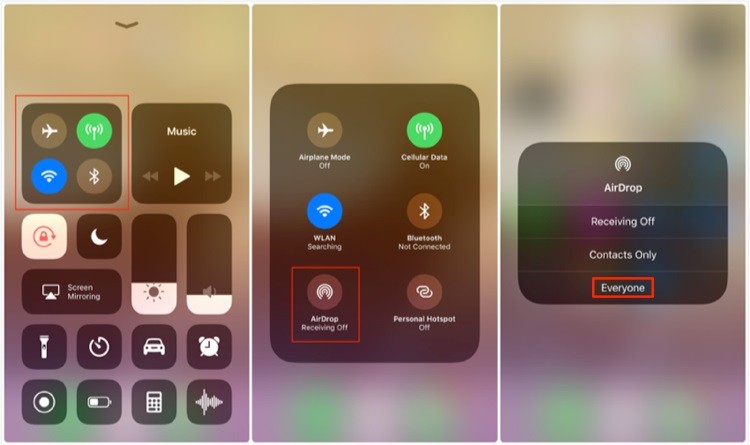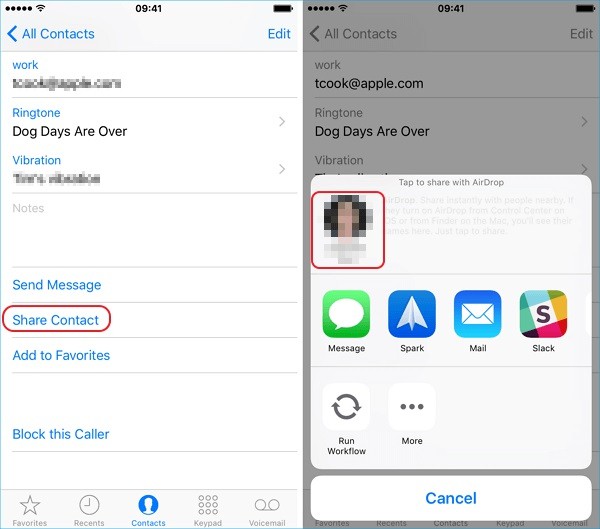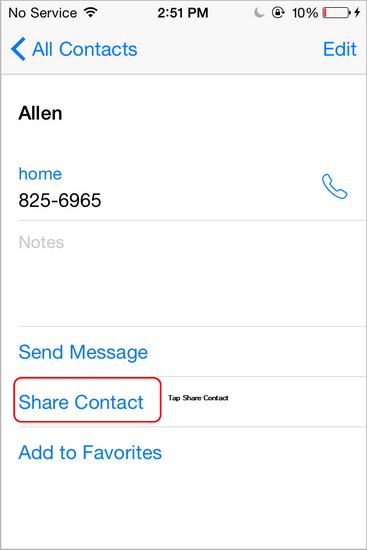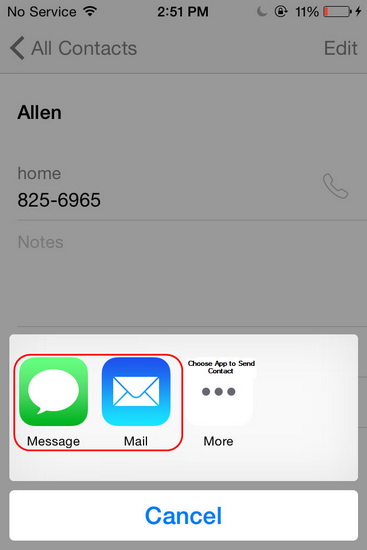iPad has brought new changes to our daily life which can be used in different areas to make our lives easier and more convenient. iPad is always equipped with Apple’s flagship processor, so it will run smoothly in multitasking environment. Wi-Fi calling is a great feature for iPad as it doesn’t need users to use carrier cellular, which can make a call to friends whenever they connect to Wi-Fi. However, iPad users will still need contacts to make the call. In order to make full use of the call function on iPad, obtaining the contacts from iPhone to iPad would be the first step to carry out. So if you would like to transfer contacts from iPhone to iPad to avoid entering contacts on iPad manually, you should not miss this post.
- Part 1: How to Sync Contacts from iPhone to iPad with iCloud
- Part 2: How to Transfer Contacts from iPhone to iPad with Leawo iTransfer
- Part 3: How to Transfer Contacts from iPhone to iPad with iTunes
- Part 4: How to Transfer Contacts from iPhone to iPad via AirDrop
- Part 5: How to Transfer Contacts from iPhone to iPad via Email
Part 1: How to Sync Contacts from iPhone to iPad with iCloud
First things first, you can try to transfer contacts from iPhone to iPad with iCloud. As the default cloud storage service, iCloud allows users to transfer and sync the iOS data free among different devices. But the storage has the size limit which is up to 5GB for free. While, if you prefer to transfer other files from other third-party apps, then iCloud would be able to handle with that. When iPhone users enable iCloud and turn on Contacts on iPhone, the contacts will be uploaded to the cloud when iPhone is plugged in with screen locked, and connected to Wi-Fi. Now people only need to turn on iCloud on their iPad, and enter the same Apple ID, then users will be able to merge iCloud contacts with the ones on iPad. Then, how to transfer contacts from iPhone to iPad with iCloud, you can refer to the following steps.
Step 1: Go to iCloud under the Settings on your iPhone, and make sure you have logged in your Apple ID on your iPhone.
Step 2: Sync or back up the contacts you would like to transfer on your iPhone. Activate Contacts under the iCloud panel.
Step 3: Under the “Show all Apps and Data” panel, you can find Contacts. Choose this option and the contacts would be synced to your iCloud account. Make sure you have turned on Contacts.
Step 4: Sign in the same Apple ID on your iPad. Then, download the uploaded Contacts from iCloud to the local of your iPad remotely without any programs.
Part 2: How to Transfer Contacts from iPhone to iPad with Leawo iTransfer
If you want to copy contacts from iPhone to iPad directly without iTunes, iCloud or other wireless ways, iPhone users will need a piece of third-party iPhone transfer software to solve this problem. Among all the iOS transfer programs, Leawo iTransfer supports to transfer files without iCloud. This software is used for transferring files among iOS devices, iTunes and computers, and it can help users to get rid of the sync of iTunes completely. Leawo iTransfer enables users to transfer files among iOS devices, iTunes and computers without the sync of iTunes, and it helps people to transfer the non-purchased items with ease. The following guidance will show you how to transfer contacts from iPhone to iPad using Leawo iTransfer, and you can free download the software to have a try.
Step 1: Download Leawo iTransfer
Download and install Leawo iTransfer to your computer.

-
Leawo iTransfer
- Transfer files among iOS devices, iTunes and PCs with ease.
- 6x faster than iTunes
- Transfer up to 14 kinds of data and files without iTunes.
- Support the latest iOS devices like iPhone 12, iPhone 12 Pro, etc.
- Play back, view, and delete data and files on iOS devices.
- Support Windows & Mac OS
Step 2: Connect your iPhone to computer
Run Leawo iTransfer and connect iPhone to computer with USB cable. Then your device's information will be shown on the main interface of the software.
Step 3: Navigate contact library
Click the name of iPhone in the left sidebar, and choose Contacts library. The contents will show up in the right part.
Step 4: Select target contacts to transfer
Select the contacts you want to transfer, and click the Export button at the middle top. Then save the contacts as vCards on your computer.
Step 5: Connect iPad to computer
Connect iPad to computer with the USB cable. Click the name of iPad after Leawo iTransfer recognized it.
Step 6: Transfer contacts from iPhone to iPad
Click Import at the middle top and select the vCards from computer, then click Open. And you can transfer contacts from iPhone to iPad Pro with ease.
When the transfer finishes, you will get the contacts in your iPad Pro’s Contacts app. Leawo iTransfer makes it easy to transfer files from one iOS device to another, and this iPad software helps users to get rid of the sync of iTunes, for example, if you want to transfer customized ringtones to iPhone, you can make full use of Leawo iTransfer.
Part 3: How to Transfer Contacts from iPhone to iPad with iTunes
iTunes is the only official media library application provided by Apple. You can use this software to manage the libraries of their iPhone, iPad and iPod touch. And you are able to transfer contacts from iPhone to iPad with iTunes.
Steps:
- Plug iPhone into computer via the USB cable. iTunes will launch automatically, if not, manually start it on your computer.
- Click "File > Add Files to Library" at the upper left corner of the window. Then select the Contacts folder on your computer and add them to the library.
- Click the iPhone icon in iTunes and choose Contacts in the left sidebar. Then check Sync Contacts and click Apply. iTunes will then sync contacts to your local computer.
- Connect your iPad to your computer and open iTunes again.
- Sync the contacts from your computer. Once the files have been exported to your local computer, here you only need to sync all the contact files to your iPad by adding files to your device immediately.
Part 4: How to Transfer Contacts from iPhone to iPad via AirDrop
AirDrop is a unique function under Apple's iOS, iPadOS and macOS systems. It is used to share files between multiple devices. What you need to do is drag the file to another iOS device which has been set with another account to perform one-to-one file transfer (similar to wireless network transfer). If you prefer to transfer different files from iPad to iPhone wirelessly, then you can make full use of AirDrop transfer function. However, AirDrop can only applied to transfer files from iPad to iPhone only if you have two different iOS account. By the way, it is also limited in the transfer amount. It is quite convenient to transfer less number of files instead of batch files at the same time. If you are interested in how to transfer contacts from iPhone to iPad via Bluetooth or AirDrop, here are the steps you can follow.
Step 1: Open your iPhone and first of all, you need to turn on AirDrop. Usually, you only need to activate Wi-Fi connection button and Bluetooth button and make sure your iPad and iPhone is working under the same Wi-Fi network.
Step 2: Turn on your AirDrop on your iPad.
Step 3: Launch the Contacts app on your source iPhone. Open the app on your iPhone and then select the contacts files you prefer to transfer to iPad. Share the contacts and click on the icon “Share Contact” at the lower right corner of the Contacts interface.
Step 4: Select AirDrop on your iPad and then start transferring these contacts to your iPad. Before transferring, you can find the iPad’s avatar on iPhone’s AirDrop transfer interface. Click it to start the transfer progress.
Part 5: How to Transfer Contacts from iPhone to iPad via Email
Besides iCloud and Leawo iTransfer, people can also use email to sync contacts from iPhone to iPad. If iPhone users only have few contacts they want to transfer, they can tap the contacts on their iPhone and choose Share Contacts, then select Mails in the pop-up window. After that, send yourself an email, open the email on your iPad Pro, and download the contacts to your iPad Contacts app. This is also an easy method to share little number of contacts between iPhone and iPad. Here are the detailed steps.
Step 1: Launch your Contacts app on your iPhone. Locate the preferred contacts you would like to share on your iPhone. Then, click the “Share Contacts” button on the left.
Step 2: Choose the “Mail” icon and open a new email. The contacts will be attached to the draft.
Step 3: Type in the email address of the iPad account and edit the subject and details as you like. Click “Send” on the upper-right corner to finish your job. Then you can go to iPad and open your “Mail” app to save the contacts down any time.
Syncing contacts from iPhone to iPad isn’t a big deal for you anymore, and you are able to select the method mentioned above in accordance with the number of contacts you want to transfer. Check them out if you are in need.