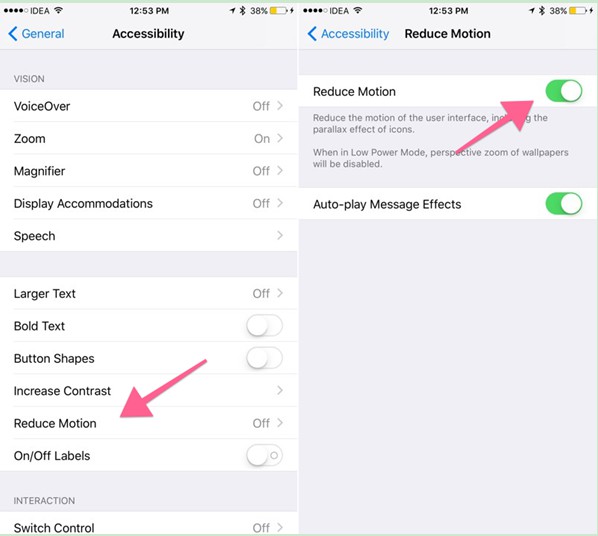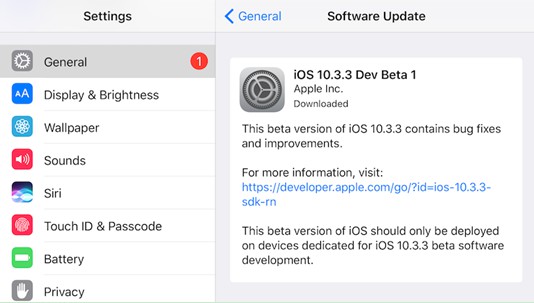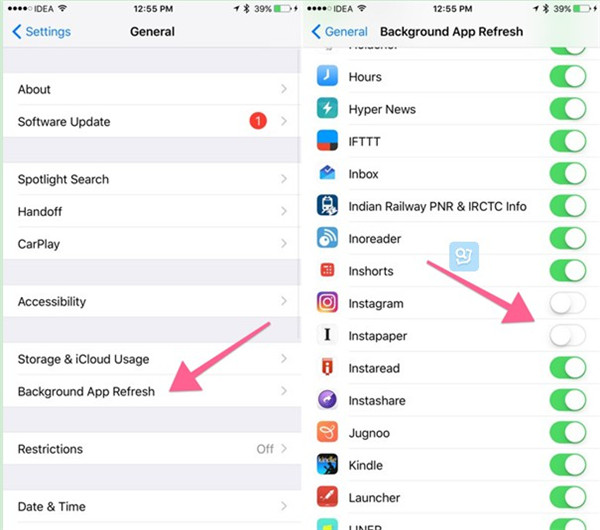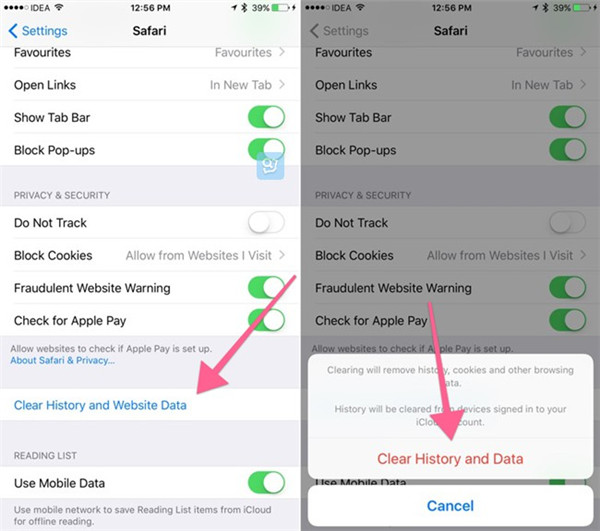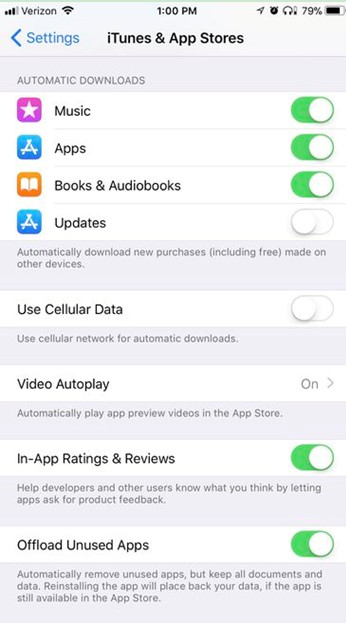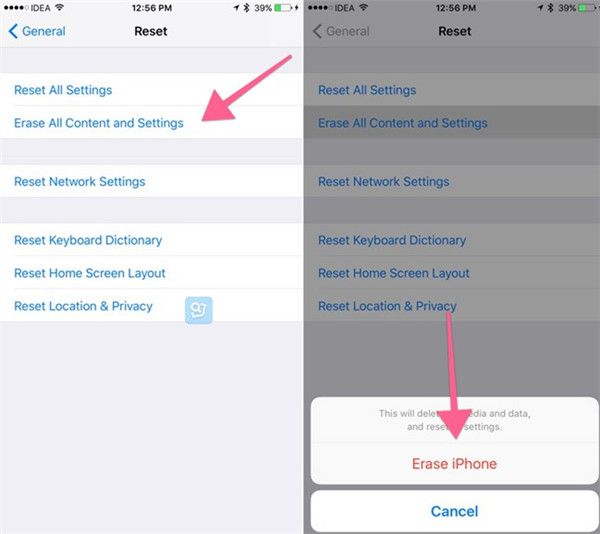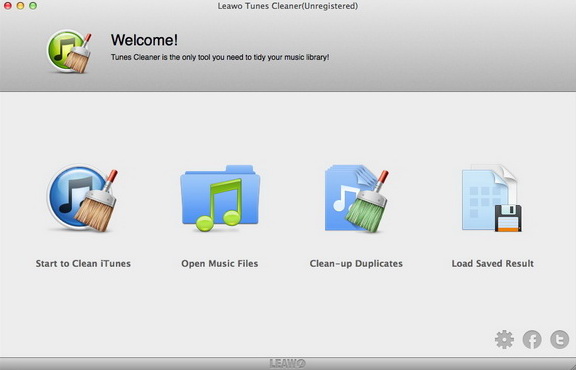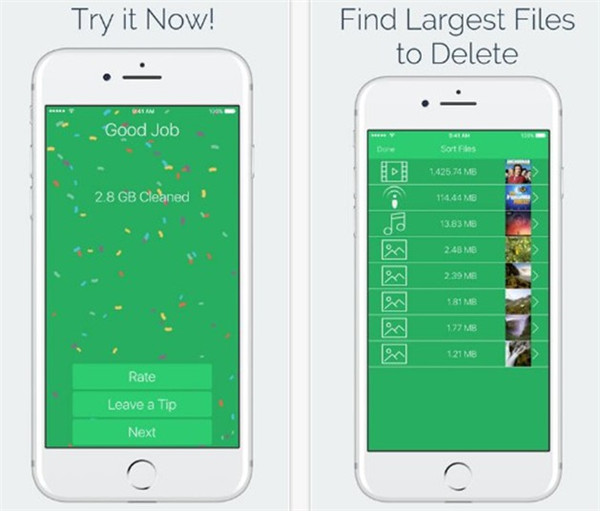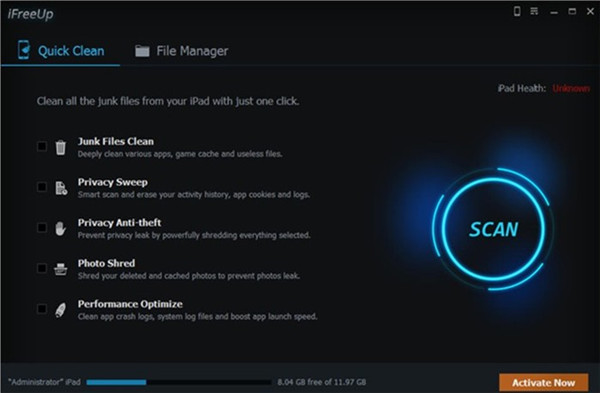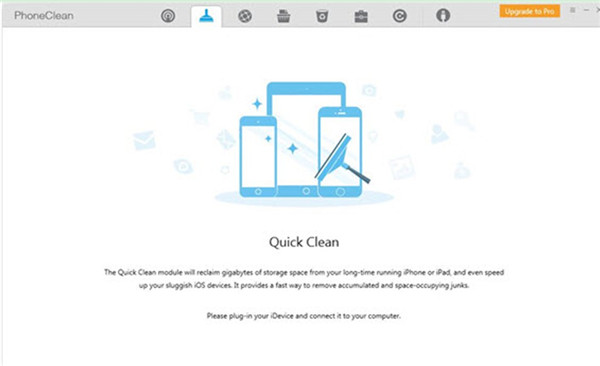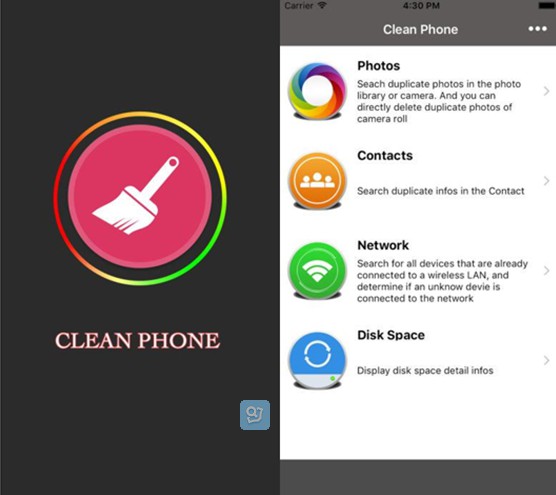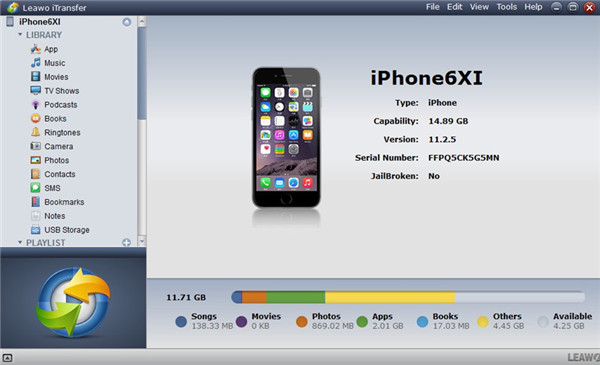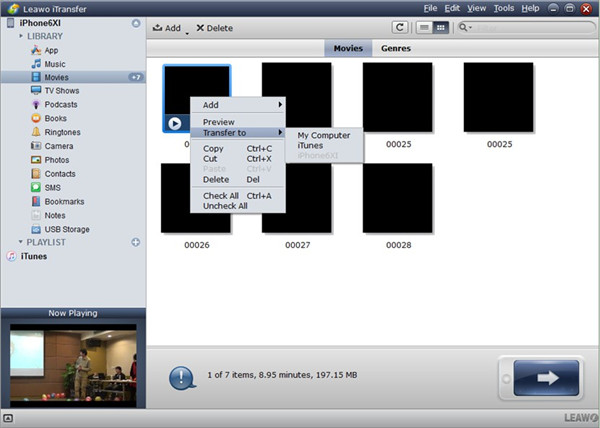Sometimes your iPhone may become quite slow and you want to find some ways to improve iPhone performance. In order to solve this issue, some basic methods and apps can really help you. Follow me to read this guidance to get some ideas on how to make iPhone faster.
Part 1: Tips to Speed Up iOS Devices
As to deal with how to speed up iPhone, you can check out the contents in this part to know some tips.
1.1 Reduce Motion
If you do not know how to speed up iPhone, you can try to turn off UI animations. As for the detailed steps, you can have a look at the following contents.
1. On your iPhone, move to “Settings > General”.
2. Choose “Accessibility” to click on and then find “Reduce Motion” to turn it on.
Thus, the animations for opening apps, folders and so on will disappear. You can also use the same steps to cope with how to speed up iPad.
1.2 Update Software
If you desire to improve iPhone performance, you can try to update software to the latest version to solve this problem.
1. Navigate to “Settings > General”.
2. Choose “Software Update” to update your software for the latest release.
1.3 Soft Reset iOS Device
It is also helpful on solving how to speed up iPad via soft reset. You just need to press and hold the sleep and volume down keys.
1.4 Check on Background Processes
You also can check out the background processes on your iPhone devices to help you to improve iPhone performance. As for how to revoke background access to some apps, you can follow the steps shown below.
1. Go to “Settings” and choose “General” option to click on.
2. Click on “Background App Refresh” and then turn off the access to some unnecessary apps, such as Instapaper, Instagram and so on.
1.5 Clear App Catches
The app catches can also make you iPhone or iPad move slowly. This is not so convenient for you to clear the app catches and some apps do not have this function. Therefore, you need to take an app-by-app measure to make it.
If you want to remove the catches of productivity apps, such as Dropbox and Chrome, you can always find this option in “Settings” on your iPhone or iPad.
For instance, if you want to clear catches of Safari, you need to move to “Settings > Safari” and then choose “Clear History and Website Data” to click on “Clear History and Data” in the pop-up panel.
If you think these words are too short, you could refer to: How to Clean Junk Files on iPhone X
1.6 Turn off Automatic Updates
You can also go to “Settings > iTunes & App Store” and then click on the toggle switch to turn off updates in the “Automatic Downloads” section to resolve how to make iPhone faster.
1.7 Reset iPhone
You can also try to reset your iPad or iPhone to solve how to speed up iPad or iPhone effectively.
1. In order to make it, you need to go to “Settings > General > Reset” and then choose “Erase All Content and Settings”.
2. After that, click on “Erase iPhone” and follow the screen instructions to set up iPhone. A backup of your iPhone or iPad is recommended before you reset your device.
Part 2: Recommend Top 5 Apps to Make iOS Devices Faster
In order to fix how to speed up iPad or how to make iOS devices faster, here I would like to list top 5 apps to improve the performance of iDevices.
No. 1 Leawo Tunes Cleaner for Mac
In some cases, we have too many duplicate or unnecessary data on iOS device. For Mac, we can use Leawo Tunes Cleaner for Mac to free up duplicate contents and make the device clean which will significantly speed up our devices. Leawo Tunes Cleaner for Mac provides the simplest method to clean up iTunes music library and external music library on Mac in only a few simple clicks. It makes music collections well organized and clean up iTunes space.
This app is superb and can be suitable for beginners without any expertise required. Simply put, you can scan and detect what needs to clean within the app and then the app will go further to clean and free up space for your device.
Step 1: Install the lightweight app. Launch the app.
Step 2: On the home interface, click the desired option to proceed. For example, we go for Start to Clean iTunes.
Step 3: Clean iTunes library or remove duplicate contents. Click to clean up duplicate songs in iTunes or music folders.
No.2 Magic Phone Cleaner
Magic Phone Cleaner can assist you to clean your device right away without losing any important stored data. With a single click of your finger in seconds, you can remove the largest and multiple files on your iDevice.
No.3 iFreeUp iPhone Cleaner
iFreeUp iPhone Cleaner can help you to optimize your iDevice. It is really easy to clean useless files created by iOS apps to free up some space.
No.4 PhoneClean
PhoneClean is minimal and simplistic app to speed up iPad or iPhone, which allows users to free up memory on iDevice conveniently. With a grasp of a click, all the cluster and deep rooted junk files can be removed. It can also fix small errors on your iOS devices.
No.5 Smart Cleaner
Smart cleaner is a free iPhone cleaner or a wonderful app to speed up iPad, which can be efficient enough to delete duplicate contacts, to analyze and clean disk space and so on. Its interface is quite friendly and it can clean up your iDevice rapidly.
Part 3: How to Backup iOS Devices Data to PC before System Update via Leawo iTransfer
In order to fix how to speed up iPad or how to speed up iPhone, you can take advantage of some apps. To update the system is also a good method to make it. However, before the system updates on iDevices, you’d better back up the data to PC for later user. Here I strongly recommend you use Leawo iTransfer to help you, for it can offer you efficient and accurate results. As for how to achieve your aim via Leawo iTransfer, please refer to the following steps. I would like to take iPhone movies for instance.

Leawo iTransfer
☉ Transfer files among iOS devices, iTunes and PCs with ease.
☉ Transfer up to 14 kinds of data and files without iTunes.
☉ Support the latest iOS devices like iPhone 7, iPhone 7 Plus, etc.
☉ Play back, view, and delete data and files on iOS devices.
Step 1: Run Leawo iTransfer and Connect iPhone to PC
Launch iTransfer on computer and then insert iPhone into PC with matched USB cable. In a few seconds, the information of your iPhone will show in the software screen.
Step 2: Click “Movies” Tab and Transfer
Click on iPhone icon and then move to “LIBRARY > Movies” panel to choose the movie files that you want to back up to computer. Right click on one of them and then choose “Transfer to > My Computer”. In the pop-up dialogue, check “Save to folder” and click on the “Change” button to browse PC to set an output folder to save the exported movie files. After that, you can click on the “Transfer Now” button to invoke the export process. In a few seconds, your iPhone movies will be on your computer folder for later use.
If you want to use Leawo iTransfer to back up other kinds of files from iDevices to PC, you can also refer to the steps shown above, but you need to choose the responding category in the left sidebar of the software to achieve your target.