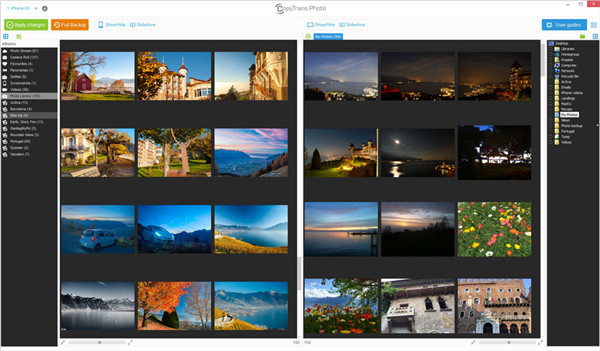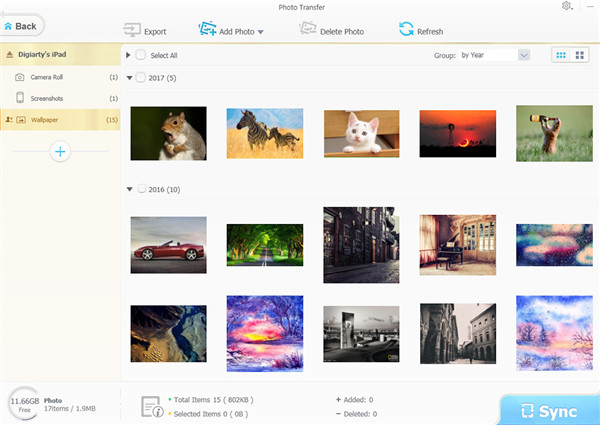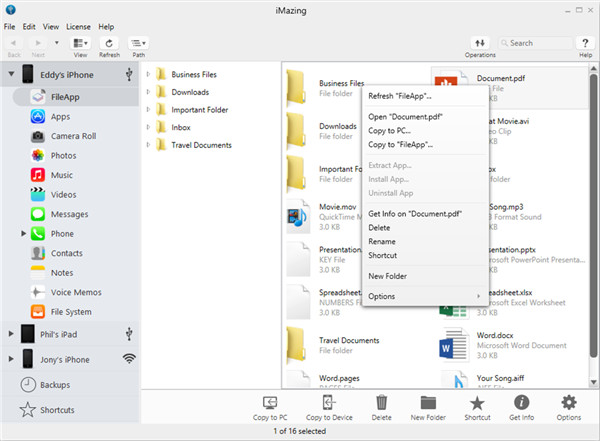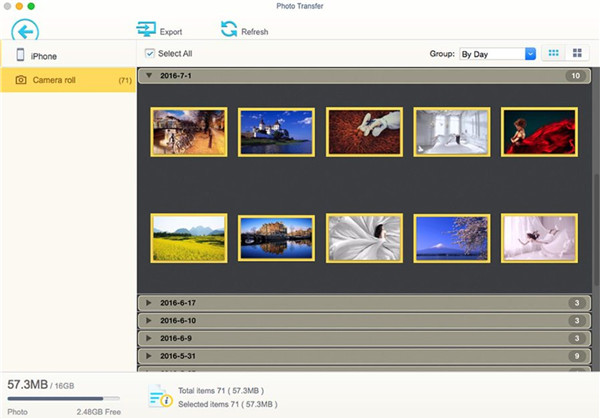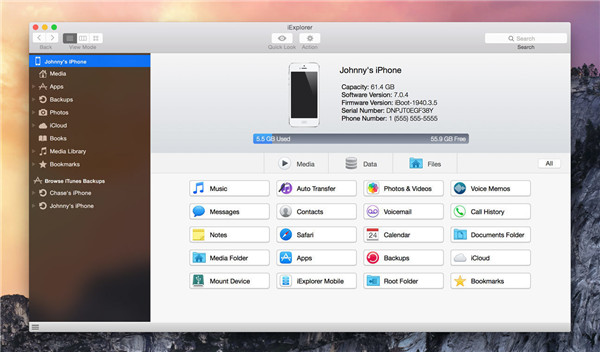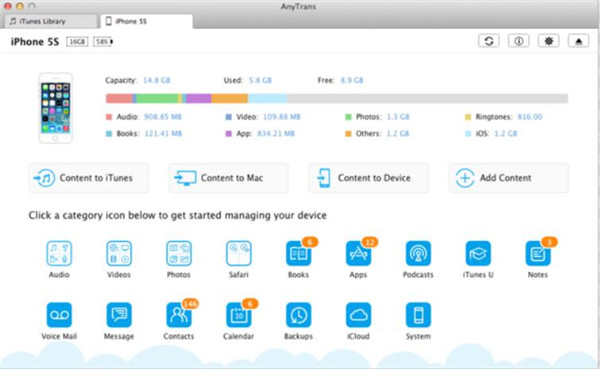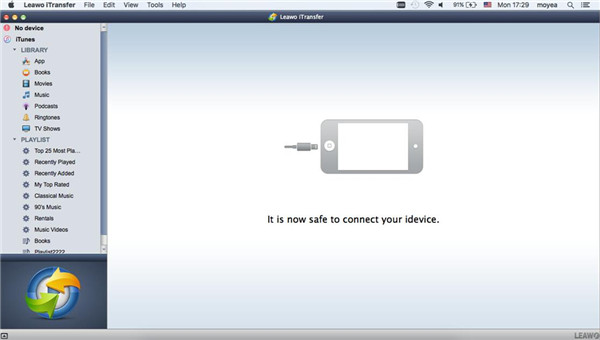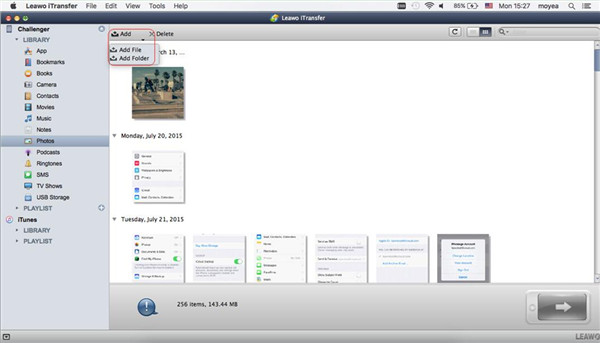Transferring photos between computer and other devices is quite common nowadays, for more and more people become photo-lovers with the development of phone camera. As we all know that photos may take much space on phone, which calls for the help of some best photo transfer app for windows 10 and for Mac to transfer photos from phones to computer for backup. This guidance will recommend you some best photo transfer app for Mac and for Windows 10, and you can learn how to use photo transfer app as well.
Part 1: Recommendation of Best Photo Transfer App for Windows 10
In order to realize the smooth photo transfer, you can read the contents in this part to know some best photo transfer app for Windows 10. You can know their basic features to some extent after you go over the whole part.
No.1 CopyTrans Photo
CopyTrans Photo transfer app is regarded as one best photo transfer app for Windows 10, which can be used to transfer photos from computer to iPhone or from iPhone to computer. The two-way function offers much convenience to users.
Basic features
1. It enables users to transfer photos in various formats, such as BMP, JPG, TGA, GIF and etc. via dragging and dropping process.
2. Users can manage photos by creating diverse albums with the option of slideshow.
3. It also supports the transfer, preview and backup of videos.
4. Users are also able to view the additional info of photos, such as the size, format, altitude and geo-location as well.
No.2 WinX MediaTrans
As one photo transfer app for PC, WinX MediaTrans can be employed for single or multiple photo transfer, which owns easy interface and layout. The transfer speed of it is high and it is able to help you to export 100 pictures in 4K within just 8 seconds. Users are allowed to transfer 30 photos for free every day.
Basic features
1. You can use it to show photos with big or small icon according to your need.
2. It is able to display photos albums download from third-party software for later use.
3. You can manage group pictures by timeline and find your desired items quickly to meet your transfer demand.
4. The drag-and-drop process to transfer photos makes it much more simple to realize your transfer aim.
5. You can also make use of it to deal with transfer issues of songs, videos and other types of files as well.
No.3 iMazing
This photo transfer app for PC is once named DiskAid, which enables users to transfer photos in Camera Roll, Photos albums and iCloud Shared Albums of iDevices to PC via USB or Wi-Fi.
Basic features
1. People in different territories can use it easily for it offers 10 interface languages to users.
2. You can take advantage of it to organize songs, videos, apps, contacts and etc. on iDevices or Windows 10.
3. The clone function of it can assist users to copy data from one iDevice to another easily.
In spite of the recommendation of some photo transfer apps, I would also like to introduce some top photo editing apps for iOS devices for you as you like.
Part 2: Recommendation of Best Photo Transfer App for Mac
When it comes to the best photo transfer app for Mac, you may have no idea on which one to choose. Refer to the contents shown below to contract the range.
No.1 MacX MediaTrans
MacX MediaTrans is seen as best photo transfer app for Mac, which supports users to transfer pictures from iDevices to Mac or import pictures from Mac to iOS devices in batch.
Basic features
1. You can realize 100 4K photos transfer in only eight seconds. The speed is quite high.
2. You can also make use of it to delete a bulk of photos from iDevices as well.
No.2 iExplorer
This best photo transfer app for Mac has a similar interface with iTunes, which is more powerful than iTunes in many respects.
Basic features
1. You can use it to transfer songs, videos from iDevices to Mac computer.
2. It also supports users to export the text messages, voicemails, calendar events and other files from iPhone to Mac as well.
3. It is quite convenient for you to back up iDevices to computer.
No.3 AnyTrans
AnyTrans can be used both on Mac and iDevices for photo transfer. Its interface is quite clear-cut, which makes the transfer steps more simple. It can show pictures on a basis of albums, which also supports other operations, such as creating a new album, deleting songs, renaming an album and so on.
Basic features
1. It has been preloaded 8 kinds of interface languages.
2. You can make use of it to export songs, videos and other files from iDevices to computer or vise versa.
3. The photo transfer between Apple devices is also supported by this best photo transfer app for Mac.
4. It supports to load the library of iTunes and can export desired items to computer or Apple devices.
Part 3: How to Use Best Photo Transfer App — Leawo iTransfer
Here I would like to recommend you the best photo transfer app for Mac and for Windows 10 — Leawo iTransfer. Among all third-party tools, iTransfer stands out for its professional features. You can make use of it to fix the transfer issues of 12 kinds of files, including photos, music and etc. It is quite convenient to apply and if you want to know how to use it, you can follow me to read the detailed steps on how to transfer photos from Mac to iPhone for instance.

Leawo iTransfer for Mac
☉ copy files among iOS devices, iTunes and PCs with ease.
☉ copy up to 14 kinds of data and files without iTunes.
☉ Support the latest iOS devices like iPhone 7, iPhone 7 Plus, etc.
☉ Play back, view, and delete data and files on iOS devices.
Step 1: Open Leawo iTransfer for Mac and Connect iPhone to Mac
Run Leawo iTransfer for Mac on your computer and then insert iPhone into Mac with proper USB cable. It will detect you iPhone automatically. As for Windows 10, the first operation is the same.
Step 2: Click “Photos” Option and Add Pictures to iPhone
Move to the “iPhone icon” and then choose the panel of “Photos” under the menu of “LIBRARY” to check all pictures on iPhone. In order to export photos from Mac to iPhone, you need to click on “File > Add > Add File” or “File > Add > Add Folder” to add photos you need by browsing your Mac folders to find the desired pictures. After you find them, click on the “Open” button. Thus, the software will immediately send photos from Mac to iPhone. In a few seconds, your Mac photos will be on iPhone.
It is quite effective to use Leawo iTransfer to solve the photo transfer issues between iDevices, PCs or Mac. The steps on Windows 10 and Mac are the same. You can now download and install Leawo iTransfer for Mac on Mac computer and Leawo iTransfer on Windows 10 to realize your photo transfer aims.