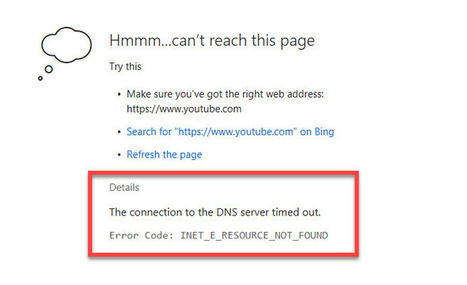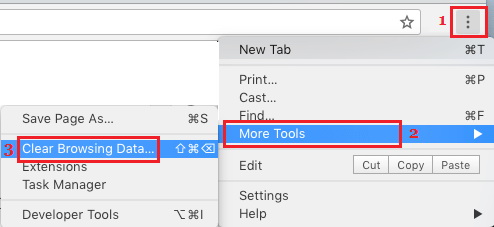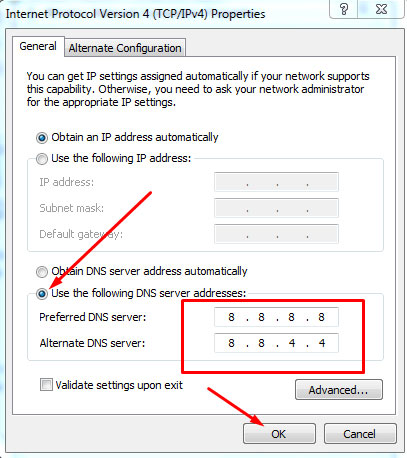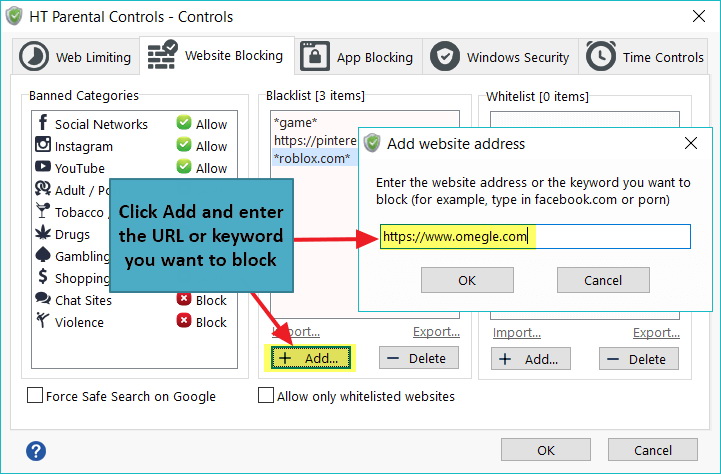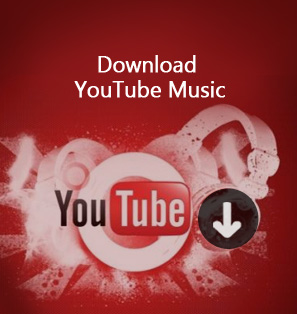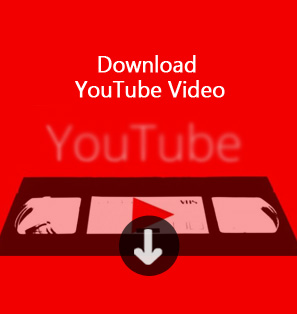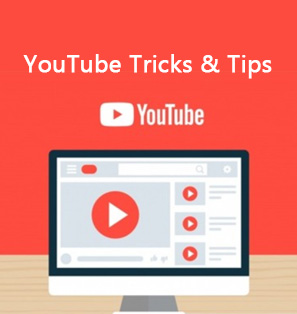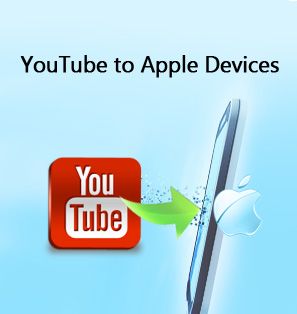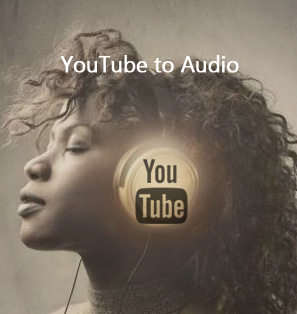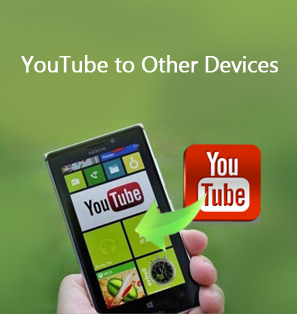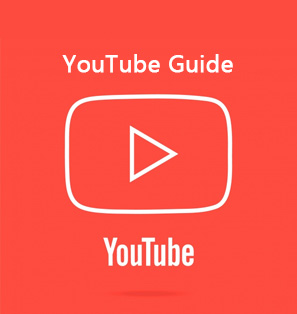YouTube is a website owning abundant video source, where we can spend our all day or kill spare time. However, it's quite annoying that a "This site can't be reached" Error occurs in Chrome browser when you are so snow-bored that you are going to look for some videos to watch. Many Chrome browser users might be facing this error but are unaware about how to fix this error. Instead of using a different browser or trying again at a later time, we are going to look at what this error code means, why it pops up, and outline methods you can use to fix the issue.
What "This Site Can't Be Reached" Error Means?
This error message means that the Google Chrome Browser is unable to load a particular website.
It is quite possible that you just made a spelling error in entering the website address. If you are sure you spelled the web address correctly, there might be a problem with your domain name system (or DNS) server.
You may also be interested in:
Why does "This Site Can't Be Reached" Error Occur When Streaming YouTube?
There are many situations that might trigger this error in Chrome browsers. In general, the primary cause to be blame is the failure on DNS lookup. DNS is the network service that translates the domin name to its IP address and the browser accesses the website using this IP address. When a DNS server can’t convert a domain name to an IP address in a TCP/IP network, your browser consequently can't get the proper IP address to access the website and obtain media source. It may also occur because:
- Cookie corruption or out of date settings in Google Chrome browser.
- Broken wireless network connection.
- Out of date wireless adapters.
- Your antivirus is blocking the website.
- Invalid DNS cache.
Proven Solutions to "This Site Can't Be Reached" Error
Here are some possible solutions, these solutions will try to minimize or remove the error completely and enables you to access your desired website in your Chrome browser.
Solution 1: Clear browser cache, history and cookies
Clearing out Google Chrome's browser cache must be the simplest way to fix the "This site can’t be reached" error. Corrupted cookie files will make the Google Chrome browser serve up cached error pages instead.
- Step 1: At the top right, click More icon (a three-dots-like icon).
- Step 2: Click "More tools" -> Clear browsing data.
- Step 3: At the top, choose a time range. To delete everything, select "All time".
- Step 4: Next to "Cookies and other site data" and "Cached images and files," check the boxes.
- Step 5: Click Clear data.
Or you can directly clear browser cache, history and cookies with hotkey "Ctrl + Shift + Delete".
Solution 2: Reset Wi-Fi Modem
"This site can't be reached" error will also occur when there is poor internet quality. You can reset your wi-fi modem manually. Don't forget to reset separate router as well if you have it.
- Step 1: Unplug the power cord from the WiFi router.
- Step 2: Press and hold the reset button 10 to 15 seconds.
- Step 3: Release the reset button after the lights on the modem start flickering.
- Step 4: Wait 3 to 5 minutes for the Internet light to turn green.
- Step 5: Try connecting to the Internet.
- Step 6: You may be asked for account related information to reset your modem.
Solution 3: Restart DNS client
DNS client is installed in each computer and it should run properly. As we explain above, DNS plays an important role in converting domain name to the corresponding IP address. If the DNS client is not operational, you have to restart it following these steps:
- Step 1: You have to open the Run utility. You can do this from the Start menu or by pressing "Win+R" keys.
- Step 2: Now, in the appearing form, enter msc and press the Enter key.
- Step 3: From the list of services you see, find DNS Client.
- Step 4: Right click on the entry and press Restart. This would re-start the client and fix everything.
Solution 4: Shift IPv4 DNS Address
This is perhaps the most versatile solution you can have for the “This Site Can’t Be Reached” error. It must fix "This site can’t be reached error" in Gooogle Chrome. What's more, this solution may ctually increase the speed of your internet connection.
- Step 1: Right-click on the Wifi or computer icon on the system tray > click on “Open Network and Sharing Center.”
- Step 2: Now click on “Network and Sharing Center“.
- Step 3: Next, click on your current connection in order to open Settings > click Properties. Later, click on your current connection in order to open Settings > click Properties.
- Step 4: Select “Internet Protocol Version 4 (TCP/IP)” and click Properties. Select Internet Protocol Version 4 and click Properties ~ Fix This site can’t be reached error in Google Chrome.
- Step 5: Checkmark on “Use the following DNS server addresses.”
- Step 6: Type "8.8.8.8" in the Preferred DNS server and "8.8.4.4" in Alternate DNS server. This is the Google public DNS. Finally, click on the "OK" button to use Google DNS or OpenDNS.
- Step 7: Check“Validate settings upon exit” then click "OK" and "Close".
Solution 5: Disable "Experimental QUIC protocol" flag
The QUIC is developed to make transport work better for internet than TCP. QUIC uses UDP port 80 and port 443 and often allows clients to skip transparent proxies, in which UTM feature such as web filtering may not work properly on Google Chrome.
- Step 1: Open chrome and type chrome://flags/ in the address bar.
- Step 2: Search the Experimental QUIC protocol by pressing "Ctrl + F".
- Step 3: Change "Default" to "Disabled" option from the drop-down menu.
- Step 4: Restart Google Chrome for your changes to take effect.
Solution 6: Changing maximum allowed TLS version
Transport Layer Security, short TLS, is a cryptographic protocol to communicate securely over a computer network. If TLS running on the web server is out of date, it will fail to connect to the internet too.
- Step 1: Open chrome and type chrome://flags/ in the address bar.
- Step 2: Press "Ctrl + F" to search Maximum TLS version enabled.
- Step 3: Select the version 1.3 which is set to Default before.
- Step 4: Restart Google Chrome for your changes to take effect.
Solution 7: Flush DNS & Reset Network Adapter
If you had changed the DNS in earlier time, the old DNS may stay in the computer cache and may cause conflicts with the new DNS, thus causing the “This Site Can’t Be Reached” error on Chrome.
- Step 1: You have to open the Command Prompt by entering CMD on the Start menu. Make sure that you’re right-clicking on the entry and running the program as Administrator.
- Step 2: Once the Prompt it loaded, enter the following command. Right after that, press the Enter key.
- ipconfig /flushdns
- Step 3: Now, you should be seeing a message, saying that the previous DNS has been flushed.
- Step 4: Then reboot your computer.
Solution 8: Scan your device for malware
Have a check at whether your computer is infected by malware which will interfer with your network connections. For example, some malware installs a proxy server to capture and redirect internet traffic through the malicious proxy server.
Solution 9: Check blacklist in Chrome
As a Chrome Enterprise admin you can block and allow URLs so that users can only visit certain websites. Restricting users’ internet access can increase productivity and protect your organization from viruses and malicious content found on some websites.
- Step 1: Go to "Policies" > "Administrative Templates" > "Google" > "Google Chrome".
- Step 2: Check whehther YouTube is on the list of "Block access to a list of URLs"
- Step 3: Deselect the YouTube
- Step 4: Click "Save".
How to Watch YouTube Video When There is "This Site Can't Be Reached" Error?
That’s it, we hope that the solutions above will be helpful to you and you are able to fix This site can’t be reached error in Google Chrome. Please share this post on social media to help your friends solve this issue easily. But if you don't want to be bothered to fix this "This site can't be reached" error when you are trying to look for YouTube video, you can download the video in advance when the network is okay. Here I recommend that you can try CleverGet Video Downloader.

-
CleverGet Video Downloader
- Download Video & Music from 1000+ Sites
- Download Live Stream Videos from YouTube Live and Others
- Up to 8K UHD Video Downloading with 320 kbps Audio Quality
- Smarter Downloading Settings
- 1-Click to Play Downloaded Videos
- Provide Precise Video Info
Videos from bunches of video viewing websites such as YouTube, iFunny, Hulu, Dailymotion, iFilm, Vimeo, Facebook and marvel movies come out in 2021 can be downloaded with the help of CleverGet Video Downloader. Different video formats and resolutions are supported to download by it and you can freely convert the video among lots of formats. With the built-in video player can you play the video once it is finished downloading.