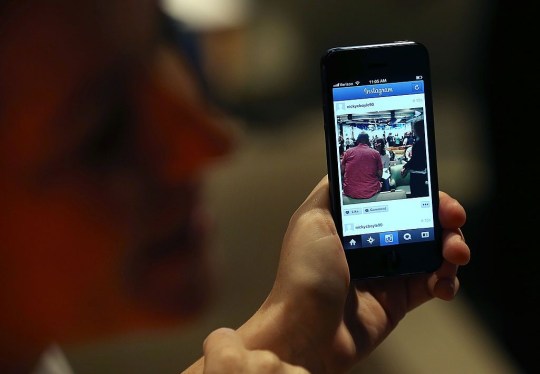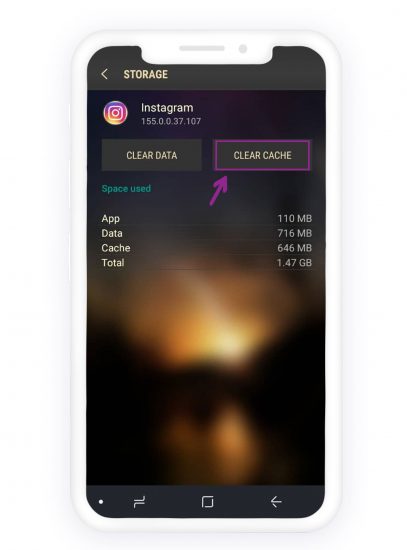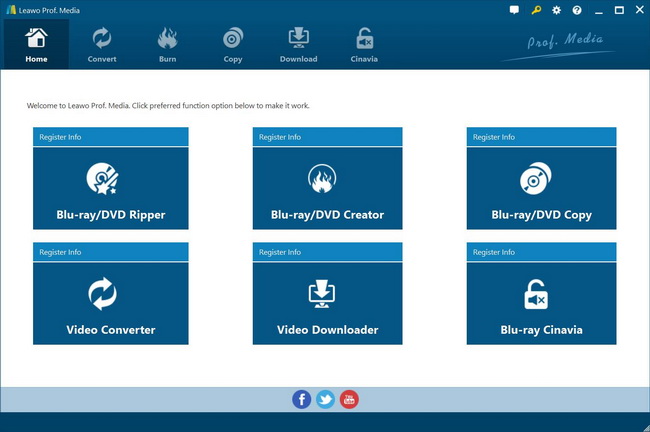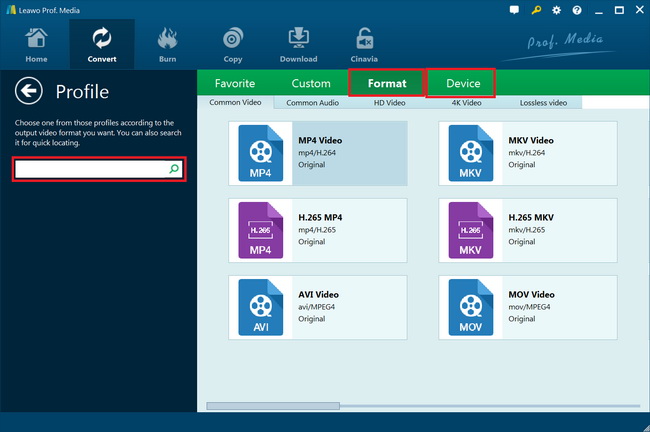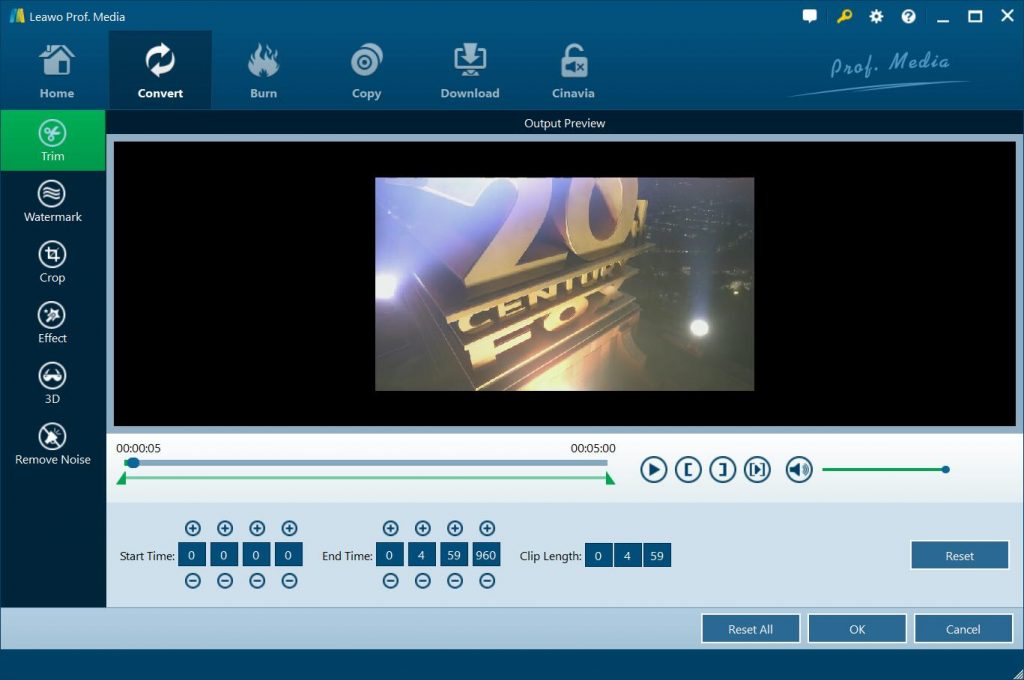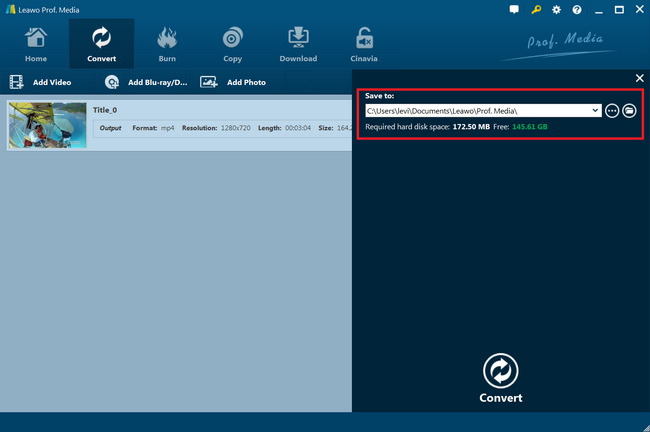Q: “Can't upload from camera roll onto Instagram Story – When I tried to post videos to Instagram Story, the option to upload from camera roll has disappeared from the bottom left, if I swipe up I can only access the last 24 hour pictures. Also, I can’t upload and post pictures to Instagram. How do I fix this? Why Instagram not posting videos?”
As a free photo and video sharing app available on Apple iOS, Android and Windows Phone, Instagram enables people to upload photos or videos and share them with their followers or with a selected group of friends. Instagram users can also view, comment and like posts shared by their friends on Instagram. However, many Instagram users have reported issues such as “I can't upload pictures from my phone to my Instagram stories”, “Instagram not posting pictures”, etc. How to fix Instagram not posting issue? What can you do to then? Well, in this guide, we would like to share some solutions to help you fix Instagram not posting issues.
Part 1. Solutions to Instagram Not Posting Issue
There are several things you could do to fix Instagram not posting issue. You could follow the below solutions to get smooth uploading or posting on your Instagram. We have summarized possible solutions below for you:
1. Make sure the video is 60 seconds or under
Instagram will trim the video to that length of time, so if you’re trying to upload a movie marathon, the app simply has its work cut out as it makes your clip a suitable size. Of course, you could also trim or cut videos on your computer before uploading to Instagram.
2. Check the file size and frame rate
If your video is 1080p and 60fps, it’s likely to take much longer to upload – as you won’t be the only one trying to get a video onto the platform. Instagram servers already have high traffic, so make sure you’re not adding too much to it if you want your video uploaded quickly.
3. Check with Instagram if this is an issue from their side
Before proceeding on to the more hands-on methods in this guide, it’s worthwhile first to identify if the issue is from Instagram’s end and not your own. The most appropriate place to identify this is to head over to DownDetector and check if there are a significant number of reports for the Instagram Stories. You could also obtain updates regarding Instagram’s end by following the Twitter #instagramdown hashtag and find out if the issue is being addressed.
4. Make sure your Internet connection is in good status
Make sure you have connected your phone or computer to a stable and robust network. You could either refresh your Internet connection settings, or switch to another network connection for better connection status and higher uploading/downloading speed.
5. Log out and log in again
If your Internet connection is in good status, you could then try to log out and then log in your Instagram account. To log out of Instagram account:
- Open the Instagram account (logged in)
- Tap on profile picture on the bottom right to go to your profile
- Tap the three-lined icon on top right
- Tap setting
- Scroll down and tap log out
- Confirm the logout
Now, just click the login button and then enter the username and password to try posting on Instagram again.
6. Restart your phone
The second way is to reboot your device to stop all the background applications and restore the settings and data on your phone. This would be very easy. You only have to hold down the Power button of your mobile and then press it once again to restart your device. Now, you can go to Instagram and try to upload your video on it to check whether it works or not.
7. Clear the caches of your Instagram app
The running of the Instagram app would create some caches in your device. And these caches can interrupt the operation of the App sometimes. Therefore, clearing the caches of Instagram is also a method to fix Instagram video upload fail. To clear your Instagram cache on your Android devices: go to Settings> Apps> Instagram> Clear Caches. Click on the option to delete the caches and make the App runs smoothly.
If you are using an iPhone, you should Delete the App and reinstall it again. There is no Clear Cache option for iPhone devices.
8. Delete and then re-install Instagram App
There might be some bugs or issues on your current version of Instagram. To solve this problem, try uninstalling and reinstalling the App on your phone. Go to Settings> Apps> Instagram> Uninstall to remove the application from your device. After that, go to the Google Play Store or the app store to download and install the latest version of Instagram on your phone. Now you can open Instagram and upload videos on it without hassle.
If you are using an iPhone, just long hold the Instagram app icon on your phone and then click the delete icon that appears afterwards. Then, go to App Store to search, download and install Instagram on your iPhone.
9. Convert video for Instagram
If you are going to post pictures on Instagram, you need to make sure that your images meet the following specs:
- Up to 8 MB
- Formats: JPEG, PNG, BMP, and non-animated GIFs
- Square - 1:1 aspect ratio
- Portrait images - 4:5 aspect ratio
- Landscape images - Max 1.91:1
- Aspect ratio: Must be within a 4:5 to 1.91:1 range
- Minimum resolution: 320x566 (lower resolutions will be not be posted)
- Maximum resolution: 4032x3024 (higher resolutions will not be posted)
Before uploading the video, you need to make sure that your videos meet these Instagram requirements:
- Formats: H.264 codec/ MP4
- Resolution: maximum width of 1080 pixels, namely 1080P
- Frame Rate: 29.96 frames per second
- Bit Rate: 3,500 kbps video bitrate
- Audio codec: AAC audio codec at 44.1 kHz MOV
- Duration: 3 to 60 seconds
Once the video doesn’t meet these requirements, you need to convert video for Instagram uploading.
Part 2: Convert and Edit Videos for Instagram Uploading - Leawo Prof. Media
As mentioned above, you could convert videos for posting onto Instagram. What you need then is actually a video converter tool. Here we would like to recommend you Leawo Prof. Media.
As one of the best multimedia converter suite, featuring a Video Converter inside, Leawo Prof. Media enables you to convert video files to Instagram compatible formats in the detailed requirements Instagram needs. It enables you to convert video to MP4/H.264 videos for Instagram within simple clicks, in the length Instagram requires. Leawo Prof. Media enables you to adjust video and audio parameters including video bitrate, aspect ratio, frame rate, resolution, video quality, audio bitrate, channel, sample rate, etc.
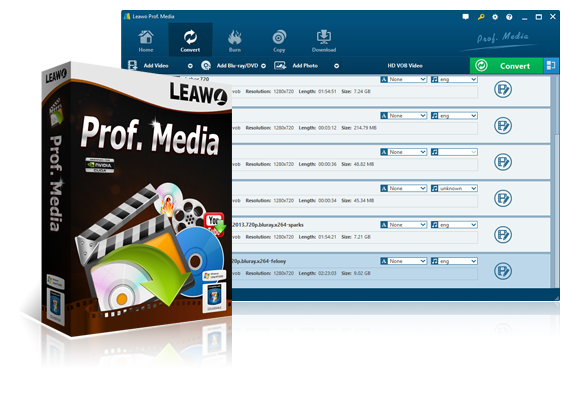
Leawo Prof. Media
☉ Decrypt, rip and convert Blu-ray/DVD to video/audio files.
☉ Convert and burn videos files to Blu-ray/DVD content.
☉ Download videos from YouTube, Facebook, VEVO, and 1000+ other video sites.
☉ Edit Blu-ray/DVD/video files to trim, crop, adjust effect, apply 3D effect, etc.
☉ Remove Cinavia protection upon Blu-ray discs
☉ Play back various media files including Blu-ray, DVD, video, audio files.
The below guide would show you how to convert videos for uploading to Instagram with Leawo Prof. Media. Download and install Leawo Prof. Media on your computer.
Step 1: Enter the Convert module
On Leawo Prof. Media program interface, open “Convert” menu to enter the “Convert” module.
Step 2: Add source media files
Under the “Convert” module, you could directly drag and drop, or click “Add Video” button to browse and load source video files from your computer for converting.
Note: After loading source media files, you could play back loaded media files, select subtitles and audio tracks, merge all loaded media files into one, etc.
Step 3: Set output format
Hit the button next to the “Add Photo” button and then click “Change” option to enter the “Profile” panel. Choose MP4 Video/H.264 Video from “Format > Common Video” group as output format.
Step 4: Change video and audio parameters of output file
You could adjust the video and audio parameters like video bitrate, frame rate, resolution, and other parameters in output file in accordance with the specs and requirements of Instagram mentioned above. Click the “Edit” option on the drop-down panel next to the “Add Photo” button to change these parameters.
Step 5: Edit videos for Instagram
Click the edit icon in each loaded video title to enter the video editing panel, where you could edit videos for Instagram uploading. You could trim video length, crop video size, add image or text watermark, adjust video effect, apply 3D effect, remove noise, etc. Here you could trim video length to be no more than 60s in the “Trim” tab. For details, please visit edit loaded media files.
Step 6: Set output directory and start converting
On the main interface, click the green button of “Convert” and then click the “Save to” option to set a directory. After that, you need to click the bottom “Convert” option to start converting.
Once the conversion completes, you will be able to upload the converted videos to Instagram from your computer or mobile phones freely.
Bonus: How to Post Multiple Pictures to Instagram
We could upload pictures onto Instagram for sharing, but what about multiple pictures? Can you post multiple pictures to Instagram for sharing? You could follow the below steps:
- From the home screen, hit the + icon at the bottom of the screen.
- Tap the first image you want to add.
- Tap the Select multiple icon on the bottom right of the image.
- Tap on the additional images you want to add and tap an image again to deselect it. If you don't like the order of your images, tap and hold on the image you want to move, then drag it to the right spot.
- Tap Next at the top of the screen as usual to edit your photos. You have the option of editing each photo individually, or adding the same filter to all your images at once. If you want the same filter on all the images, just tap on your chosen filter without selecting a photo. If you want to edit photos individually, just tap on one, edit and tap Done. Rinse and repeat.
- When you're done editing, tap Next and add a caption. Unfortunately, all of your photos will just have one caption.
- Tap Share when you're done.
Actually, in this way, you could post multiple pictures and videos onto Instagram as you like.