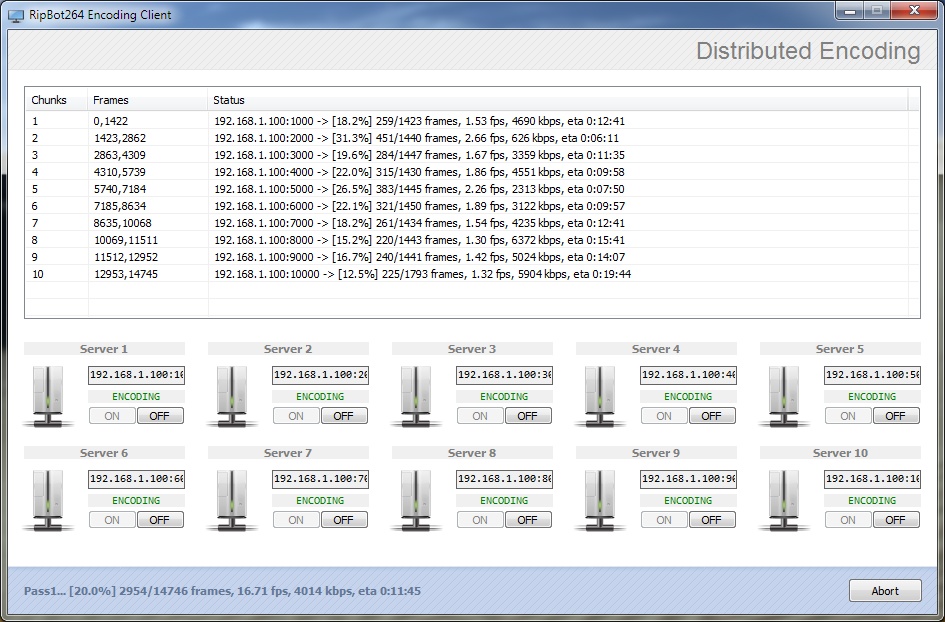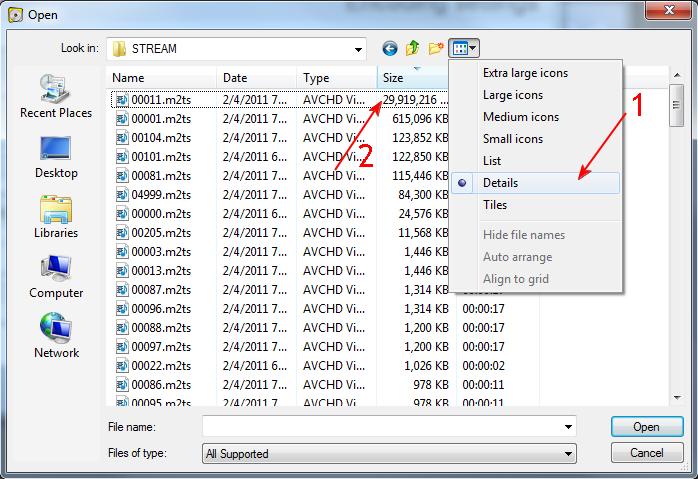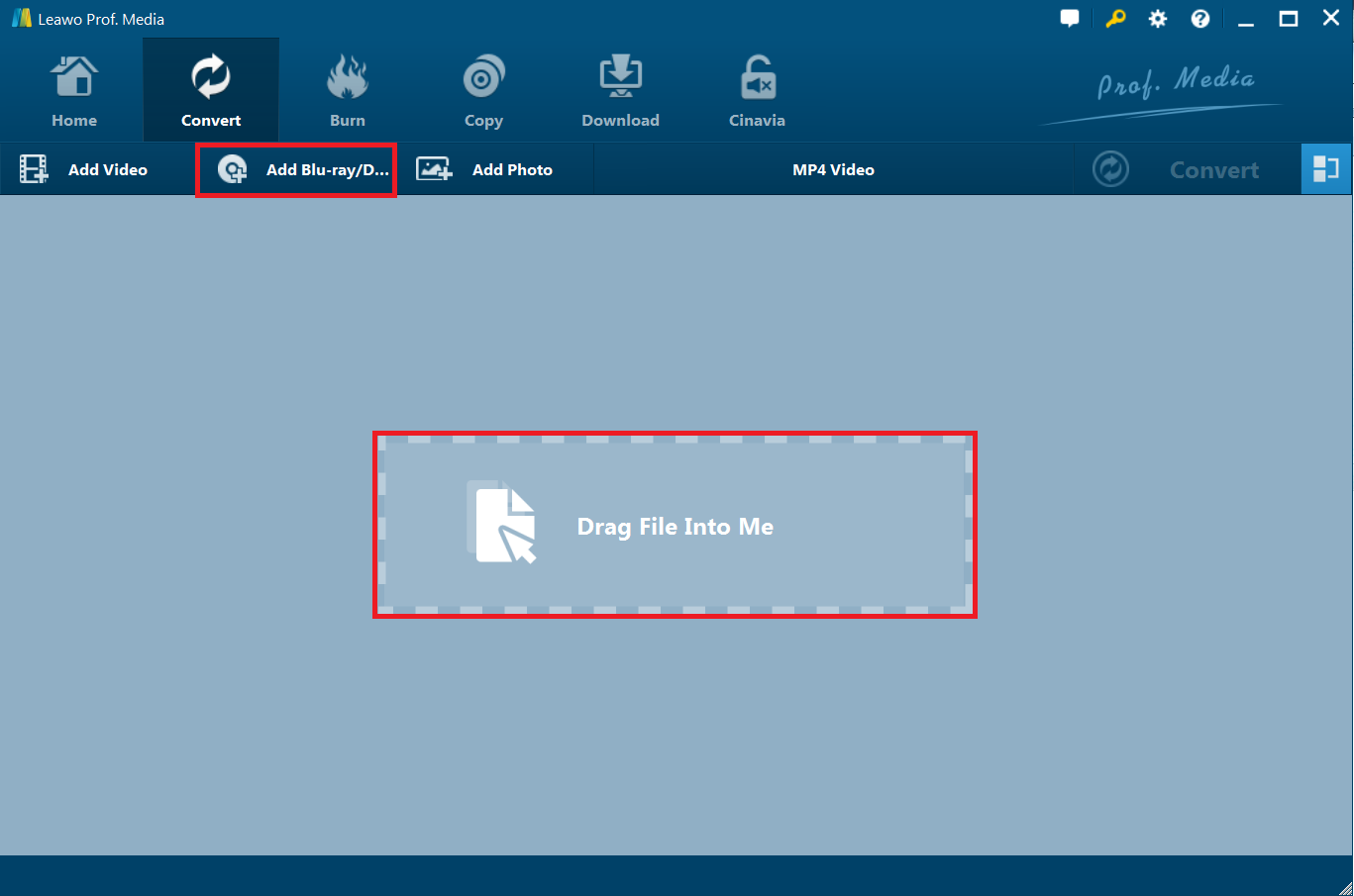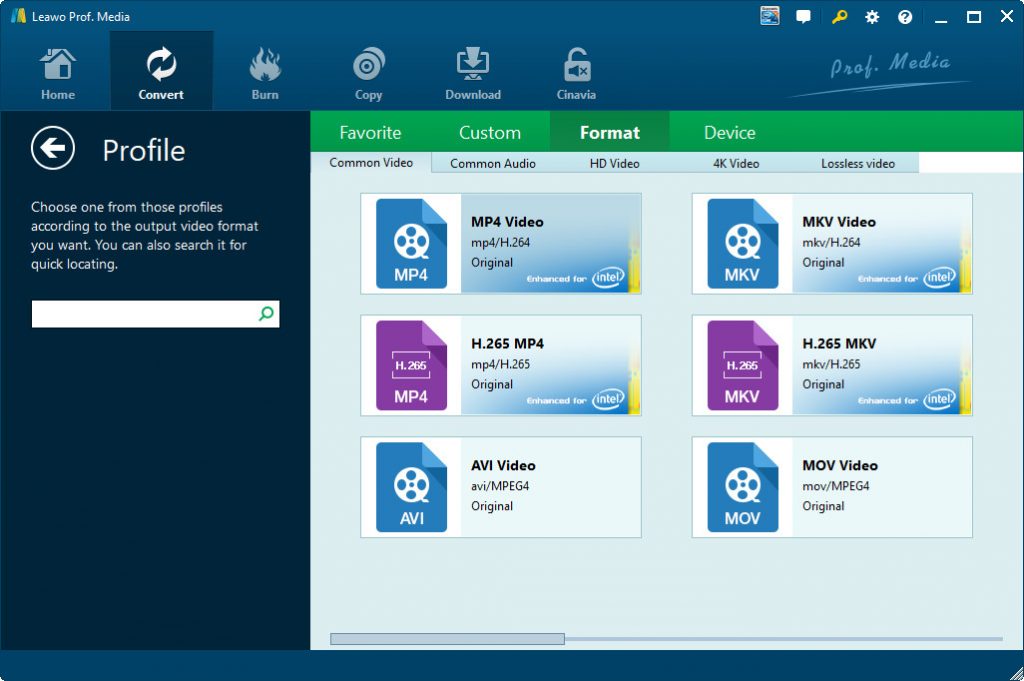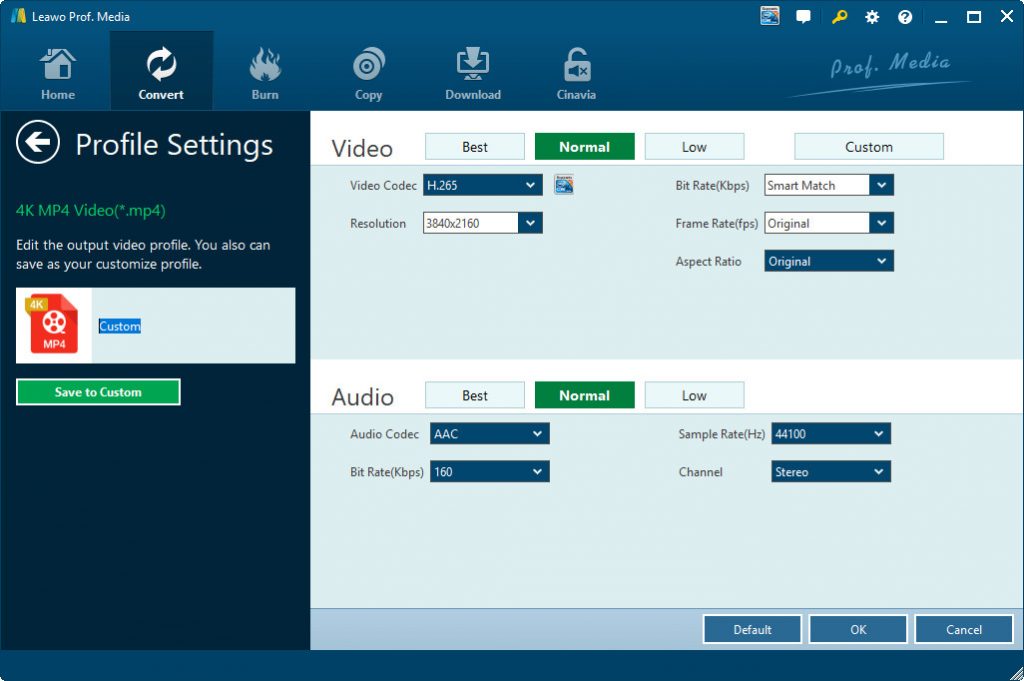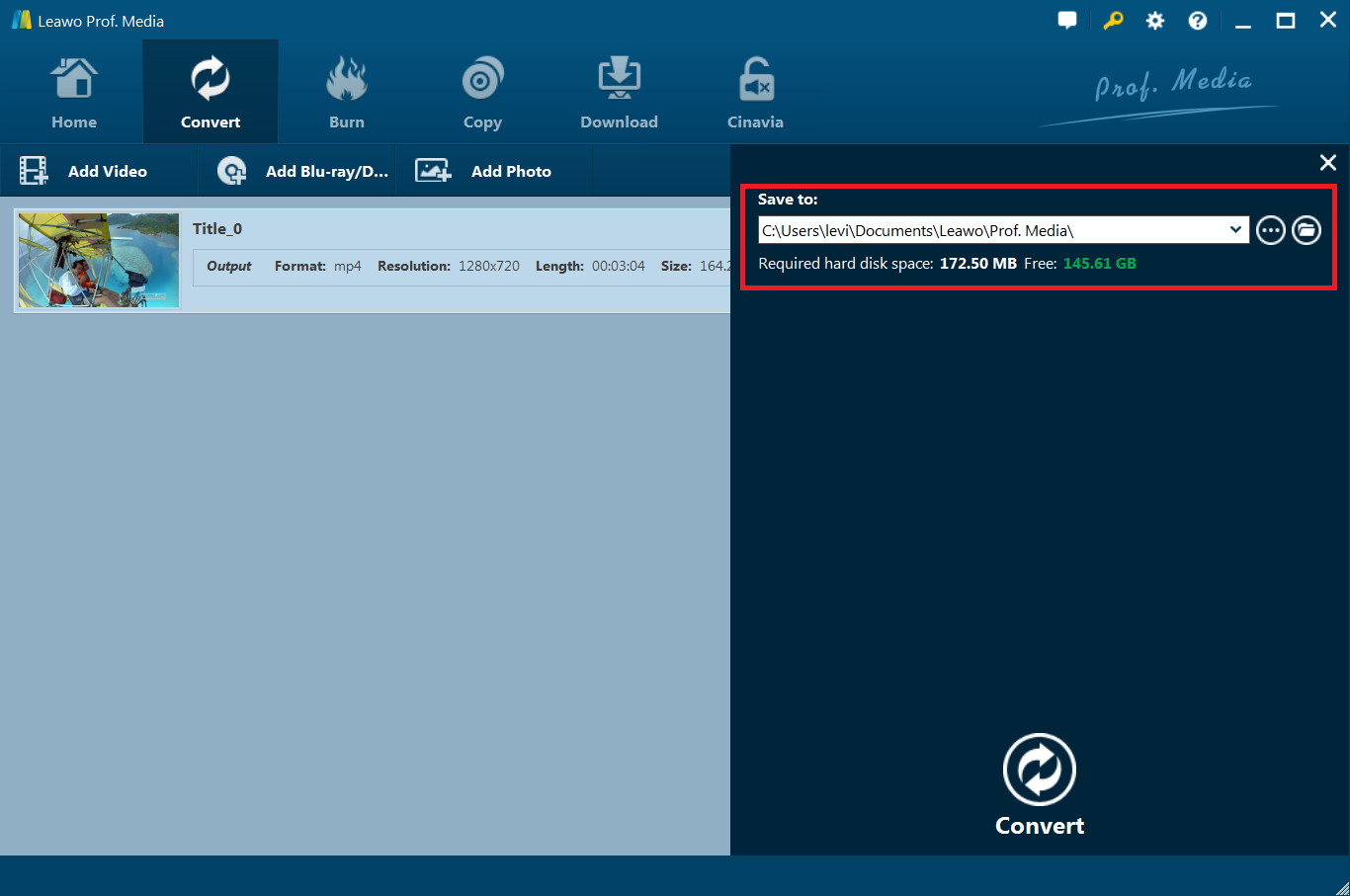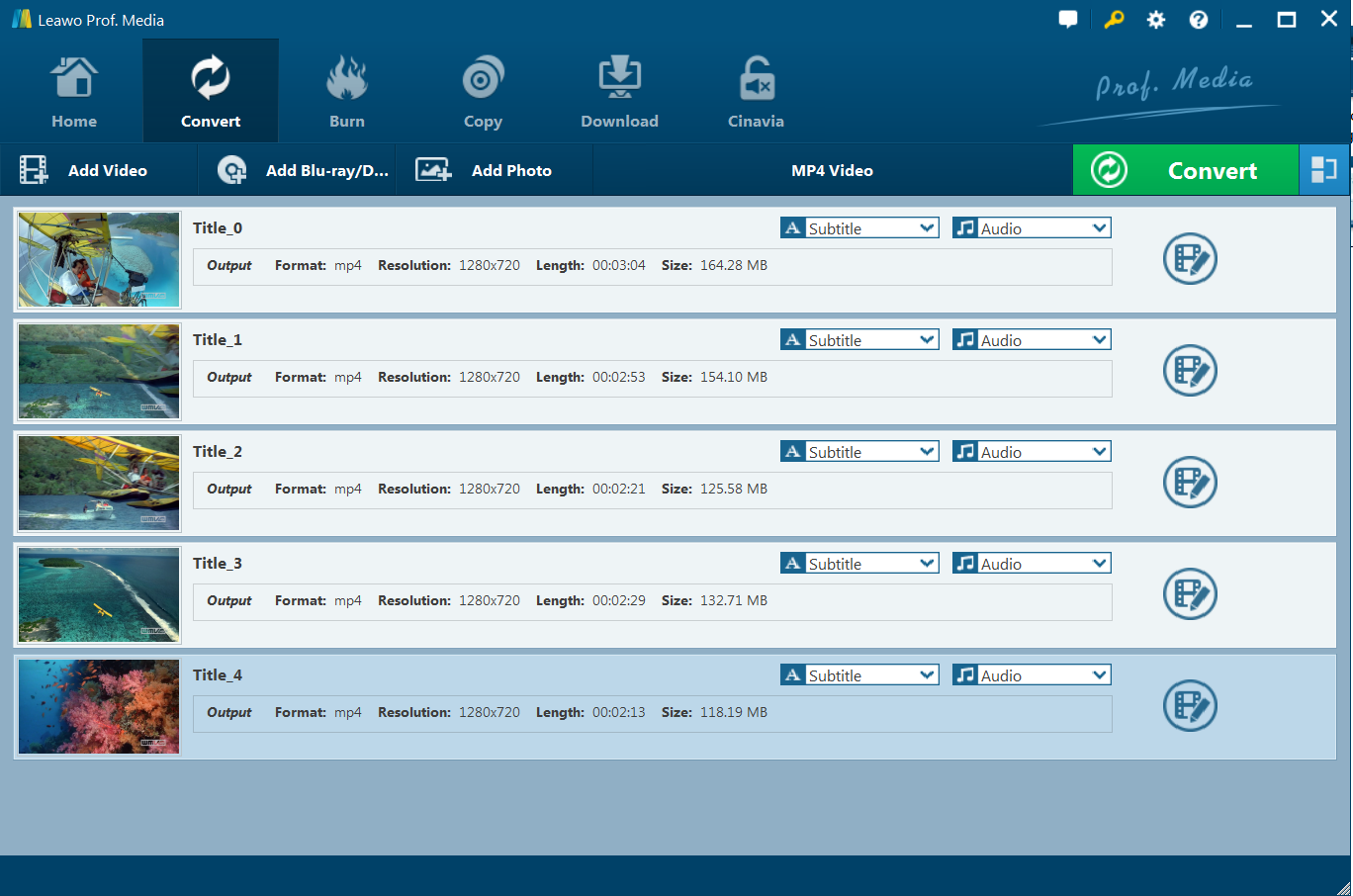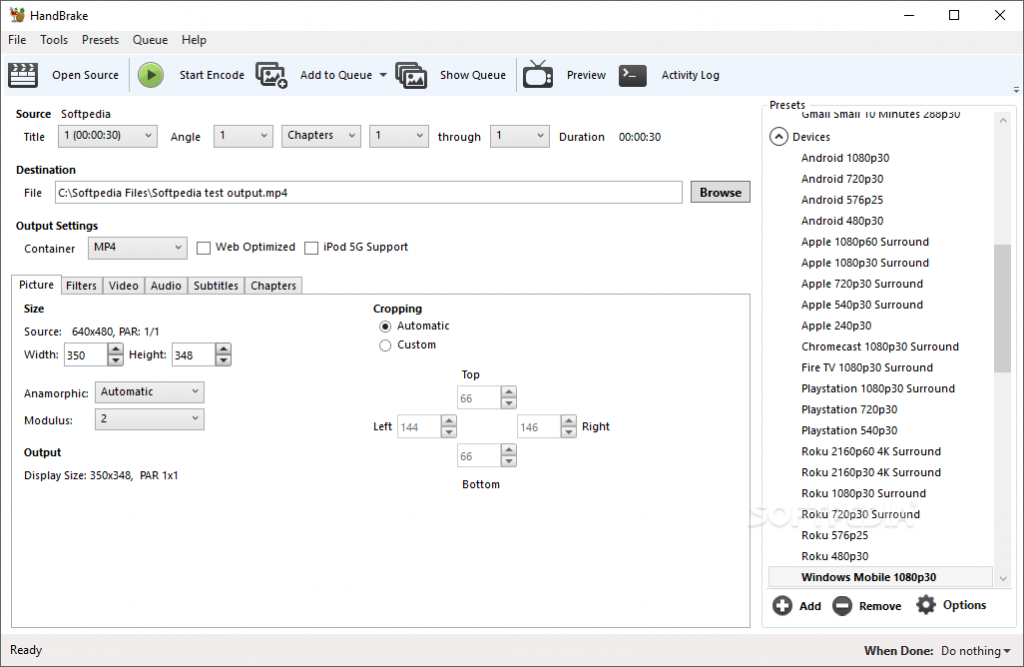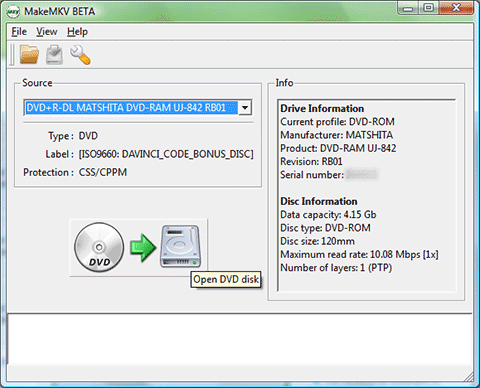“I would like to rip and convert some of my Blu-ray movie discs to videos for playback on my iPad tablet. One of my friends recommended me the RipBot264, claiming it’s the best tool for encoding Blu-ray movies for portable media players and devices. I downloaded it and tried to rip and convert Blu-ray movies to iPad videos. But I was not able to do this since I was required to install some video codec package. I’ve no idea about this codec package. What’s wrong with it? Is there any simpler way to rip Blu-ray movies for iPad tablet? Please recommend me a RipBot264 alternative. Thanks.”
As one of the top popular encoding tools, RipBot264 has been a wonderful choice for people to encode their media files. However, there are pros and cons inside. If you find that RipBot264 is hard to use, or are looking for an alternative to RipBot264, this guide would be wonderful for you. We here will show you 3 best alternatives to RipBot264 to help you get your Blu-ray/DVD movies easily encoded and watch Blu-ray/DVD movies in the way you like.
Part 1: Brief Introduction to RipBot264
Firstly, let’s get a brief understanding about RipBot2864. What is RipBot264? What can RipBot264 do for us?
In one word, RipBot264 is a simple but effective encoding app that will help you render your videos in different formats. This makes RipBot264 the perfect app for putting videos on portable devices. It is an easy to use all-in-one converter that could convert videos from DVD, Blu-ray or any video to iPod, iPad, PSP, PS3, XBOX360, PC, MAC, MP4, MKV, Blu-ray or AVCHD without exotic filters and unnecessary settings. It could encode your media files using several computers/shared encodings, such as Java 32bit, AVisynth, ffdshow, haali media splitter and .Net Framework. That means you need to know a bit about encoding to get the most out of it. Otherwise it won’t be as user friendly as others. Therefore, it might not be a wonderful choice for beginners.
The difference between the two is that Ripbot264 requires Java Runtime Environment to run while others might not require. Then, how to use RipBot264? Follow the below steps:
- Download and install RipBot264 on your computer. Get source Blu-ray/DVD movies ready for decoding and encoding.
- If you are going to decode and encode commercial Blu-ray/DVD discs, make sure you have already had the Blu-ray/DVD discs decrypted, since RipBot264 doesn’t support disc decrypting. You could use AnyDVD HD to do that.
- Open up Ripbot264 and click “Add” button. Note: Ripbot itself needs a few more programs, like ffdshow and AniSynth to be installed in your computer. If they are not already installed you will see a warning screen with some links to download and install them.
- Browse to the BDMV folder of your Blu-ray (or the folder you ripped it into in step 2) and then inside the STREAM folder. Get the detailed list of the contents and select the biggest file, which contains the main movie.
- The options here are pretty straight-forward: Select the main movie and the audio track that you want to use. If your Blu-ray has DTS audio and you want to keep it intact select the Core option above. Otherwise, to encode to Dolby or even Stereo leave it to Wave. You should also select any subtitles you may want to add to the output file. The chapters option lets you use the original Blu-ray chapters for the output file as well. Click OK to continue.
- RipBot264 will then demux the streams, meaning it separates the video, audio and subtitle streams into different files,
- On the “Encoding settings” window, select the output format from MKV and MP4, output audio codec, and adjust the properties, set output directory, etc. Click “Done” to continue.
- On the “Add Subtitles” window, you could choose to add external subtitles. Select the correct language and then click “OK” to continue.
- Your media files will be added to the queue. Click the “Start” button to start to encoding Blu-ray/DVD movies within RipBot264.
You then will get the Blu-ray movies decoded and encoded to either MP4 or MKV files for playback on your portable media players and devices.
Part 2: RipBot264 Advantages and Disadvantages
As a wonderful media encoder tool, RipBot264 has many advantages and disadvantages. We have made a conclusion about its pros and cons below:
Pros:
-
-It’s totally free.
-
-It allows MKV and MP4 video output, which means it could convert Blu-ray/DVD movies for almost all media players and devices currently in the market.
-
-It allows you to select, add subtitles for output files.
-
-It enables you to adjust the video and audio parameters so as to make output files meet your devices exactly.
-
-It enables you to select whichever you want to decode and encode.
-
-It enables to edit the video images.
Cons:
-
-Obviously, it’s not user friendly to beginners. The operation is too complicated and you have to install multiple other assistants to make it work smoothly.
-
-It doesn’t have disc decrypting feature, which is fatal since nowadays nearly all Blu-ray/DVD discs released on the market are commercial and protected. RipBit264 will be abandoned since it’s not capable of decrypting discs.
- -RipBot264 supports only MKV and MP4 video output, which might not be enough especially when your media players or devices are quite unique and do not support these 2 video types.
-
-During our test, the encoding process is a little bit long than others.
Since there are quite a few disadvantages of RipBot264, especially its incapability of disc decrypting, we need to get some much easier-to-use but more powerful alternatives to RipBot264. Check the below content.
Part 3: Best RipBot264 Alternative - Leawo Blu-ray Ripper
Part 3: Best RipBot264 Alternative - Leawo Blu-ray Ripper
The first and very best RipBot264 alternative we would like to recommend to you is Leawo Blu-ray Ripper, a professional Blu-ray ripping tool that could decrypt, rip and convert Blu-ray/DVD movies from disc, folder and ISO image file to videos in 180+ formats for various devices. It could rip and convert Blu-ray movies to MP4, MKV, MOV, WMV, AVI, etc.
The most important thing is that Leawo Blu-ray Ripper could decrypt any protection upon Blu-ray/DVD discs such as AACS, BD+, the latest MKB, and CSS protection. Besides basic Blu-ray/DVD decoding and encoding feature, Leawo Blu-ray Ripper offers multiple useful bonus features: choose preferred subtitles, audio tracks and angle to keep in output file, like Blu-ray to lossless MKV, edit Blu-ray movies like trimming Blu-ray video length, adding image or text watermark, applying 3D effect, etc., set output video and audio parameters, etc.
Download and install Leawo Blu-ray Ripper on your computer first. The below guide would show you how to convert Blu-ray to video files in detail with the best RipBot 264 alternative.
Note: Leawo Blu-ray Ripper is a module built in Leawo Prof. Media
Step 1: Add source Blu-ray
Launch Leawo Prof. Media and then open the “Convert” module to enter the “Convert” module. Then, click “Add Blu-ray/DVD” button to choose to load content from CD-ROM, folder and iso file. If you want to rip Blu-ray disc, insert source Blu-ray disc into the Blu-ray drive and choose “Add from CD-ROM” option to browse and add Blu-ray disc from the recorder drive.
Note: for content loading, Leawo Blu-ray Ripper offers 3 different modes. Under Full Movie mode, you could load all content in source Blu-ray for converting, while Main Movie mode by default chooses the longest title (generally the main movie) but enables you to select any one title for loading and converting. In Custom Mode, select multiple titles for loading and converting. Choose the one according to your needs.
Step 2: Set output format
Click the drop-down box right before the big green “Convert” button on the sub-menu bar, and choose “Change” to choose video format from the “Format” or “Device” group, such as MP4 Video from “Format > Common Video” tab.
Step 3: Adjust parameters
After setting output format, open the drop-down button right before the big green “Convert” again and then choose “Edit” option to enter the “Profile Settings” panel, which lets you adjust video and audio parameters of output format, including: video codec, quality, bit rate, frame rate, aspect ratio, channel, audio codec, resolution, etc.
Step 4: Set output directory
Afterwards, click the big green “Convert” button on the sub-menu bar and then set output directory in the “Save to” box on the popup sidebar.
Step 5: Convert Blu-ray to video file
After that, click the bottom “Convert” button to start ripping and converting Blu-ray movie to video files for your devices.
In this way, Leawo Blu-ray Ripper enables you to easily rip and convert any Blu-ray/DVD movies to video and audio files in any format you need. You don’t need to wait for long to get the output file.
Part 4: 2 Other RipBot264 Alternatives
The below are 2 other RipBot264 alternatives to help you get better Blu-ray/DVD encoding and decoding experience.
HandBrake
HandBrake is a free professional video encoder software capable of converting almost any video format out there to a selection of modern and widely supported codecs. With Handbrake, you can compress video size, lower quality, change formats, add subtitles, crop image, etc. You can generally open almost any video formats including disc-based formats like DVD and Blu-ray. The software uses libdvdcss which is a library that enables handling of multimedia data. This library supports pretty much all common operating systems meaning Handbrake also supports most common operating systems.
MakeMKV
MakeMKV is a free DVD ripper that can rip a DVD or Blu-ray disc to an MKV file. If not using a disc, DVD and Blu-ray files can also be loaded into MakeMKV to turn them into MKV files. Files such as ISO and BDMV are supported as well as folders containing IFO and DAT files. It is available for Windows, Mac, and Linux users.
Part 5: Comparison and Conclusion
Check the below comparison table to learn the differences between these above 4 Blu-ray/DVD encoder and decoder tools.
| Features |
RipBot264 |
Leawo Blu-ray Ripper |
HandBrake |
MakeMKV |
|
Decrypt Blu-ray/DVD disc protection and region codes |
No |
Yes |
Needs libdvdcss |
Yes |
|
Convert Blu-ray/DVD disc to video |
Yes |
Yes |
Yes |
Yes |
|
Merge multiple DVD VOB files into one |
No |
Yes |
Yes |
No |
|
Arrange output file order |
No |
Yes |
No |
No |
|
Convert Blu-ray/DVD folder to video |
No |
Yes |
Yes |
Yes |
|
1080P HD video output |
No |
Yes |
No |
No |
|
Convert Blu-ray/DVD to audio |
No |
Yes |
No |
No |
|
4K video output |
No |
Yes |
No |
No |
|
Multi-track MKV/MP4 video output |
No |
Yes |
No |
No |
|
Take screenshots |
No |
Yes |
No |
No |
|
Content loading modes |
Custom mode |
3 modes: Full Movie, Main Movie and Custom Mode |
Custom mode |
Custom Mode |
|
Play back Blu-ray/DVD movies |
No |
Yes |
No |
No |
|
Edit DVD movies |
No |
Trim length, add image/text watermark, crop size, adjust effect, rotate video, merge files into one |
No |
No |
|
2D to 3D conversion |
No |
Yes |
No |
No |
|
Select subtitles and audio tracks |
Yes |
Yes |
Yes |
No |
|
Adjust output video and audio parameters |
Yes |
Yes |
Yes |
No |
|
Cost |
Free |
Paid |
Free |
Free |
We would recommend RipBot264 if you are comfortable with encoding apps and you know you don't need too many fancy extras. If you're not, Leawo Blu-ray Ripper, HandBrake and MakeMKV would all be wonderful choices.