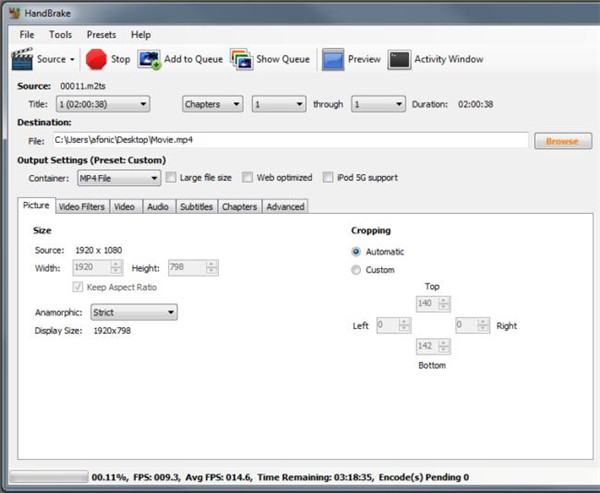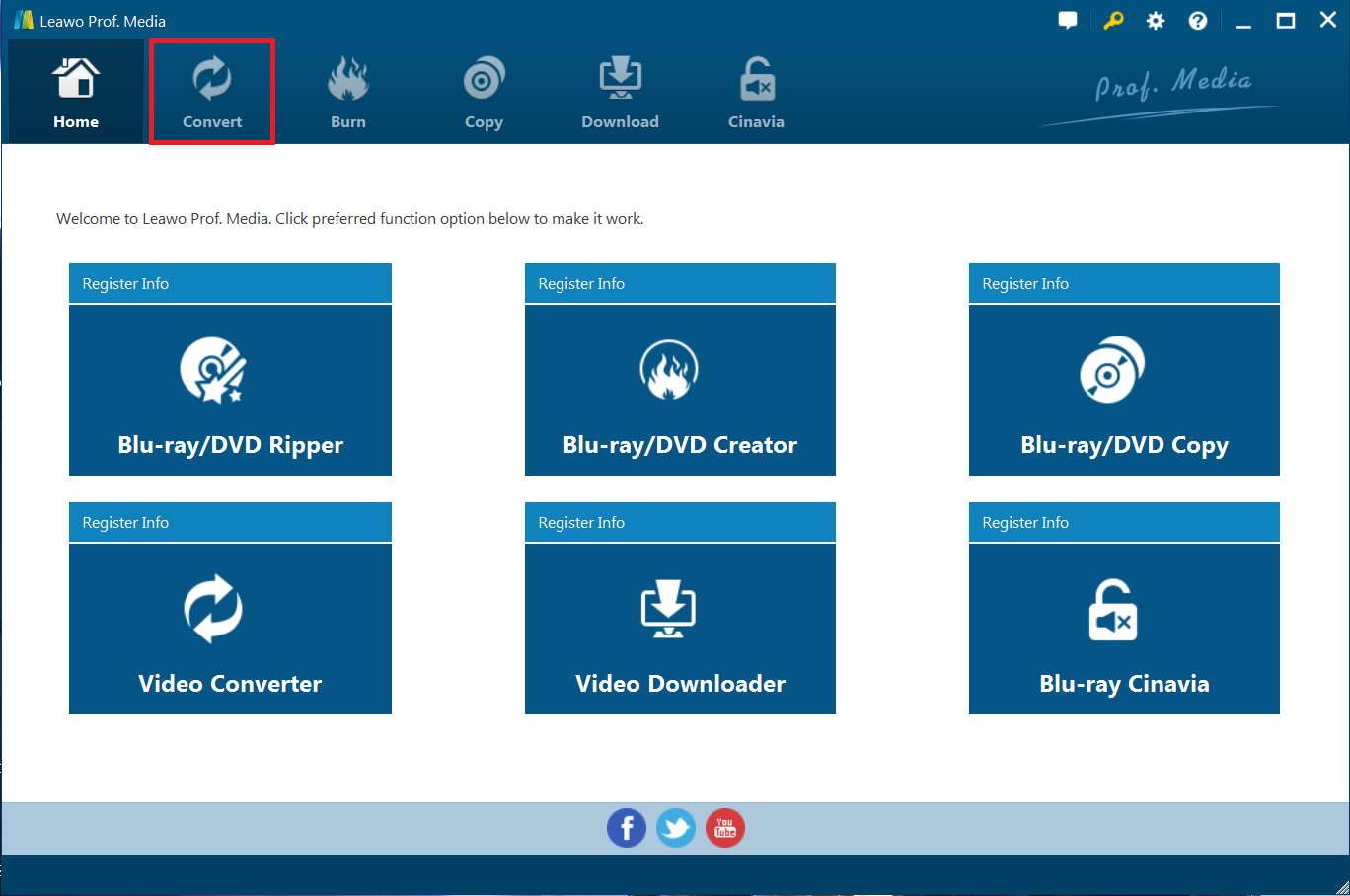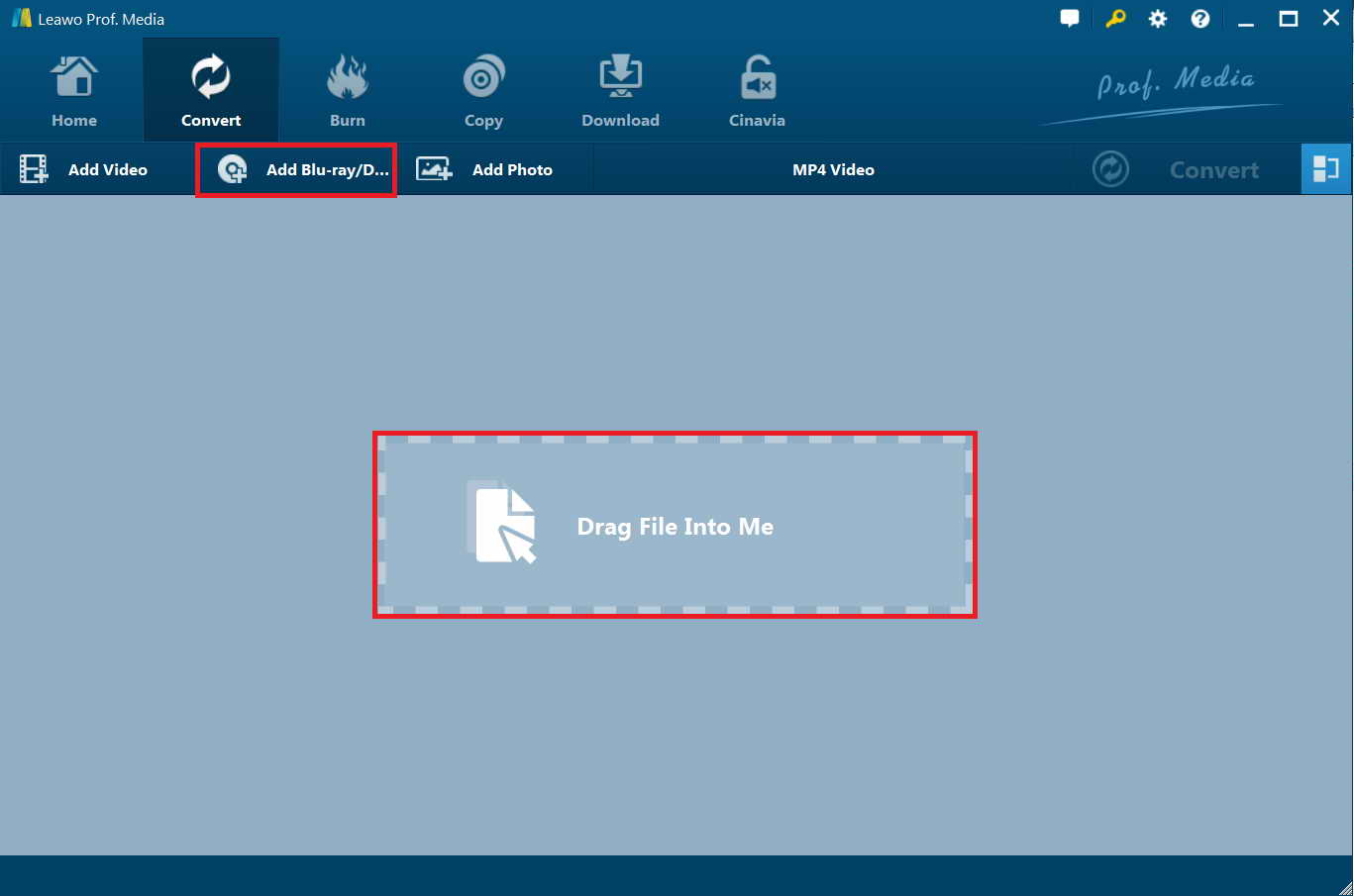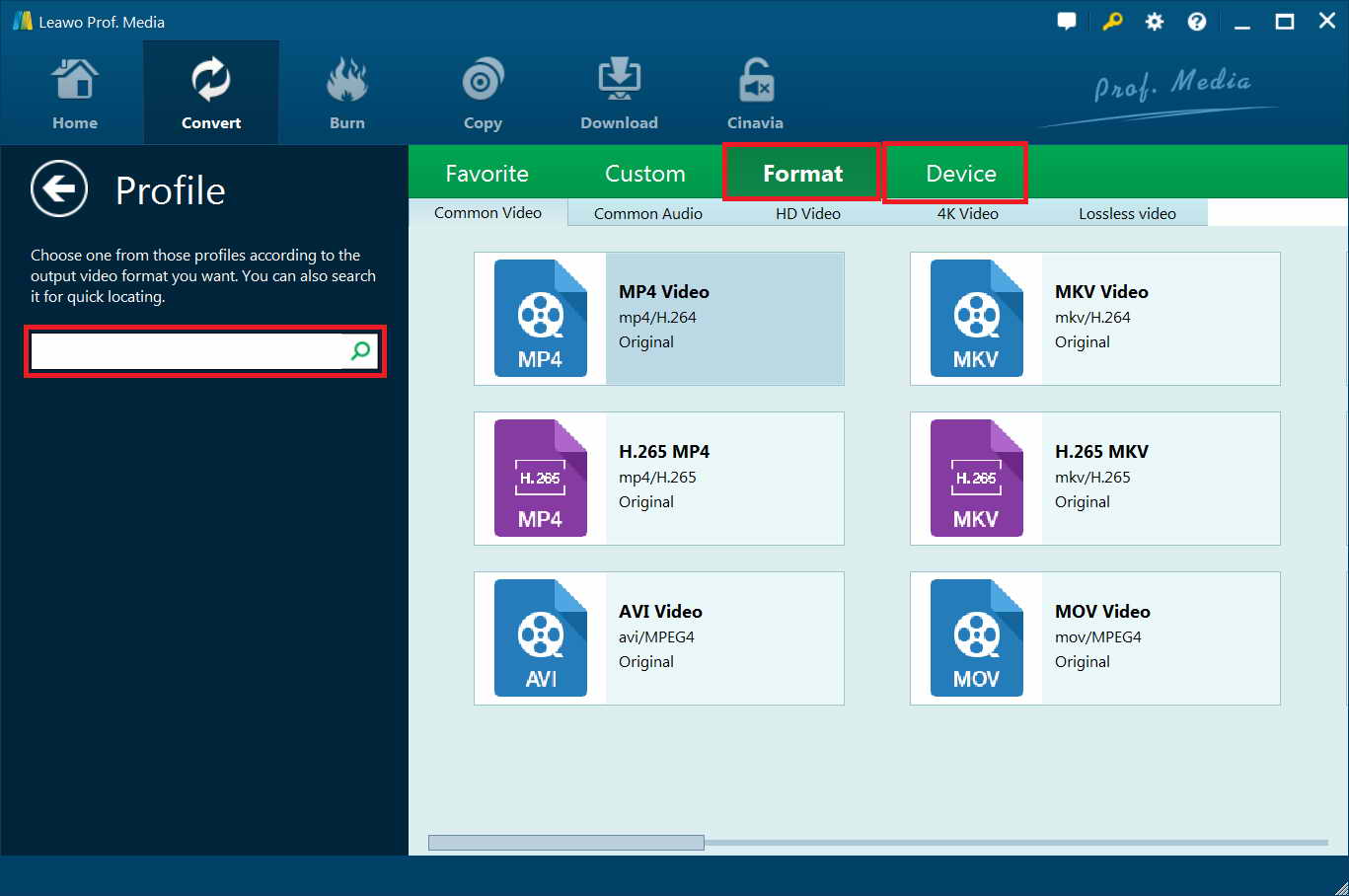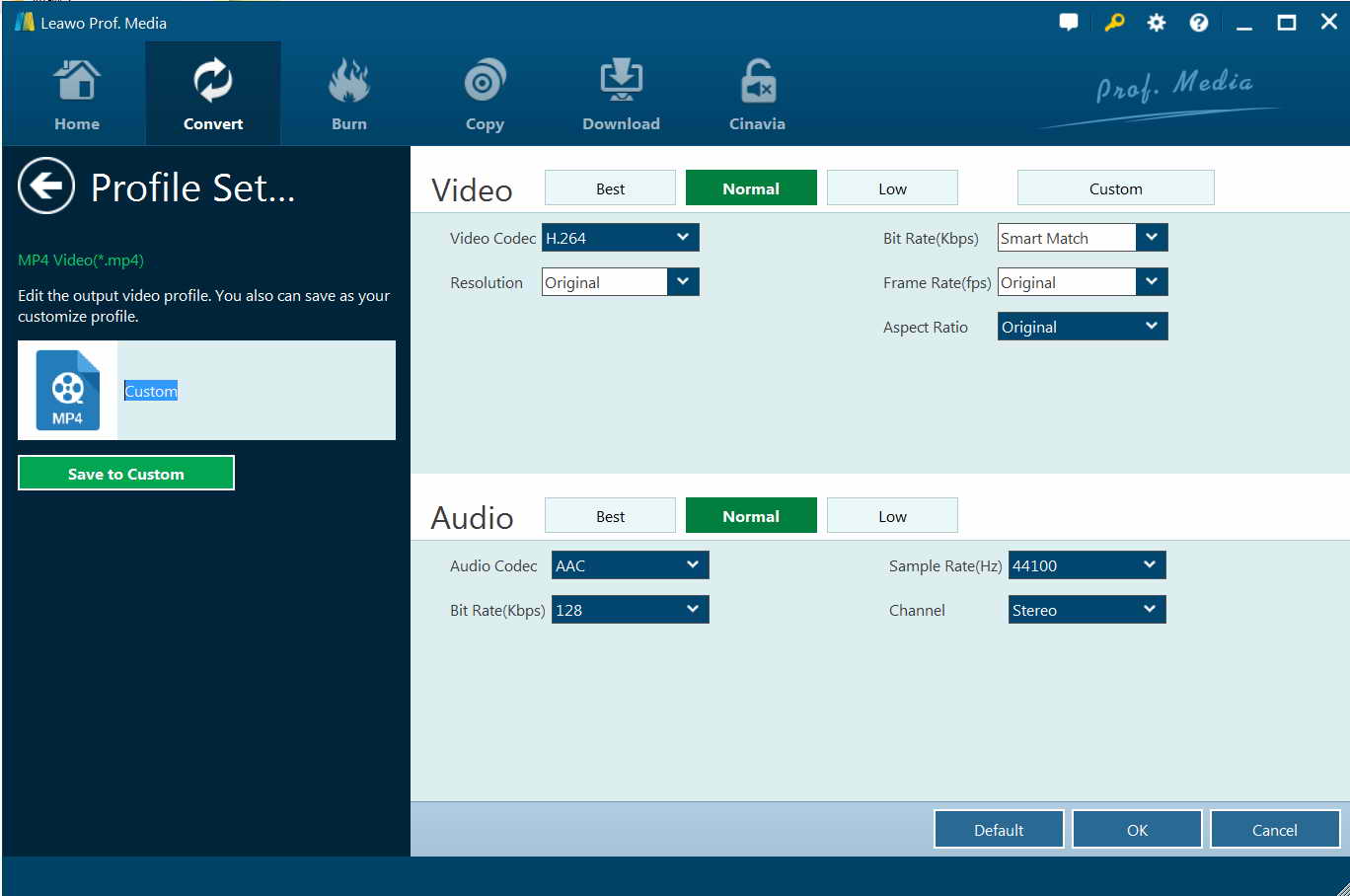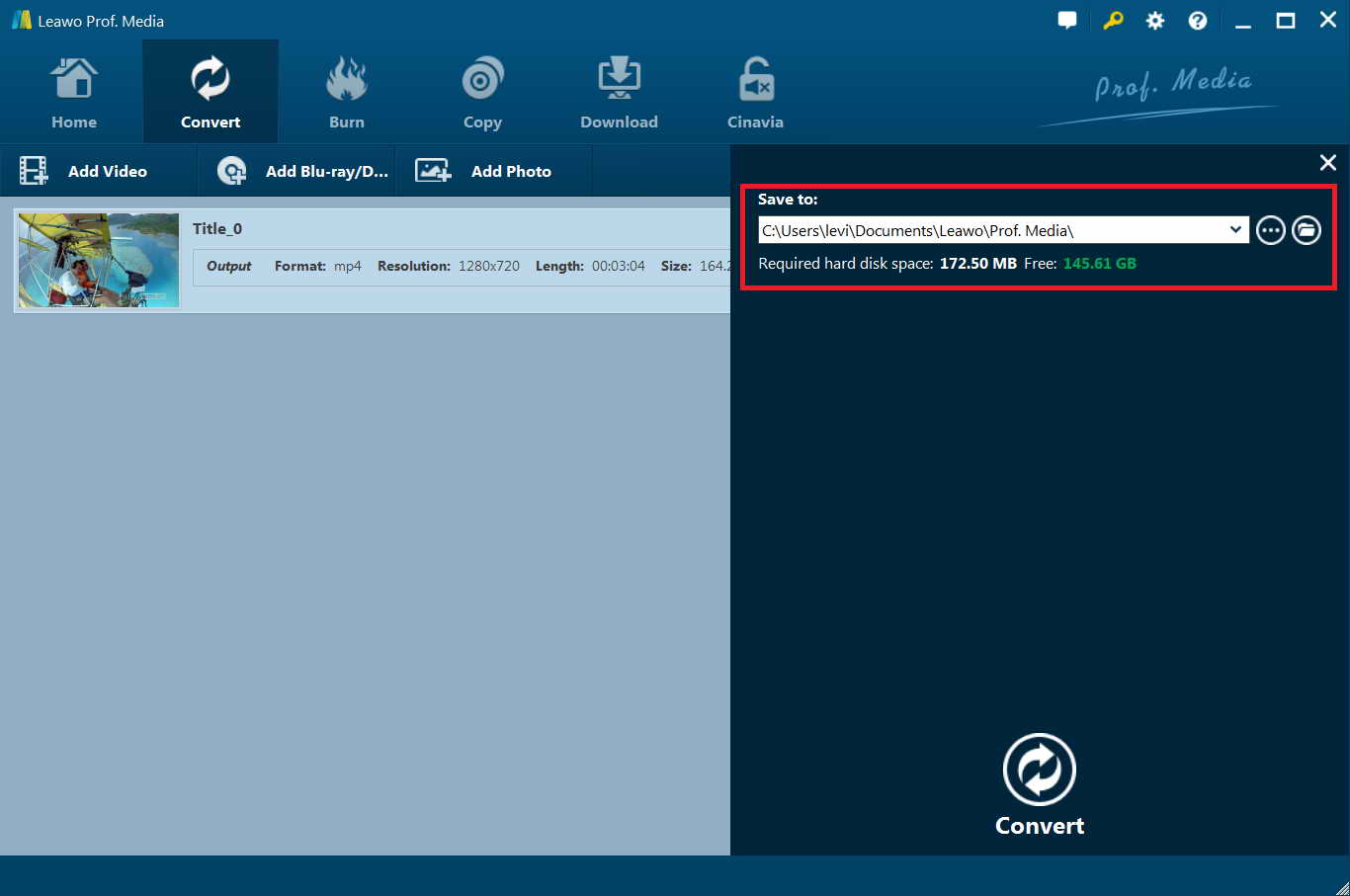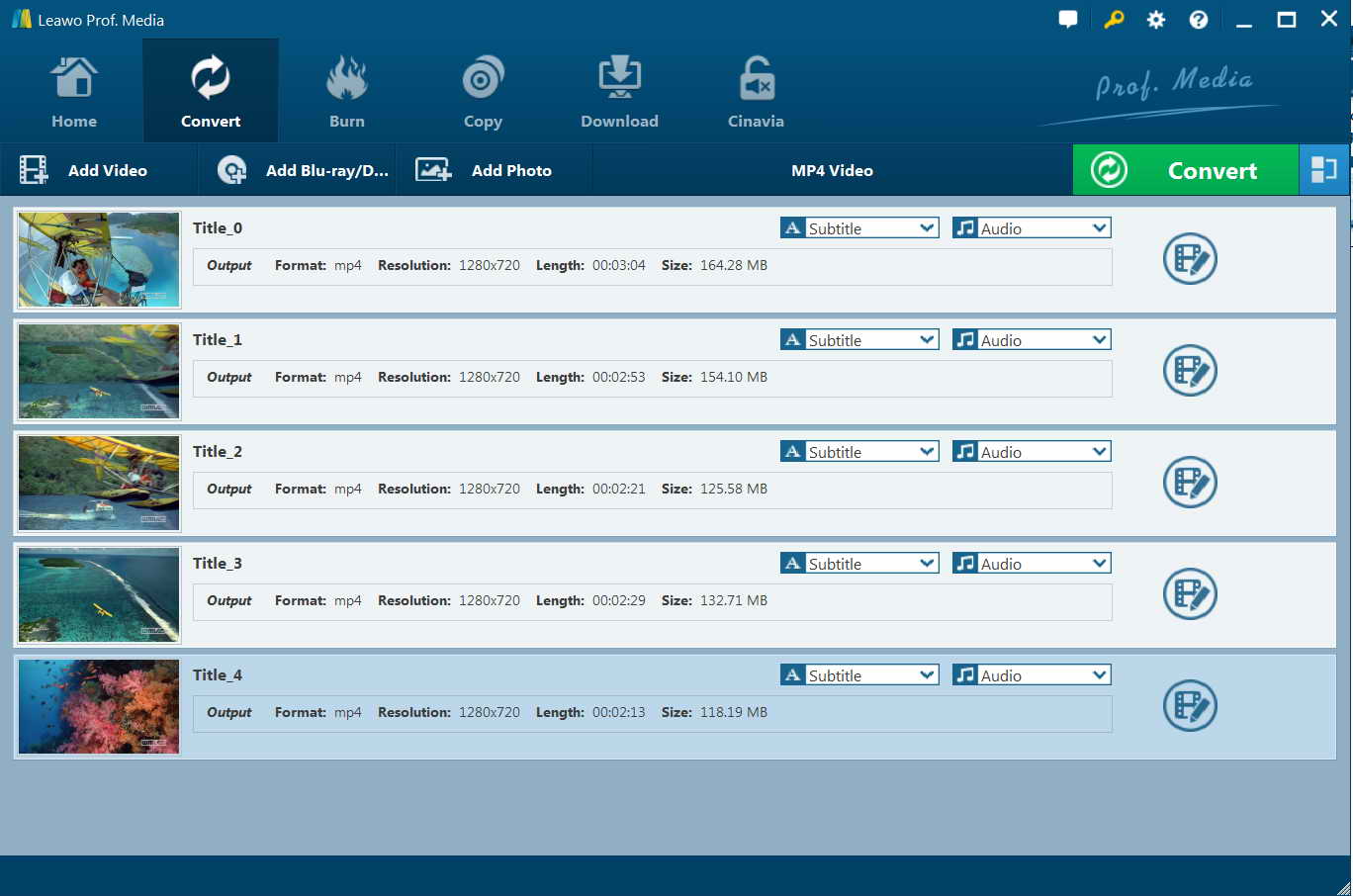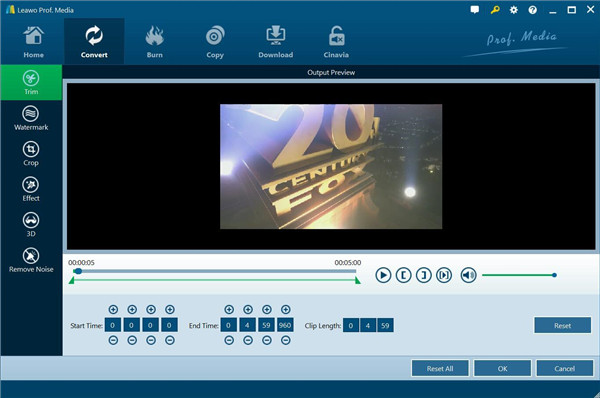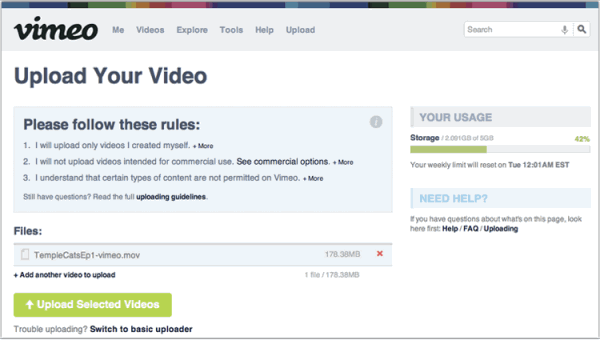As we know, Vimeo is a well-known video sharing site similar to YouTube, uploading, storing and sharing your videos can be done on Vimeo, and users can stream the original and short videos from Vimeo throughout the world. However, you may encounter some troubles when you want to upload Blu-ray to Vimeo because of the incompatible format issue. Blu-ray movies uploading format is not supported by the Vimeo website. Actually, there is a way of uploading Blu-ray clips to Vimeo, which is to convert Blu-ray to Vimeo compatible format, such as MP4 or FLV or WebM, etc. Fortunately, this article will introduce you two methods of how to rip Blu-ray to Vimeo. Go reading and you will find the greatest method to suit your needs.
Part 1: Rip Blu-ray to Vimeo with HandBrake
HandBrake is one of the most popular ripping software which can be used on Mac, Windows and Linus system. Blu-ray can be ripped and then become available for digital devices. But, HanBrake cannot decrypt Blu-ray discs in a direct way, only users install libdvdcss can DRM protection be removed. So, when ripping Blu-ray with HandBrake, an external drive for Blu-ray is initially needed. After that, get HandBrake downloaded and installed in the latest version from the official site. Below we will show you the specific steps of how to rip Blu-ray to Vimeo.
- Run HandBrake on computer firstly and then import source Blu-ray files to HandBrake.
- Choose the target folder for saving output Blu-ray video.
- Set the output format for the ripped Blu-ray files
- Configure the parameters for the output video/audio files
- Begin ripping process by using HandBrake
Navigate to the Blu-ray drive and then click on the drop-down button “Source”. Then the scanning of Blu-ray disc will begin and it will take a while to finish the scanning.
Click on “Browse” button under “Destination”, the target folder can be chosen to save your output Blu-ray video. Before the ripping process begins, ensure that there is enough space in the hard disk. Usually, 50 GB Blu-ray content can be ripped to 10 GB MKV with 1080p high definition quality.
By clicking on the drop-down button “Container”, you can set the output MP4 format for your ripped Blu-ray files.
Hit on the “Picture” tab, you can configure the parameters for the output 4.video/audio files as per your requirements. It is suggested to maintain the resolution of the Blu-ray video so that the original quality can be retained. And the unwanted borders can be removed by setting the option “Automatic” and “Cropping”. If you want to configure the parameters of codecs, quality or subtitles adding, you can hit the corresponding tab like Video filters, Video, Audio, Subtitles and so on.
Once you have completed to configure the parameters, press on the button “Start” from the top to begin ripping Blu-ray files to the supported MP4 format by Vimeo. The progress bar can be seen on the left corner bottom to let you how long it will take the ripping process to complete. Because the size of Blu-ray is big, you should wait for a long time with patience to get the conversion with HD quality. Once the ripping is finished, you will get your Blu-ray files in your desired format.
Part 2: Introdction of Blu-ray to Any Video Format Converter -- Leawo Blu-ray Ripper
Since we get to know that it will take a long time to rip Blu-ray to vimeo for sharing, you may wonder if there is another way to finish the ripping process in a fast way. Of course, the answer is YES. Here Leawo Blu-ray ripper is a good alternative for you to consider. Leawo Blu-ray ripper is an outstanding software which makes video files rip and convert to any format as you need. What’s more, the audio also can be extracted off Blu-ray to the popular formats which can be played on any media player or digital devices. Besides, this versatile software is also a good ripper to deal with DVD conversion. Therefore, it is a Blu-ray/DVD video files converter to the formats like MP4, MKV, AVI and WMV, etc. And the audio files can be extracted off Blu-ray and save to MP3, AAC and FLAC and more. Generally speaking, up to 180 kinds of formats for video and audio are available for the output files by Leawo Blu-ray Ripper.
The key features of Leawo Blu-ray Ripper is listed as below.
- No matter what type of Blu-ray or DVD, have the disc protection or the region restriction or the movie studios, all can be ripped by Leawo Blu-ray ripper without limitation.
- Based on the advanced technology of conversion, Leawo Blu-ray ripper enables the ripped files can be streamed in a lossless quality.
- Files merging, editing, trimming, 3D movie creating, parameters configuring and more can be done before conversion by this software.
- Files can be ripped with 6X higher conversion speed and batch conversion is supported.
- Easy-operated user interface requires no professional skills in using.
- The built-in Blu-ray player allows you to preview the editing and 3D movie effects of video files.
Part 3: Rip Blu-ray to Vimeo with Leawo Blu-ray Ripper
Since there are so many advantages of Leawo Blu-ray Ripper, you may can’t wait to learn about how to rip Blu-ray to Vimeo with Leawo Blu-ray ripper. Here the following tutorials will teach you the way to convert Blu-ray to Vimeo step by step.
Step 1. Download and install Leawo Prof. Media Ultra firstly on your computer. Leawo Prof. Media Ultra is a comprehensive media converter suite which contains Blu-ray/DVD Ripper, Blu-ray/DVD Creator, Blu-ray/DVD Copy, Video Converter, Video Downloader, and Blu-ray Cinavia. After the downloading and installation of Leawo Prof. Media is completed, you will guided to Home interface of this software, and all the media converter modules can be seen in the center part of the software.
Step 2. Click on the button “Blu-ray/DVD ripper” in the center part or hit on the “Convert” button from the sub-menu to go into the converting interface.
Step 3. Add Source Blu-ray files to the software. When you are in the converting interface, click on “Add Blu-ray/DVD” button to add Blu-ray disc to the program or drag and drop the source files from Blu-ray to the converting page.
When you have chosen Blu-ray content, three option will be offered to you, which includes Full Movie, Main Movie and Custom Mode. Choose one mode and then hit on “OK” button to begin adding the source Blu-ray files.
Step 4. Set the output profile for the converted file. You will see a drop-down box with the defaulted name “MP4 Video” near the button “Add Photo”. Click on the box to pull out a small panel, then click on “Change” button on the panel to go into “Profile” settings, where you can select video output format under the “Format” or “Device” category. As we need to rip Blu-ray to Vimeo for sharing, we have to choose a supported format by Vimeo, like MP4.
Step 5. Set the output parameters for Blu-ray files. You are allowed to choose the parameters like Video Codec, Bit Rate, Resolution, Frame Rate or Aspect Ratio or more as you need by clicking on the same “MP4 Video” drop-down box, then hit on “Edit” button beside “Change” button to go into Profile Settings. Once you have finished the parameters settings, click on “Save to Custom” button to get the customized profile added to “Custom” group.
Step 6. You will be navigated to the converting panel when the profile settings is completed. Then click on the green “Convert” button to choose a destination folder to save the output Blu-ray files. A sidebar will show up when clicking on the green “Convert” button, then you should choose a target folder under “Save to” option for saving the output video files.
Step 7. Click on the “Convert” button on the bottom of the sidebar to begin converting Blu-ray files to Vimeo compatible MP4 format. You also can stop the process by clicking on “Cancel” button as you need during the conversion process.
Part 4: Edit and Upload Blu-ray Movies Clips to Vimeo for Sharing
Edit Blu-ray movies clips
As there are some limitations on the size and length for the uploading video in Vimeo, we must focus on the video size when converting Blu-ray files to Vimeo compatible format. Fortunately, Leawo Blu-ray ripper offer editing function of imported video, so you can trim the video length and crop video size by clicking on “Edit” icon button in the “Convert” interface after importing Blu-ray video files to Leawo Blu-ray ripper. Apart from this, adding watermark, adjusting effect, removing noise and creating chapter are also supported in this software.
Upload Blu-ray to Vimeo
- Once the conversion process is completed, visit Vimeo.com by signing into Vimeo account. Then click on the button “Upload” on the upper left.
- After that, click on “Choose” button and you will be navigated to choose the file that you need to upload, then click on “Open” button.
- Click on the button “Upload selected videos” as the picture shown below.
- Your Blu-ray video will start uploading, don’t close this page until the uploading process is completed. After it is finished, type into a title, descriptions or tags as you need. Then click on “Save” button.