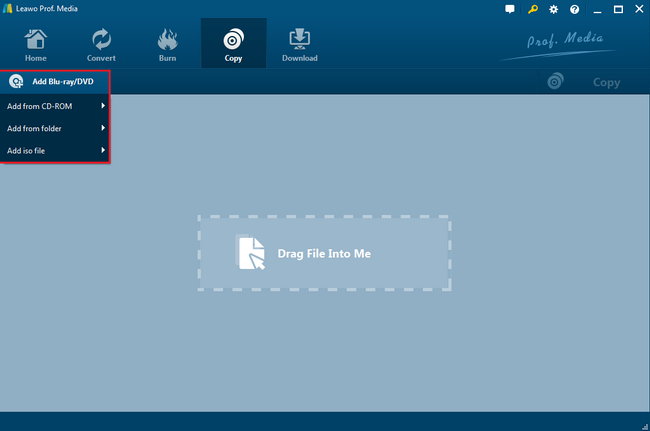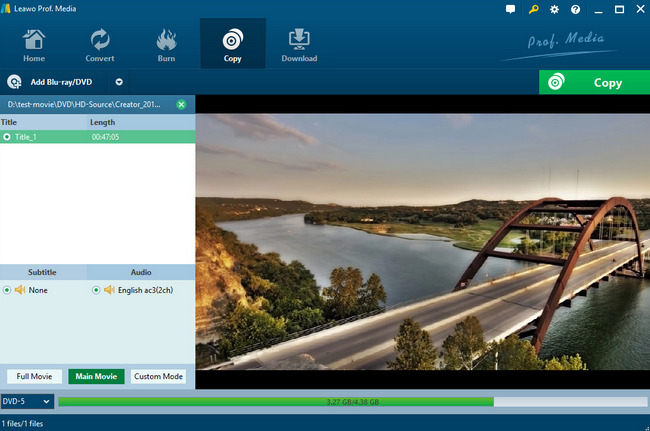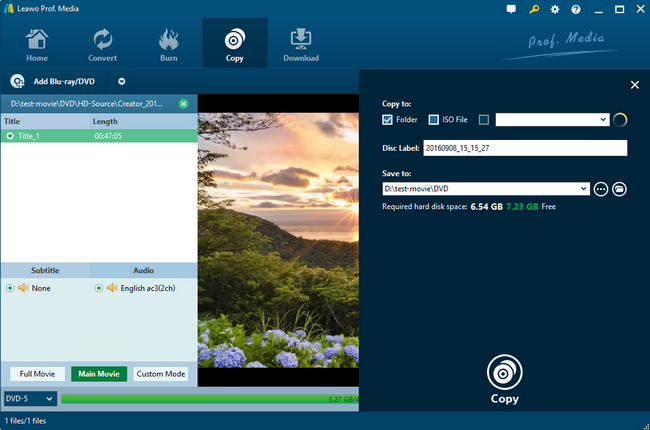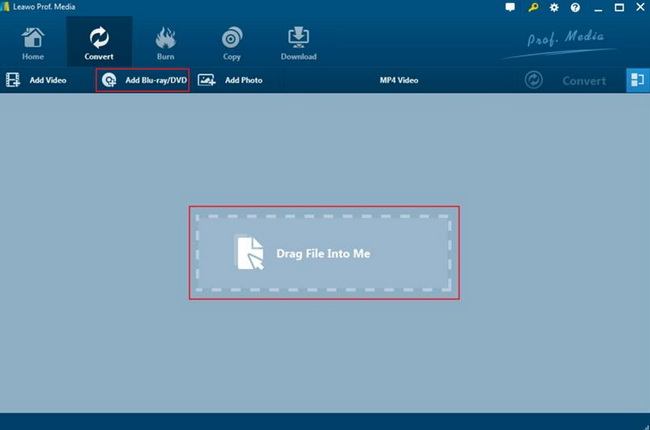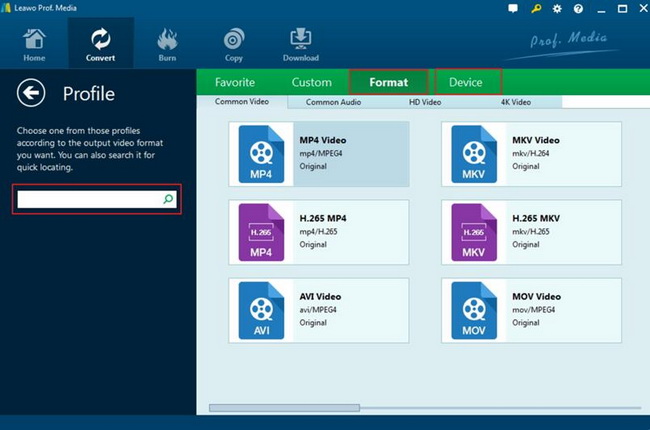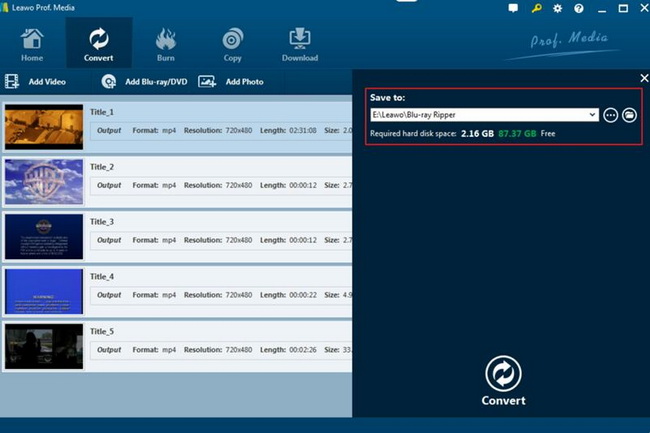Before the era of smart mobile phones, digital cameras have played a very important role in people's life. If you have happened to obtain a piece of camcorders or digital cameras in previous years, now you must have collected a large pile of camcorder videos in the storage card in your device. Well, if you now prefer to play those videos on computer, can you figure out the exact way to achieve your purpose? Today, let's put our focus on one of the most popular camcorders – Sony Handycam DVD. Here, you will obtain more information related to the solutions on how to play Sony Handycam DVD on computer.
Part 1: About Sony Handycam DVD
Handycam is a digital camera brand owned by Sony Corporation of Japan. Handycam can be split into a handy camera. The meaning of handy is: easy to use, convenient, portable, and portable. The name of the product highlights its compact, lightweight, easy to use and portable features. Handycam is Sony's consumer camera brand and has been around for more than 20 years. Since Sony successfully developed the CCD sensor in the 1980s, the first Handycam M8 has been available since January 1985. With its excellent technology in the field of hardware and excellent CCD sensor components, it has achieved the first place in the global consumer digital camera market.
Part 2: How to Play Handycam DVD on Computer
Actually, Handycam DVD camcorders allow users to save the video to a mini DVD disc instead of the common DVD disc. Therefore, you need to prepare a DVD-ROM drive that is capable of playing 8cm DVD discs. But almost all the videos saved in mini DVD disc on your Handycam camcorder are in the MTS formats. Due to the incompatibility of MTS formats, you have to download the relevant MTS codec pack online for these media players.
However, you should not stop here because Leawo Blu-ray Player is able to play Handycam DVD discs with no formats limited. Leawo Blu-ray Player contains all media playback solutions you need for your leisure entertainment, including 4K, Blu-ray, DVD, CD, HD (4K), MPEG, WMV, and so on.
With advanced image and audio processing technology, Leawo Free Blu-ray Player provides you extraordinary movie playback and cinema-like experience. Furthermore, within Leawo Blu-ray Player, you could obtain the personalized settings according to your preference and all the settings could be done automatically. In the following, I will list the detailed tutorial.

-
Leawo Blu-ray Player
Region-free Blu-ray player software to play Blu-ray disc and DVD disc for free, regardless of disc protection and region restriction.
Play 4K FLV videos, 4K MKV videos, 4K MP4 videos, etc. without quality loss.
Support the conversion from Blu-ray/DVD discs to MKV in the premium version.
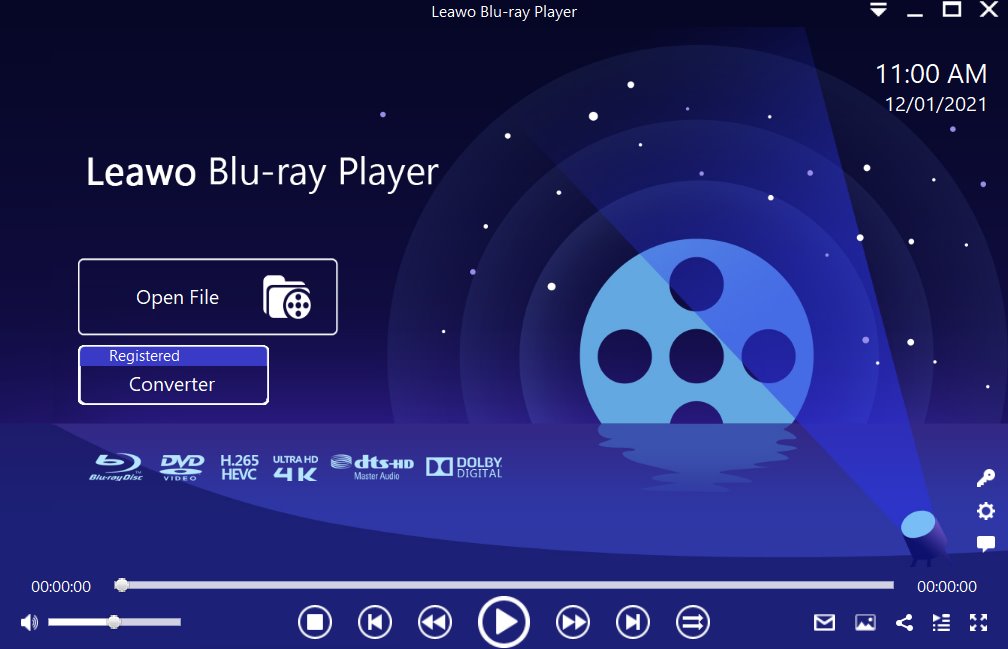
Step 1: Load the source movie to the media player. Before browsing and loading the source movie files, make sure you have installed this lightweight media player on your PC. Then click Open File from the home interface to load the source media files to the player.
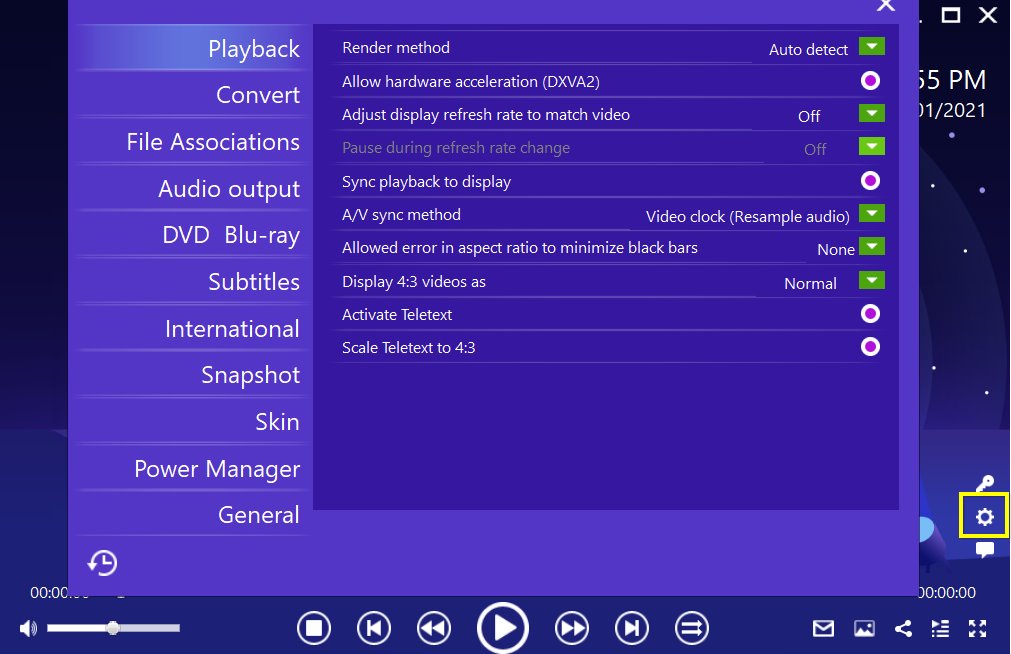
Step 2: Set the playback options. There will be a bunch of custom features for you to use, including subtitles, audio output, snapshot, DVD Blu-ray and so on. Click the settings button to enter the window for these features.
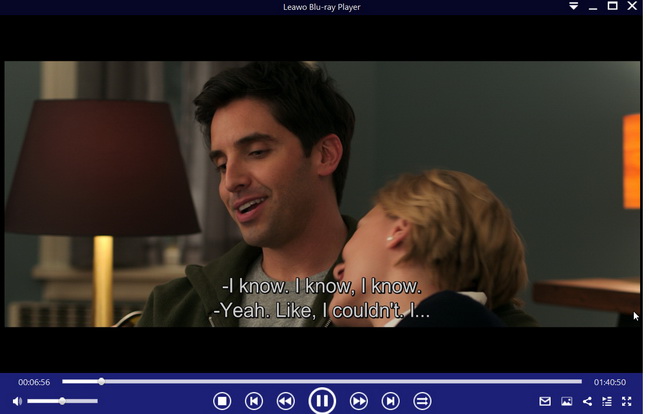
Step 3: Enjoy the movie playback. Click the start button to play the movie. You will be able to watch the most cinema-like movie streaming at home theater.
Part 3: How to Get a Handycam DVD Copy as Gift for Your Friends
At the same time, if you would like to share the videos in your Handycam, what would you do? Of course, the most convenient and simple way to solve the problem is to make a Handycam DVD copy and then send it to your friends as a very precious gift. At the first glance, getting a Handycam DVD copy is not a difficult task at all.
However, not all users have known the method to get there. Actually, in order to get a Handycam DVD copy, here you have to seek help from a third party DVD copy program which is capable of making a 100% copy of the DVD discs. Well, Leawo DVD Copy will have to be mentioned as a respectable choice you can make. As one of the most comprehensive DVD cloners, it can copy the DVD to DVD disc with 1:1 original quality supported. Users are provided with 3 copy modes to meet various needs, including Full Movie, Main Movie and Custom Mode. It can also backup and copy CSS protected DVD discs by easily removing the regions codes and encryption. You can also enjoy the 6X faster copying speed. Furthermore, its bonus features are quite rich, for example, its ability in copy ISO to DVD, high quality DVD-9 to DVD-5 compression, customized DVD disc menu, 2 DVD video standards for copying DVD from different areas, Multilanguage support, built-in player and so on. For the details on how to make a Handycam DVD copy with Leawo DVD Copy, just follow the steps below.
Step 1. Download Leawo DVD Copy and install it on your computer.
Step 2. Insert the mini DVD disc of the Handycam to your computer’s disc drive. Open the program and then click “Add Blu-ray/DVD” button to load the DVD content. Once the mini DVD disc has been loaded, the program will automatically detect it.
Step 3. Choose relevant settings. Based on your own preferences, you can set the Copy Mode (Full Movie, Main Movie and Custom Mode) and subtitle and audio track as well as the Disc type.
Step 4. Start copying the Handycam mini DVD. Once set all the parameters, you can click the big green button “Copy” on the top-right corner. Before the copy process starts, you should confirm the “Copy to”, “Disc Label” and “Save to” options. If you don’t have multiple disc drive on your computer, you can save the DVD copy on your hard disc first, then insert a new empty DVD disc to your computer’s disc drive for further transferring.
Part 4: Rip Handycam DVD to Play on Common Media Players
What’s more, if the Handycam DVD disc can be converted or ripped to a digital video file, then it will be much more compatible with all kinds of devices, such as iPad, laptops, and smart phones. If you also have the same needs, you can make full use of Leawo DVD Ripper to help you rip the Handycam DVD discs to other digital formats.
Step 1. Download Leawo DVD Ripper on your computer and install it.
Step 2. Import the mini DVD disc to your computer’s disc drive. As well, you have to guarantee that your computer’s drive is compatible with 8cm discs. Then click “Add Blu-ray/DVD” button on the top of the program’s main panel to import the DVD disc to the ripping panel directly.
Step 3. Confirm output format. One the main panel, you can find the box named “MP4 Video” by default next to “Add Photo” button. Click it and then choose “Edit” option to enter the “Profile” panel where you can set the output format you prefer. This depends on your own needs.
Step 4. Set output directory. Click the green button “Convert” to start the conversion process. But before it starts, you will be required to set the “Save to” box. Finally, you can just click “Convert” button at the bottom to start ripping the Handycam DVD disc to digital formats. Then what you need to do is to wait patiently.
Part 5: Conclusion
If this is your first time to hear about Handycam DVD ripping and copying process, I believe that all the information mentioned above will be helpful to you. Just follow the detailed tutorials step by step and make sure that your computer has been equipped with a specific mini DVD disc drive that can support Sony Handycam DVD discs.