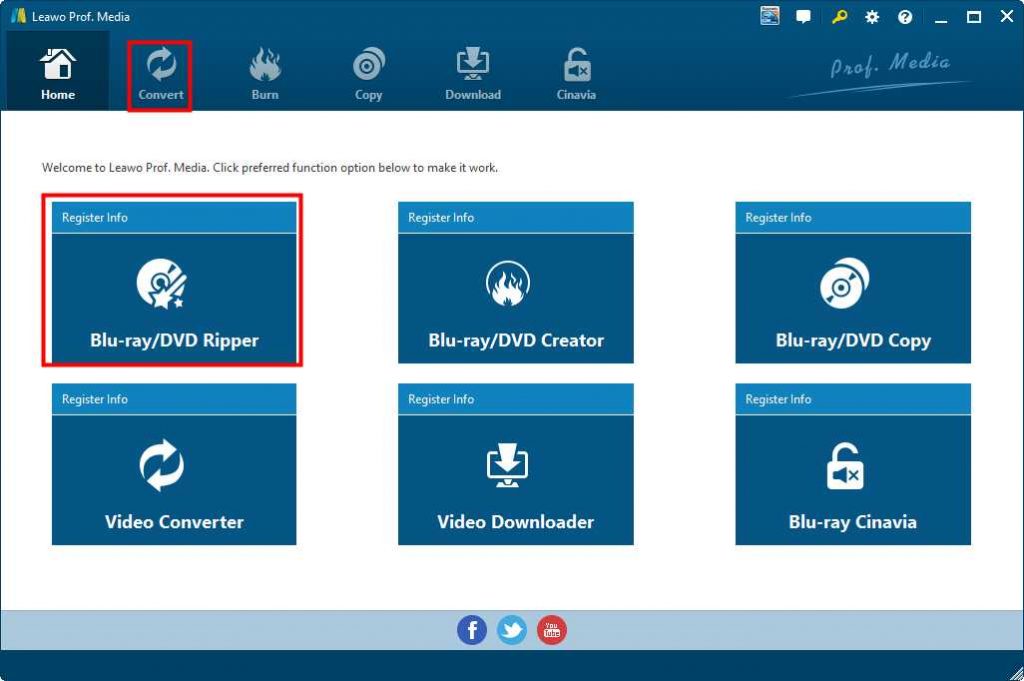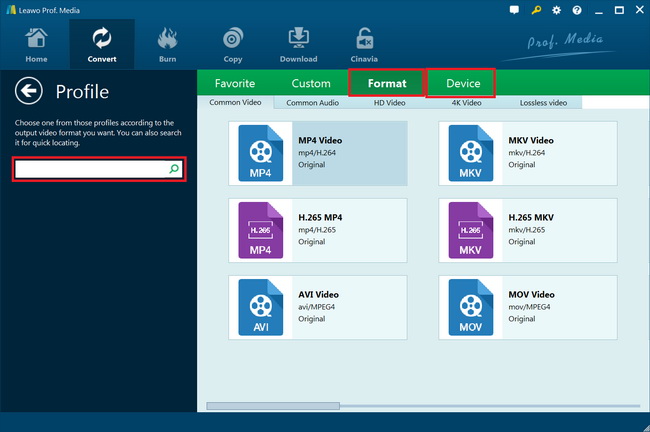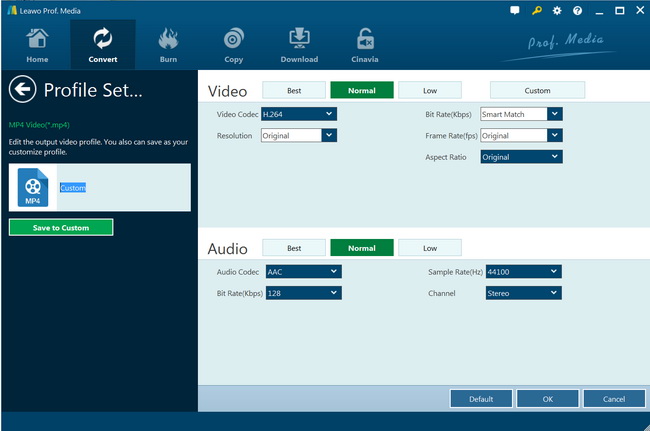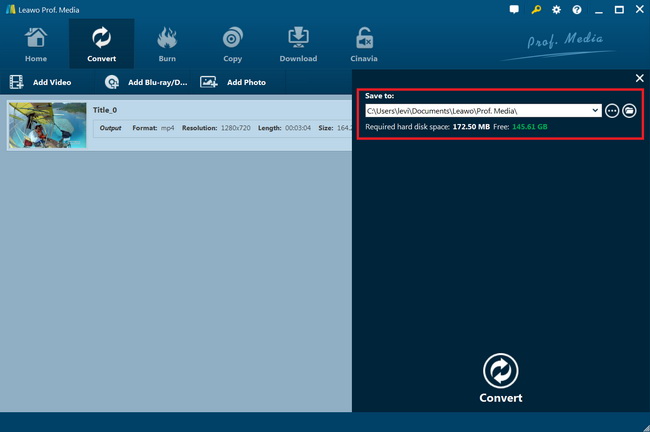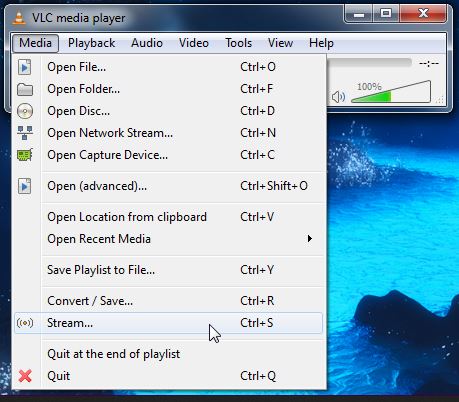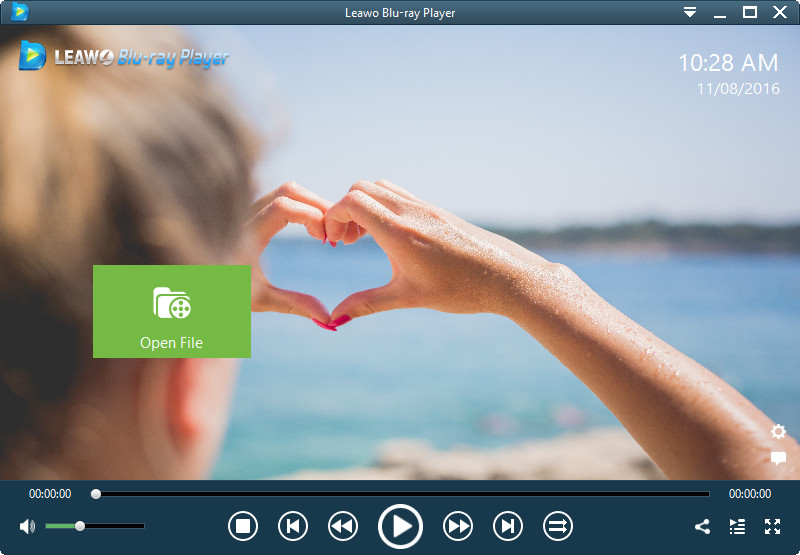“Hope someone out there can help. I have all my DVDs on external hard drive stored as iso files. I can watch them on my PC using a virtual DVD drive. Currently if I want to watch one of these DVDs on my TV, I have to burn copy of iso files onto disc and play on DVD player linked to TV. Is there any way such as hardware like streamer/ps3 etc. that will allow me to stream the contents on my computer hard drive so that I can watch the DVDs on my TV without having to burn copies first? Please help me with this.”
An ISO image file is a full copy of DVD or Blu-ray disc that retains entirely all content a Blu-ray/DVD disc will get. Turning Blu-ray/DVD discs into ISO image file could help you keep your Blu-ray/DVD movie collections much safer since Blu-ray/DVD discs are easy to get scratched or broken. However, sometimes we need to play ISO image files on TV or other media players. What can we do to play ISO image files on TV?
You could actually make use of some hardware streamers that could directly recognize ISO image files and play onto your TV, such as WDTV, which can play ISO files on TV via WiFi. You simply need to plug the external hard drive directly into the WDTV, and connect the WDTV into your TV via HDMI. Then you could play ISO image files on TV via WDTV. However, what if you don’t get a WDTV or similar device?
The below content would show you some effective solutions to help you play ISO image files on TV and computer.
Part 1: Convert ISO file to TV Compatible Format with Leawo Blu-ray Ripper
We all know that your TV is able to play back video files from your USB drive. Therefore, converting ISO image file to TV compatible videos would be a wonderful choice to help you play and watch ISO image file on TV sets. Leawo Blu-ray Ripper is the best ISO to TV converter tool you can get on the market.
As the best Blu-ray ripper, it can decrypt, rip and convert Blu-ray to video and extract audio from Blu-ray to save in all formats for any media player and device. It’s able to rip and convert Blu-ray/DVD disc, folder and ISO image files to videos in various file formats, including 4K MP4, 4K MKV, HD MP4, HD AVI, MOV and many more. You could freely watch Blu-ray/DVD movies on iPad, iPhone, Surface, Android devices, etc.
What’s more, it enables you to adjust the output video and audio parameters like codec, bit rate, aspect ratio, frame rate, channel, etc. so as to make sure that the output files meet your TV or devices exactly. With this Blu-ray ripping software, you could decrypt, rip and convert Blu-ray movies, regardless of disc protection and region restrictions, for any device and media player.
Download and install Leawo Blu-ray Ripper on your computer. Then, follow the below steps to learn how to rip and convert ISO image files to TV compatible videos in detailed guide. Here we choose the Windows version for example.
Note: Leawo Blu-ray Ripper is a module built in Leawo Prof. Media.
Step 1: Kick off Leawo Blu-ray Ripper
Launch Leawo Prof. Media and then click “Convert” button on the sub-menu or “Blu-ray/DVD Ripper” button in the middle to enter the “Blu-ray Ripper” module.
Step 2: Add source Blu-ray content
On the “Convert” module, click on “Add Blu-ray/DVD” to import Blu-ray file from disc, folder and/or ISO image file. Choose “Add iso file” button and then browse and load source ISO image file for converting. Or, you can directly drag and drop source ISO image files into the converting panel.
Attention:
-
Leawo Blu-ray Ripper offers 3 options to load source Blu-ray movie: Full Movie, Main Movie and Custom Mode. Full Movie allows you to import all titles, and Main Movie only imports the longest title by default but allows you to switch, while under Custom Mode you could freely choose any title(s) for loading. Choose the one according to your needs and load source Blu-ray movies.
-
After loading ISO image file, you will be able to select titles from source ISO image file for converting, select subtitles and audio tracks, play back loaded titles, etc.
Step 3: Set output format
Hit the button next to the “Add Photo” button and then click “Change” option to enter the “Profile” panel. You need to choose output format there, say MP4 Video from “Format > Common Video” group because most TV sets accept MP4 files.
If you like, you could adjust the output video and audio parameters like video bit rate, aspect ratio, frame rate, quality, audio codec, etc. to meet your TV exactly. To do these, just click the “Edit” option on the drop-down panel next to the “Add Photo” button.
Step 4: Set output directory and start converting
On the main interface, hit the green button of “Convert” and then you will see a sidebar on the right. Set output directory in the “Save to” option to save output files and hit the “Convert” option to start converting ISO image files to MP4 files for your TV.
You then will see the entire converting process on the converting panel. The conversion will complete soon. After converting, you will get files in regular video format. Simply transfer the video files to USB drive and then connect your USB drive to TV for unlimited playback.
Part 2: How to Play ISO file on TV via VLC
You could also play ISO files on TV via VLC streaming. VLC is open source software to play videos and it allows you to stream videos from VLC to TV on Windows as well. VLC can play videos on your devices using your local home network or internet too. You can use VLC web interface as a remote control to control your playing videos from anywhere at your home. Keep in mind that you need a high-speed internet connection to stream videos over internet. Without internet, you can’t stream videos.
Follow the below steps to learn how to stream and play ISO image files on TV via VLC media player.
- Download and install VLC media player on your computer. Make sure your TV and computer are well connected via WiFi. Meanwhile, get your source ISO image files ready for playback.
- Launch VLC media player on your computer and then click the “Media” tab on the menu bar to choose “Stream” option. You could also directly press “Ctrl+S” on the keyboard.
- Now “Open media” popup window will open in front of you and now you can stream media from all available option.
- Under the “File” tab on the “Open Media” window, click the “Add” button to browse and load source ISO image file on your computer for streaming over VLC.
- Now click on the “Capture Device” tab and Select “Desktop” in the front of “Capture Mode” option. After that, click on “Stream” button.
- Now it will display output window. The first list is the media file which you want to stream, click on “Next” to continue.
- Now in the next Windows “Destination” option is there. Here you have to select the destination where you want to stream your media. Select “HTTP” from here and then click on “Add” button. You can also check “Display Locally” option which will stream media on your laptop too so you can know media is playing perfectly on other devices. Click on the “Next” button now.
- Now you can customize HTTP setting. It is better to keep in the default setting and click on “Next” button. To save network bandwidth you can keep transcoding to the lower quality.
- In this window you don’t need to do any changes just click on the “Stream” button. If you were selected display locally option then media will start playing on your computer. Now your firewall will ask your permission if your firewall is enabled then just click on “Allow Access” button.
- Click on the “Media” menu and choose Open Network Stream…to connect to a stream.
- We are assuming that you have used HTTP. Now find out your IP address and enter address like http://IP.Address:8080.
- Now your video will start playing on your other devices.
You could also stream ISO image files onto TV on Mac via VLC media player. It’s a little bit complicated to play ISO files on TV via VLC media player as it requires technique knowledge about network connection and settings.
Part 3: Play ISO file with Leawo Blu-ray Player
ISO image files are not widely accepted by all media players on your computer. You could play back ISO image files with VLC media player or other competitive media players. However, you have to keep this in mind that some ISO image files are copy protected. Even VLC can’t To play back ISO image files with copy protection, you need a professional Blu-ray media player that could play back ISO image files without being restricted by region restriction and disc protection. Leawo Blu-ray Player is the right tool for you.
With Leawo Blu-ray Player, you could:
- Play back Blu-ray/DVD movies including discs, folders and ISO image files on computer, regardless of disc protection and region restriction.
- Play back video files up to 4K without image quality loss.
- Select subtitles and audio tracks freely.
- Freely select the viewing angle of multi-angle Blu-ray movies.
- Add external subtitles from your computer.
- Control Blu-ray/DVD movie playback via virtual remote controller.
It’s quite simple to play ISO image files with Leawo Blu-ray Player. You could check to learn how to play ISO image file on computer.
Part 4: Conclusion
Playing ISO image files on TV isn’t a difficult thing at all once you have got the right tools. Leawo Blu-ray Ripper helps you turn your ISO image files into regular video files you’re your TV accepts, regardless of the disc protection and region restriction upon ISO image files. This might result in certain quality loss, but it’s feasible for nearly all situations. On the contrast, VLC media player helps you directly stream your ISO image files to TV for playback, but it’s restricted by the disc protection and region restrictions upon your source ISO files. Leawo Blu-ray Player is a region-free Blu-ray media player that could play back Blu-ray, DVD, HD video, audio and ISO image files directly on your computer.