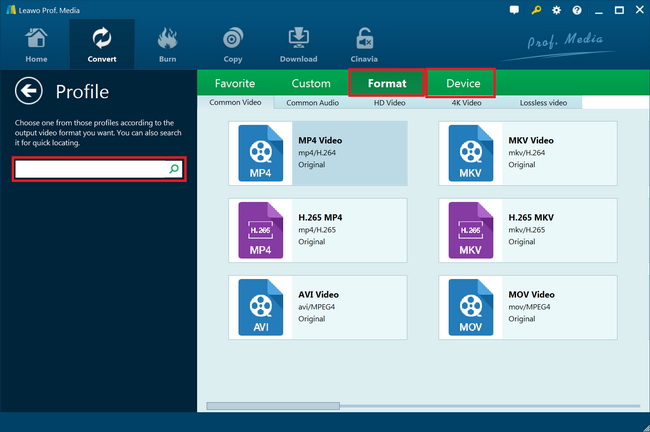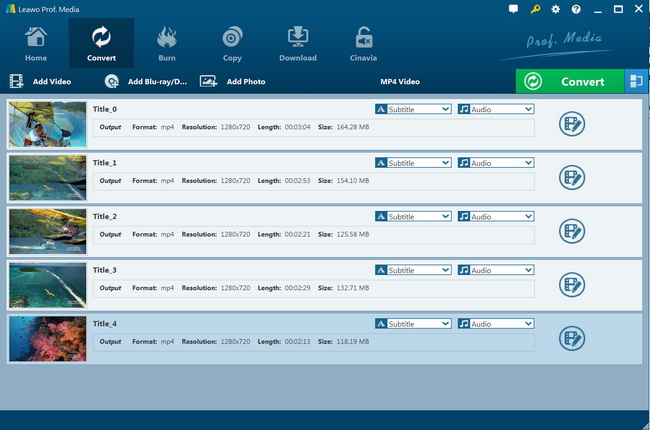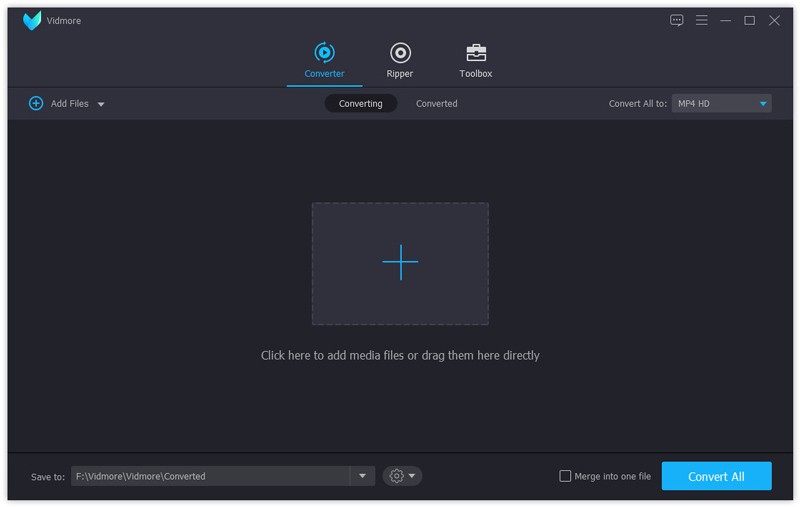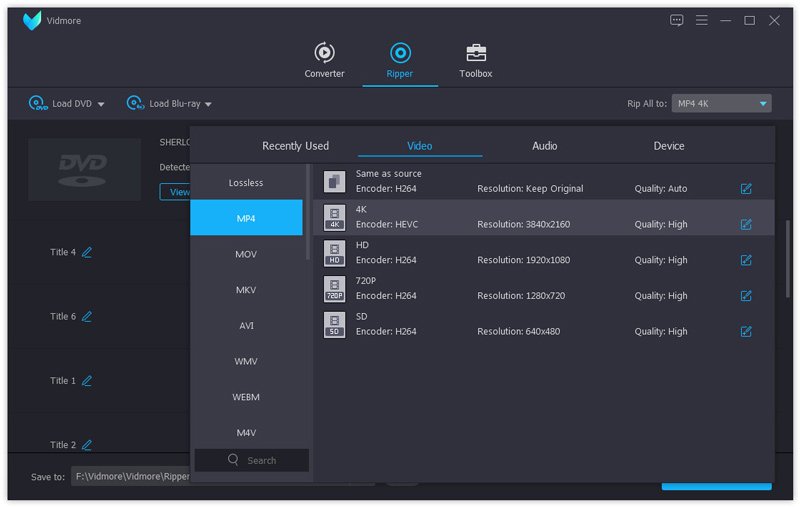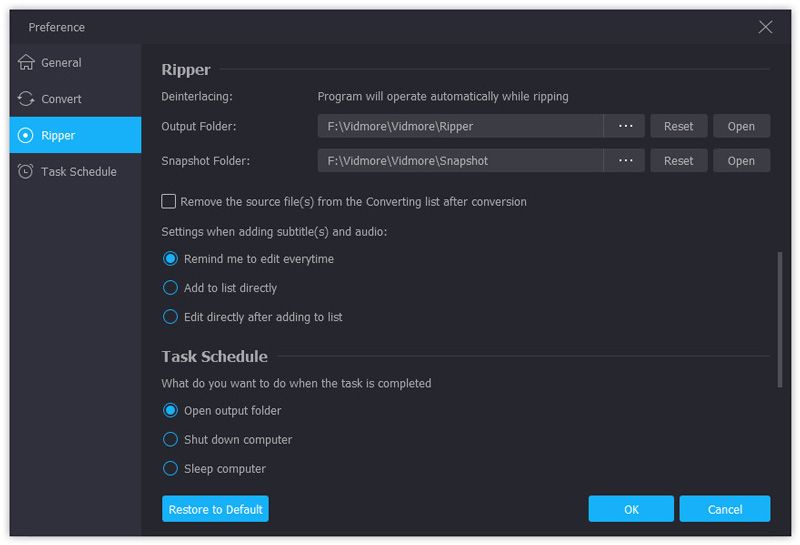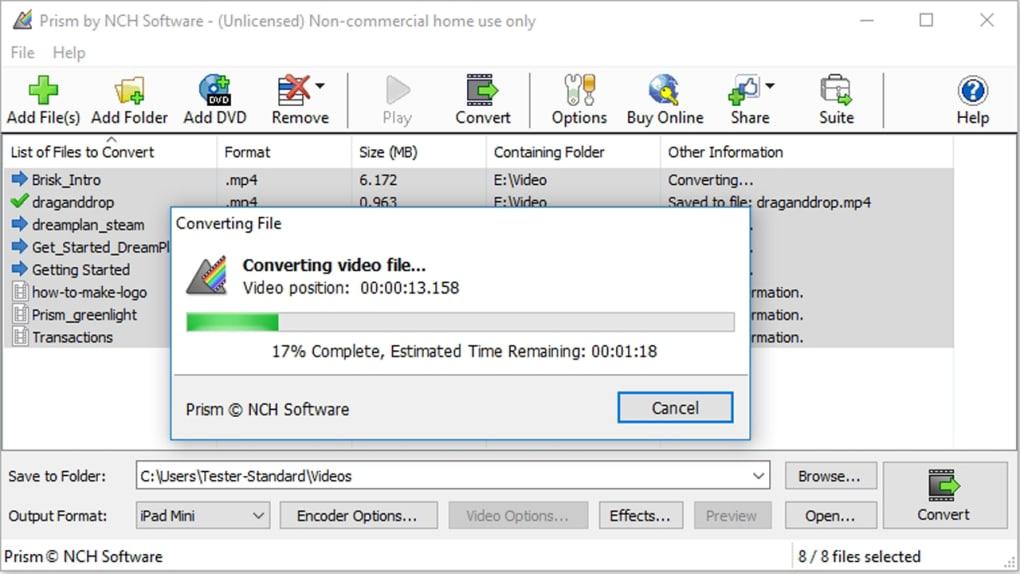As we all know, over the last two decades, DVD movies had brought us so many wonderful visual enjoyments. That's always the case you felt like in the movie theatre thanks to 5.1 Dolby Digital audio when you lie on the couch. And ISO image is an archive file of an optical disc and it contains all the contents of a DVD. Alas, this ISO image doesn't lend itself to portability since no one mobile device supports this file type, and even the most popular iPhone is no exception. If you happened to download ISO files from internet or create ISO from DVD, you would find that your iPhone fail to recognize ISO files. Is any way to play ISO on iPhone? Yes, of course! Now you can consider it done here. In this article, you will learn how to convert ISO files on iPhone for playback with 3 well-known tools, Leawo Blu-ray Ripper, Vidmore DVD Ripper and Prism Video Converter.
Part 1: Best Way to Play ISO File on iPhone - Leawo Blu-ray Ripper
Generally, you should know that iPhone only supports MP4, MOV and M4V video files with specific codecs. Since ISO is not an iPhone friendly format, you have to convert it to iPhone compatible video formats. To do that, you need a good ISO converter that is fast, easy to use and can handle any ISO image, even those copy-protected DVD ISO files. Leawo Blu-ray Ripper is such a qualified ISO converter that can convert any ISO file to all common video formats and popular devices at lightning speed.
Being the best Blu-ray ripper software, Leawo Blu-ray Ripper supports more than 180 video and audio formats. Besides, it enables you to personalize Blu-ray/DVD movies before converting to get more enjoyment, including: file merging, media editing, 3D movie creating, parameter adjusting, etc. Let’s follow this step-by-step tutorial to convert ISO files to iPhone.
Before start, please free download the software on your PC. When the download is complete, double-click the download file to run the installation wizard. Follow the on-screen instructions to complete the installation.

-
Leawo Blu-ray Ripper
☉ Decrypt and rip Blu-ray/DVD discs with disc protection and region code
☉ Convert Blu-ray/DVD to MP4, MKV, AVI, MOV, FLV, and other 180+ HD/SD formats
☉ Convert Blu-ray/DVD main movie to videos for space saving
☉ Convert 2D Blu-ray/DVD movies to 3D movies with 6 different 3D effects
☉ Fast conversion with NVIDIA CUDA, AMD APP and Intel Quick Sync acceleration technologies
Step 1. Kick off Leawo Blu-ray Ripper to enter the home page, where you need to click "Convert" button on the sub-menu to enter the converting interface. On the converting interface, click "Add Blu-ray/DVD" to import ISO image file.
Note
- Once Blu-ray content is selected, you will be provided three options for you to import Blu-ray files, Full Movie, Main Movie and Custom Mode. Choose the mode you need.
Step 2. There is a drop-down box named "MP4 Video". Click the box to pop up a small panel, where you need to click "Change" to enter the "Profile" panel. Choose either video/audio format or mobile device as output profile under "Format" or "Device" group. In this guide, if you want to rip ISO to iPhone, you can choose to iPhone as your output format. Of course, you can also choose to rip ISO to iPhone video format such as MP4, MOV.
Step 3. After profile settings, you will be returned to the converting panel, on which you need to click the green "Convert" button to set output directory for saving the output files.
Step 4. Finally, just click the "Convert" button at the bottom of sidebar to start conversion process. During the conversion process, you could click "Cancel" button to call off the process.
It may take a few seconds for the whole conversion process. When it completes, the program will notice you and you can then find the converted iPad compatible files in the destination folder. Besides converting ISO movies to iPhone, this Leawo Blu-ray Ripper can also convert ISO (DVD, IFO) to all regular video formats, like Blu-ray to AVI, Blu-ray to 3D MKV, Blu-ray to Apple TV, etc.
Part 2: Play ISO file on iPhone with Vidmore DVD Ripper
If you want to play your Blu-rays, DVDs and common videos on iPhone, Vidmore DVD Ripper could help you, which enables you to play Blu-ray disc/folder/ISO files with high quality image. Besides, its editing function also enables you to improve video quality greatly by enhancing video resolution and reducing video shaking. With customized profile settings, you can enjoy the ripped video anywhere and anytime on portable device like iPhone/iPad/iPod, Samsung, HTC, LG and more Android phone by using the DVD ripping software. In a word, it is the one of the best way to convert your ISO files to MP4 files on computer quickly.
When you want to digitize the ISO files, download and install Vidmore DVD Ripper on your PC. It is compatible with Windows 10/8/8.1/7/XP and Vista.
Step 1. Now you need to put the optical disc into your DVD drive, launch the software, click Load DVD -> Load DVD Disc and select your disc to scan your optical disc.
Step 2. To set the output format compatible with iPhone, you are suposed to select the DVD video, expand the drop-down menu next to Rip All to, go to the Video tab, and choose the right format from the left side, such as MP 4, MOV or AVI. If you need, you could also choose a proper quality. However, If you intend to play DVD videos on your portable device, such as iPhone, you could just go to the Device tab to choose your targeted one.
Step 3. After all the setting, you can move to the bottom area, and click the Settings button with a gear icon. Go to the Ripper tab, set the Output Folder by clicking the Reset button.
Step 4. Last but not least, click OK to confirm it and go back to the home interface. If you are ready, click the Rip All button at the bottom right side to start ripping ISO files to iPhone compatible format.
That's all about converting videos to iPhone supported format using Vidmore DVD Ripper. Now you know how it is easy to watch all your favorite videos on your iPhone.
Part 3: Play ISO file on iPhone with Prism Video Converter
Prism Video Converter is a straightforward macOS application designed to help you batch convert videos between a wide variety of multimedia formats using the predefined encoding profiles. To play ISO files on iPhone, you can try Prism Video Converter, which is said to be one of the most stable and comprehensive multi-format video converter available. A free version is available for non-commercial use only. The free video converter supports fewer encoding formats for home use. Below I will show you how to play ISO file on iPhone with Prism Video Converter in detail.
Step 1. Download, install and launch Prism Video Converter on your PC. To import the source file, you can just add the files you want to convert to the list by clicking Add Files.
Step 2. Next, you are able to select the format you want to use or choose the targeted device.
Step 3. Click Browse to save the ripped file.
Step 4. At last, after all the settings are done, click the convert button to start to convert ISO file on iPhone.
Prism Converter is very easy to use. With just a few steps, you could play ISO file on iPhone successfully. You don't need to purchase to download and it only takes a couple of second to complete the process.
Part 4: Comparison and Conclusion
Learn more features about these 3 Blu-ray/DVD rippers via the below comparison table.
| Software |
Leawo Blu-ray Ripper |
Vidmore DVD Ripper |
Prism Video Converter |
|
Convert Blu-ray/DVD to 4K video |
Yes |
No |
No |
|
Rip Blu-ray/DVD to HD video |
Yes |
Yes |
Yes |
|
Rip Blu-ray/DVD to 3D video |
Yes |
No |
No |
|
Bypass DVD disc protection |
Yes |
No |
No |
|
Remove disc region restriction |
Yes |
No |
No |
|
Play back DVD movies |
Yes |
Yes |
Yes |
|
Support output video formats |
Yes. 180+ video file formats output |
Yes |
Yes |
|
Rip DVD to Phones & Tablets |
Yes |
Yes |
Yes |
|
Clip video |
Yes |
Yes |
No |
|
Edit 3D effect |
Yes |
No |
No |
|
Add watermark |
Yes |
Yes |
No |
|
Merge DVD files into one |
Yes |
No |
No |
|
Select subtitles and audio tracks |
Yes |
Yes |
No |
|
Image quality |
High |
High |
Normal |
|
Audio quality |
High |
High |
Normal |
|
Encoding speed |
Fast |
Normal |
Slow |
In this article, I have showed you how to play ISO files on iPhone with 3 useful ISO ripper that allows to directly convert ISO to iPhone friendly files. If you just want to play ISO file on iPhone, these 3 tools could meet you need. But both Vidmore DVD Ripper and Prism Video Converter could not help you bypass DVD disc protection and remove disc region restriction. If you hope to customize your own patented video, you will be definitely disappointed. However, with Leawo Blu-ray Ripper, things would be totally different. By the way, to finally watch ISO image video on iPhone, you can also make use of another useful software from LEAWO - LEAWO Blu-ray Player, which is capable of importing videos regardless of ISO Image or MP4, MKV, FLV etc to iPhone.