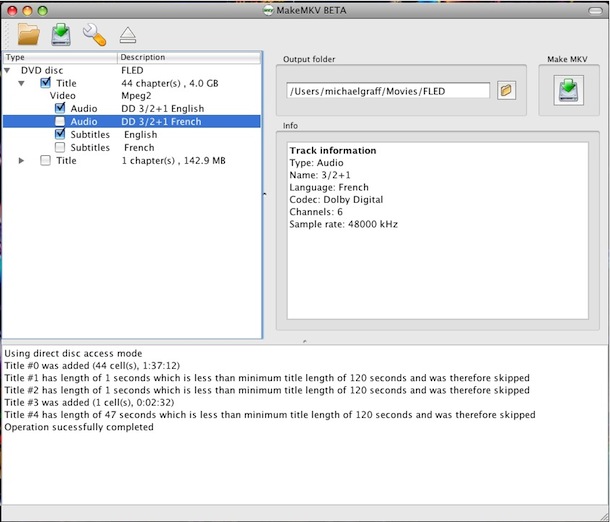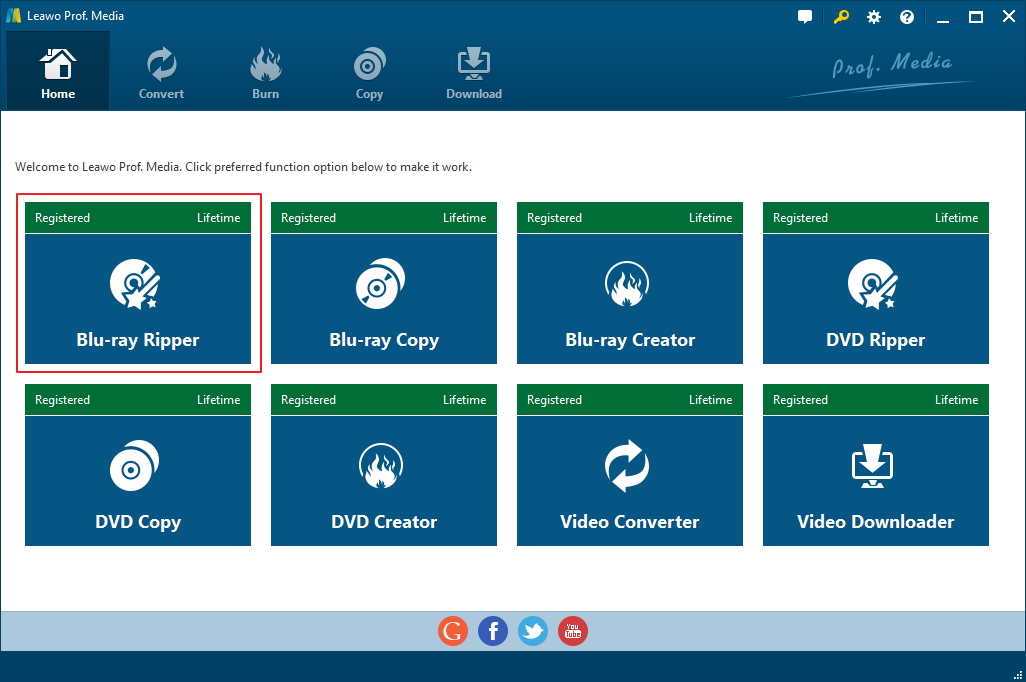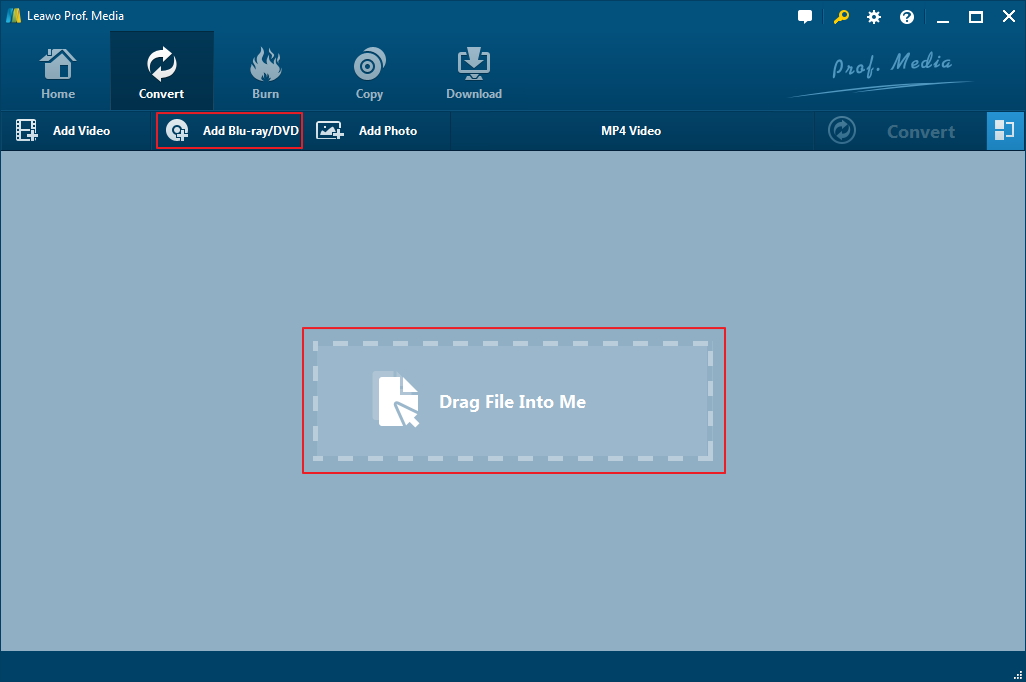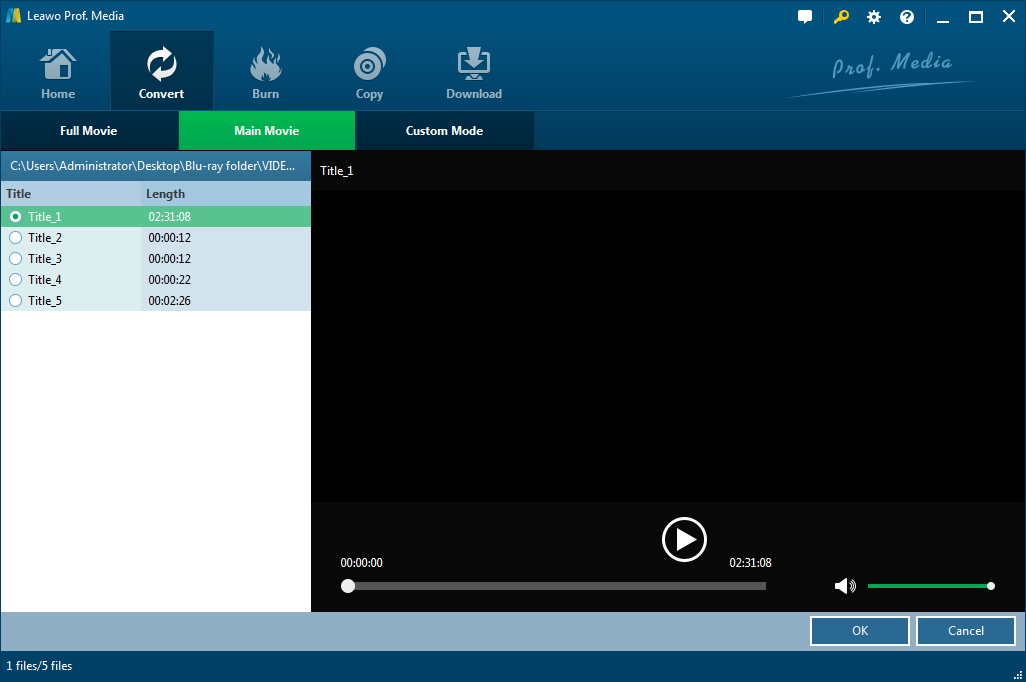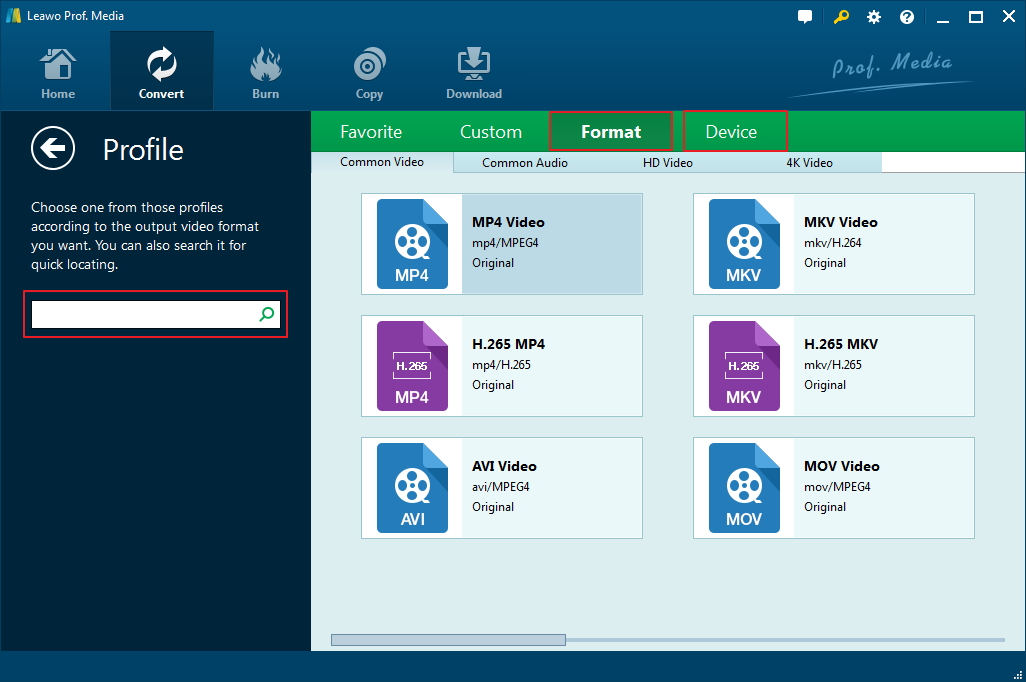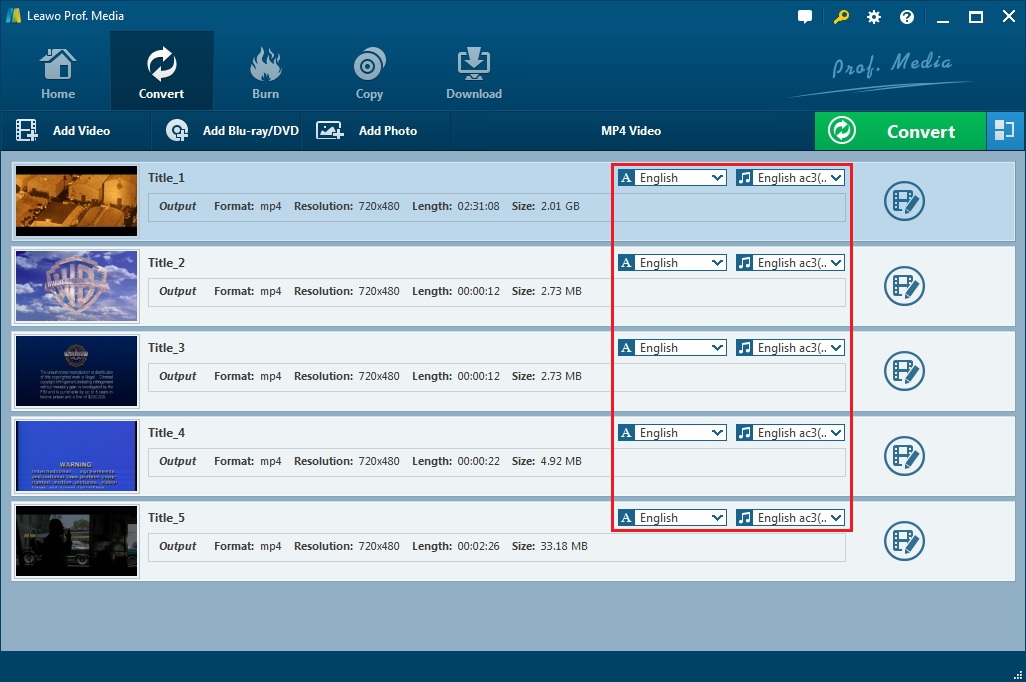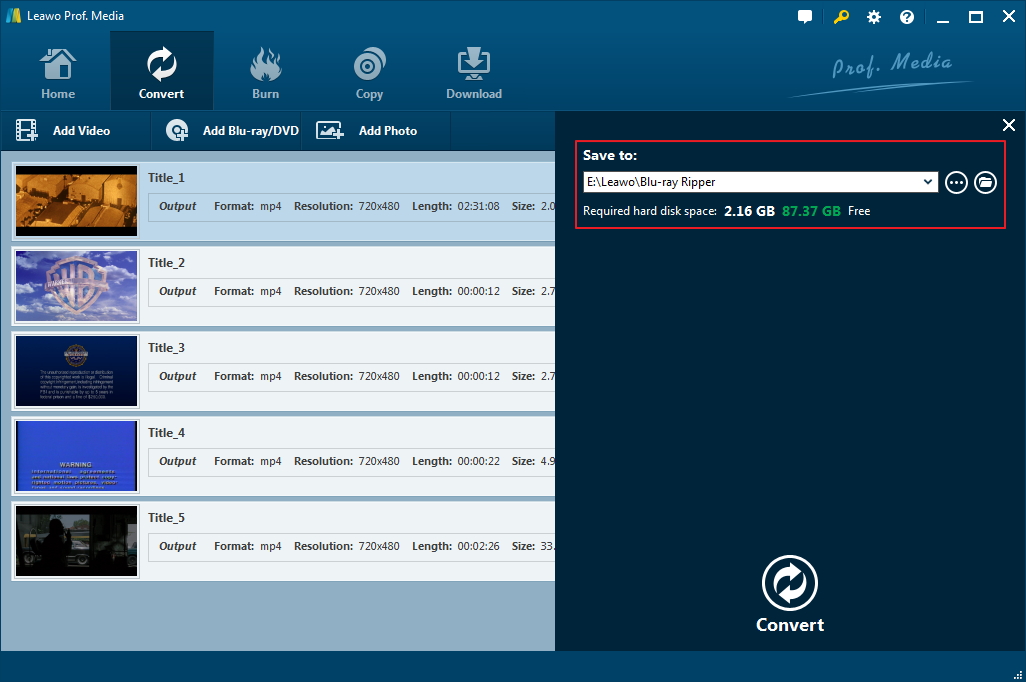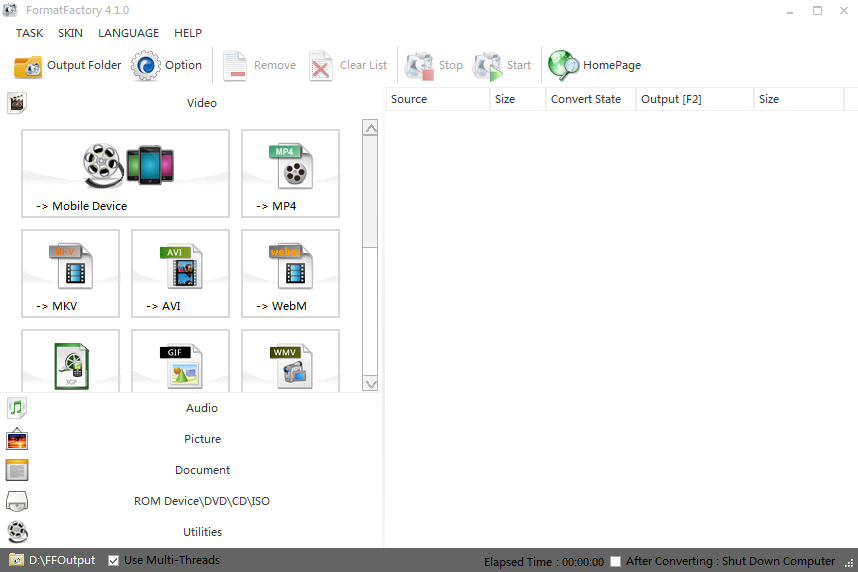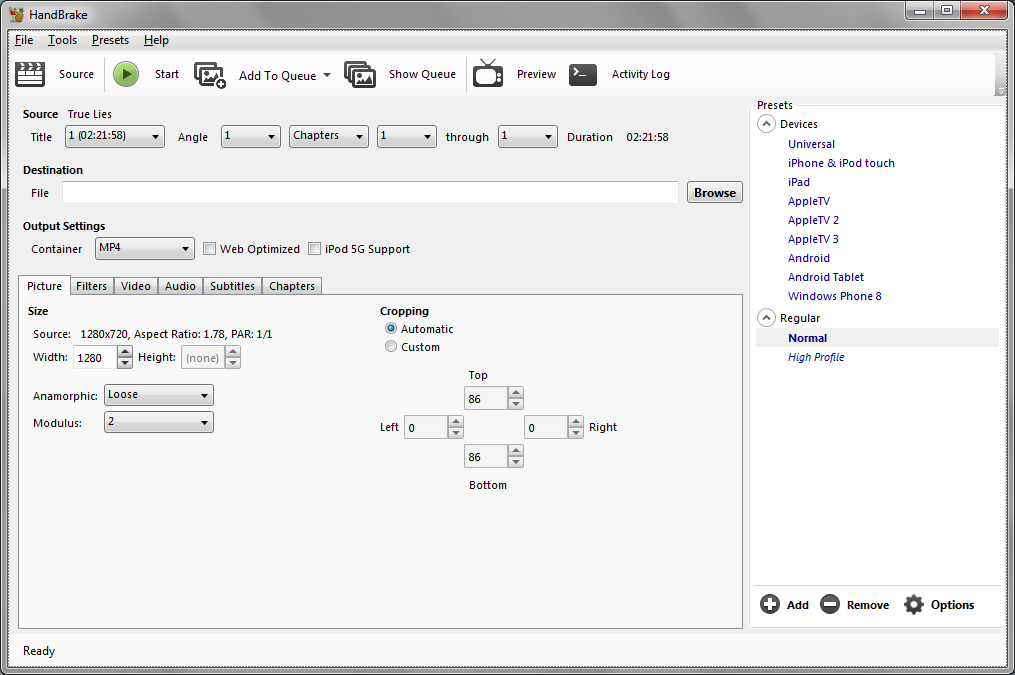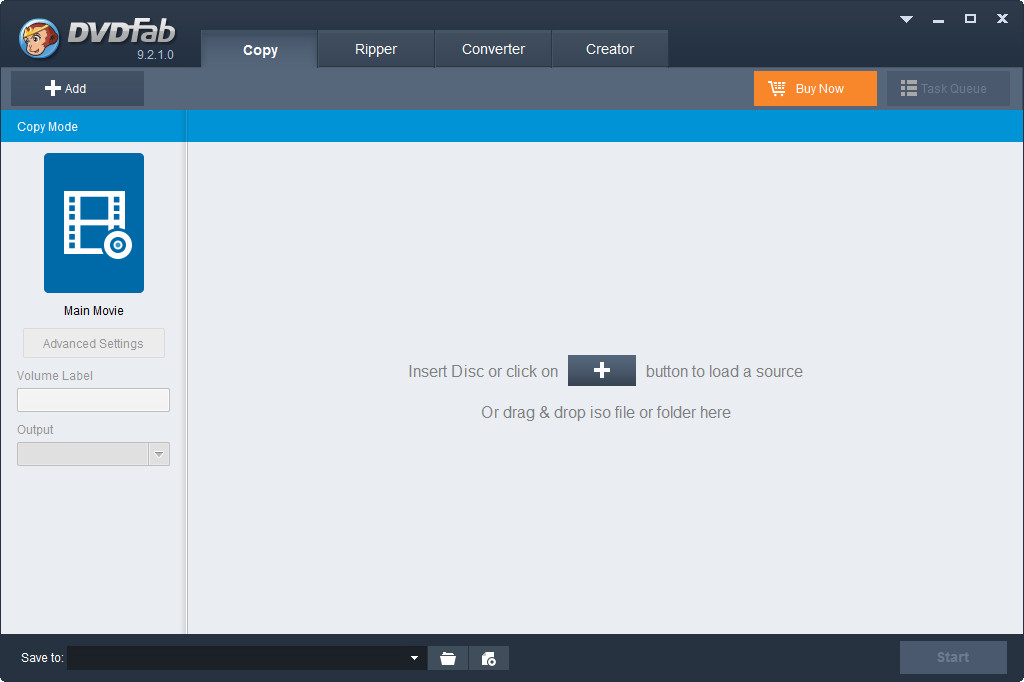MakeMKV is a well-known Blu-ray/DVD ripping program. One reason why it's famous is that it's been in beta ever since it's available. That's just kidding, of course. What really makes MakeMKV outshine other Blu-ray ripper software is the quality of the output video. It can rip Blu-ray/DVD to MKV videos with high quality, which is shown via the size of the output file. You can always expect a 30-40GB output video from ripping a Blu-ray disc using MakeMKV. The quality of the output video created by MakeMKV is almost impeccable. But it has its own problems. To certain users, the large size of the output video could be a problem. And the only output format it supports is MKV, as you can get from its name. Nevertheless, to rip Blu-ray MakeMKV is still a nice piece of Blu-ray ripping software that is worth giving a shot.
If you are interested in the program, check out how to use it to rip Blu-ray to MKV in the following content.
How to Use MakeMKV to Rip Blu-ray to MKV
Before we start, here are some preparations you need to make for the process.
- 1. Make sure that the optical drive you use can read Blu-ray discs.
- 2. Install MakeMKV to your computer.
- 3. Have the Blu-ray disc you want to rip inserted to your Blu-ray drive in advance.
After that, we can get the Blu-ray ripping process started.
1. Launch MakeMKV and it will start to detect the Blu-ray disc in your drive.
2. When it finds the Blu-ray disc you put in your optical drive, there would be a huge Blu-ray drive icon appear in the middle section of the interface. Click on the icon to enable the program to load the titles in the disc.
3. If the Blu-ray disc is fully loaded, you can see a Title drop-down menu in the upper left section of the interface. Click on it to see content like subtitles, audio tracks and titles in the disc and the check the items you need.
4. After selecting the content in the disc that you want to rip, you need to set an output path for the output file. The output path box is on the right side of the Titles drop-down menu, click on the icon next to the output path box to select a new file location.
5. Click the MakeMKV button next to the output path to start ripping Blu-ray to MKV. If you've selected multiple titles in the previous step, all chosen titles will be merged into one video file.
It might take a while for the program to rip the disc. Based on past experience, it could take basically one to two hours to rip a BD50 disc. The more content you choose, the longer it takes to rip.
How to rip Blu-ray to MKV with a MakeMKV Alternative
For most users, a 30GB movie file is too big for storage, even if you have an extra hard drive as big as 2TB. Of course, if you are just ripping one or two of your favorite movies, then the large size wouldn't be a problem. But if we are talking about massive Blu-ray disc ripping and backup, then MakeMKV might not be the best choice. First, it will take you a long time to get all of them ripped. Second, the large size will eat up your hard drive storage space. What if there's a Blu-ray ripper that can also rip Blu-ray to MKV with high quality but the resulting file is much smaller in size? Sounds great, right? There actually is a program like this, it's called Leawo Blu-ray Ripper. It can rip Blu-ray and convert it to some popular video formats. Compared to MakeMKV, the resulting file of Leawo Blu-ray Ripper is much smaller, but still in a high level. Most people wouldn't be able to tell the difference. Want to know more about this program? Here's how you can rip Blu-ray to MKV with it.
One more thing you should know about this program: The company had integrated some of its media processing tools inside one software suite called Prof.Media and Leawo Blu-ray Ripper is one of the tools. So after downloading and installing the program to your computer, you will find what you just installed is Prof.Media.
Step 1. Double click the icon of Prof.Media to open it. The shortcut to Blu-ray Ripper can be found on the interface of Prof. Media right after the program is fully loaded. When you see the Blu-ray ripper shortcut, click on it to load Blu-ray Ripper.
Step 2. The sign in the center indicates that you can drag the Blu-ray content to the program to add them to it. That's one way to import the disc. Another way available is the Add Blu-ray/DVD button, which sits next to the Add Video button in the upper right corner of the interface. Click on Add Blu-ray/DVD, select Add from CD-ROM and you will see the disc. Click on it to start loading disc content to the program.
Step 3. On the following interface, there are 3 buttons in the upper left-hand corner. From left to right is Full Movie, Main Movie and Custom Mode. Choose one mode to import certain part of the disc to the program. Choose Full Movie to import all content to the program. Choose Main Movie to import the main part, a.k.a, the movie. Choose Custom Mode would allow you to choose the titles you need freely. If you use Custom Mode, choose the titles you need from the title list below these buttons. If you don't know what content those titles contain, preview the video content in the preview window on the right. And then click OK to confirm your choice.
Step 4. In the upper right-hand area, you can see a Convert button which we will use later. Here we need to click the button on the left of this button. And on the menu that appears below the button, select Change to open the Format selecting page. Find MKV from the format list and click on it to make it the default output format for your Blu-ray movie. You will also return to the video list at the same time you click on the MKV format option.
Step 5. The subtitles and audio tracks options can be found on each video, click on the respective drop-down menus to select the subtitles and audio tracks you need. Currently you can only choose one subtitle track and one audio track for each file but an update of Leawo Blu-ray Ripper is about to be released, adding support for the output of multiple audio tracks and subtitle tracks.
Step 6. Click the Convert button that we previous mentioned. On the following sidebar, there are two more things left to be done. One is set up the output path for the output MKV video. When you are done setting it up, the last thing is click on the Convert button and start ripping Blu-ray to MKV.
Another advantage Leawo Blu-ray Ripper has over MakeMKV is that it supports more output formats, which is convenient for people who want to watch movies on their phones as they can rip Blu-ray to MP4 or other compatible format for their devices easily with Leawo Blu-ray Ripper.
Other MakeMKV alternatives you can use to rip Blu-ray to MKV
Other than MakeMKV and Leawo Blu-ray Ripper, there are also other options you can have to rip Blu-ray to MKV. Below are several MakeMKV alternatives that can help you rip Blu-ray to MKV as well.
Format Factory
As a free alternative of MakeMKV, Format Factory is capable of converting various types of video, audio and image files with different formats. Its interface is quite simple and compact. With the easy instruction, you will know how to rip Blu-ray to MKV with this alternative to MakeMKV windows. In spite of offering a multitude of choices for the output format, Format Factory also lets you adjust the encoding quality of your files between low, medium and high. Besides, Format Factory allows you add files to batch convert for convenience.
Handbrake
HandBrake is designed for simple cutting, filtering and encoding tasks, which supports many file types, including AVI, DVD compatible MPEG files, and MP4, using a variety of codecs. Then the converted video can work on your mobile phone, tablet, TV media player, computer, or web browser, nearly anything that supports modern video formats. Therefore, if you are a recruit, this MakeMKV windows alternative can satisfy your demands to make basic home-made DVD copy with simple click.
DVDFab
As a quick and all-in-one solution to copy DVD and most features, DVDFab supports MP4, MKV and AVI video output format and several audio formats like MP3, AAC, FLAC M4A. DVDFab is divided into four modules: Copy, Ripper, Converter and Creator. And there are many setting you may need, such as adjusting resolution, aspect ratio, compressing video size and even muting the videos. Though DVDFab is a little expensive, it is really a popular MakeMKV alternative.
Both MakeMKV and Leawo Blu-ray Ripper are great choices for ripping your Blu-ray discs. But if you only have limited storage space on your hard drive, then Leawo Blu-ray Player would be more suitable as the lossless MKV created by MakeMKV is going to be huge and you might not have space when you have to rip multiple movies.But Leawo Blu-ray Ripper offers more formats than just the lossless MKV format. Other common formats like MP4 or WMV are smaller but still keeps the movie at a high level of quality.