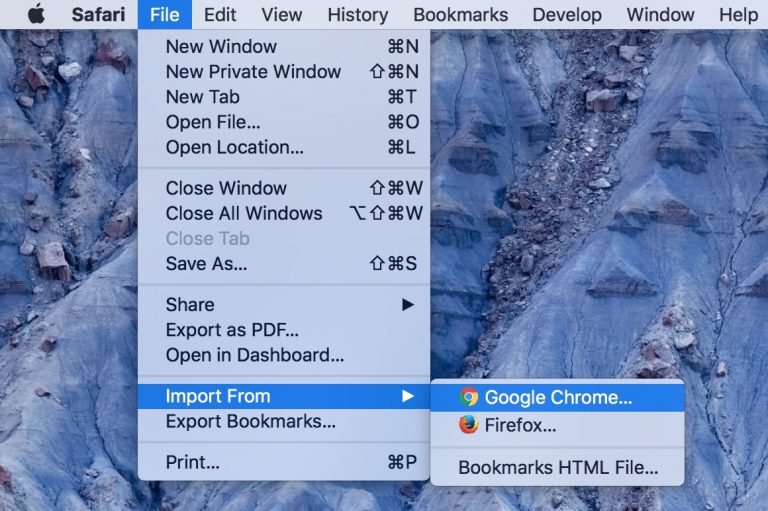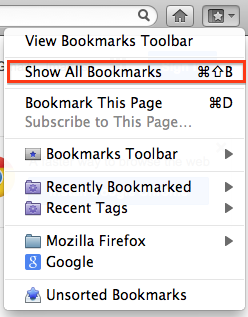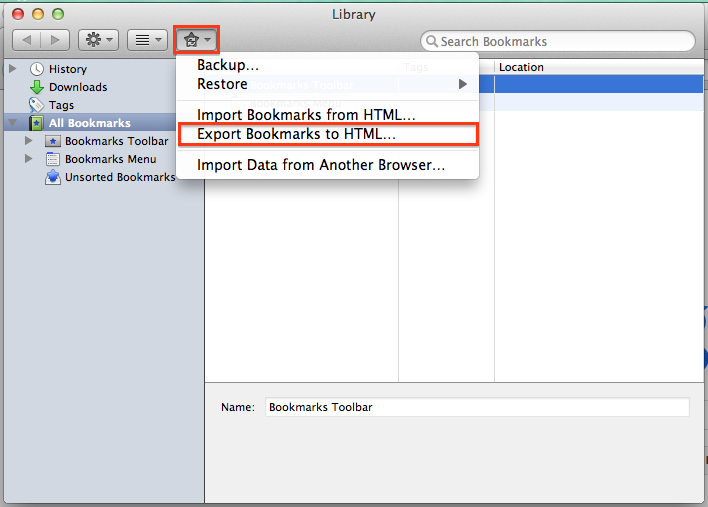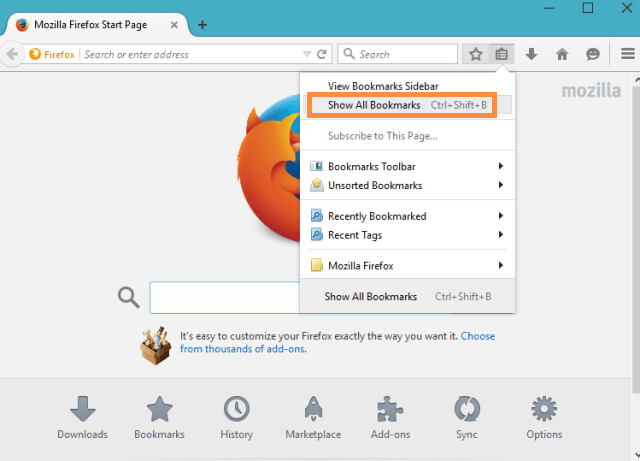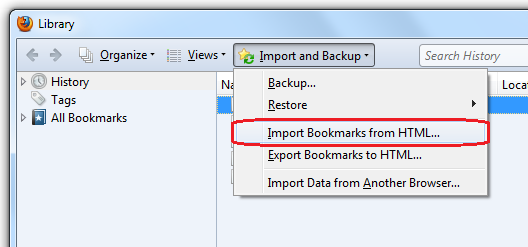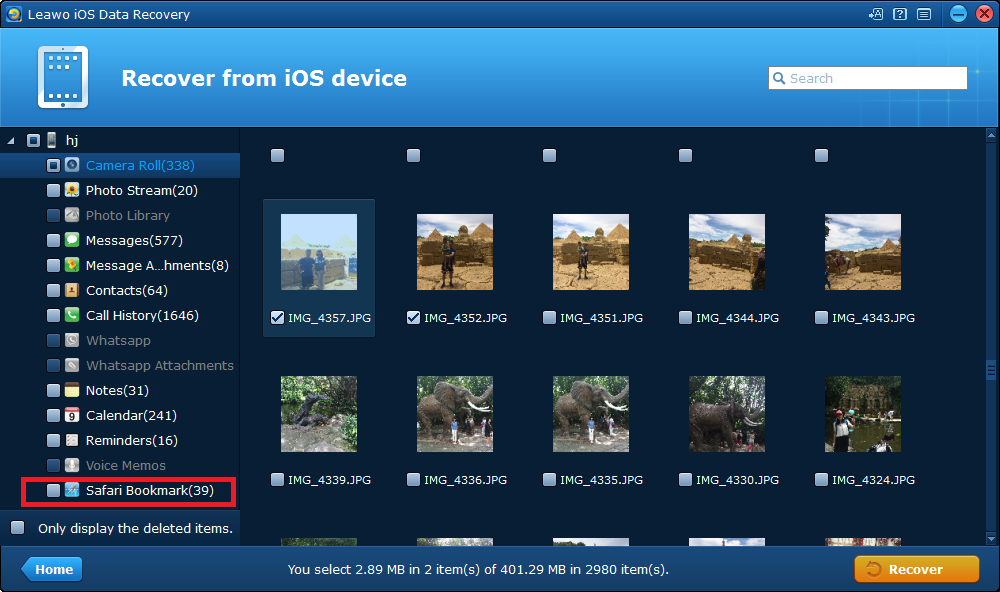"Hi, I usually use Safari on my MacBook but I'm planning to switch to Firefox. I've got a lot of bookmarks in Safari, how can I import them to Firefox?"
To import bookmarks from Safari to Firefox, only a few simple steps are needed. In this post I will show you how to import bookmarks from Safari to Firefox on Mac OS, from Safari on iPhone to Firefox on Mac OS and import bookmarks from Safari to Firefox on Windows.
How to import bookmarks from Safari to Firefox on Mac OS
Before we start, you should know that basically all web browsers, no matter it's running on Windows or Mac OS, can recognize and import HTML files. So if you want to import bookmarks from Safari to Firefox, the first thing you need to do is create a bookmark HTML file out of your Safari bookmarks.
Part 1: Export bookmarks from Safari
Step 1. Launch Safari on your Mac.
Step 2. On the menu bar, select File>Export Bookmarks to export your bookmarks in Safari and save them in HTML format. The default name of the file would be Safari Bookmarks.html and usually the extension .html would be hidden.
Step 3. Launch Firefox.
Step 4. Click the star icon in the top left-hand corner of the interface and then select Show All Bookmarks.
Step 5. In the Library window, click on the star button and on the drop-down menu, select Import bookmarks from HTML and then select the Safari bookmark HTML file you just created.
How to import bookmarks from Safari to Firefox on Windows
If you want to import bookmarks from Safari to Firefox on Windows, here's how you can do it.
- 1. The first thing you need to do is export Safari bookmarks to HTML, the steps are the same as shown above. After exporting bookmarks to HTML, copy the HTML file to a flash drive and transfer it to your Windows computer.
- 2. Launch Firefox on Windows. Click on the Bookmarks icon and then select Show All Bookmarks.
- 3. Click Import and Backup on the toolbar on the Library window and select Import Bookmarks from HTML. Find the Safari bookmarks file you just transferred to your computer and select it.
How to import bookmarks from Safari on iPhone to Firefox
If you've got a lot of bookmarks on your iPhone that you want to import to firefox on PC, you need to export your Safari bookmarks on iPhone to a HTML format file. There's an excellent third-party program that can help you get this job done quickly. Leawo iOS Data Recovery is a data recovery program designed for data recovery for iOS devices. It can also be used to transfer and import data on your iPhone to your computer. With that being said, you can use Leawo iOS Data Recovery to import Safari bookmarks to Firefox.
Leawo iOS Data Recovery is a key part when you try to import Safari bookmarks to Firefox. Make good use of it and you'll be able to transfer bookmarks from Safari to Firefox efficiently. Check the content below to see how to transfer bookmarks from Safari to Firefox with the help of Leawo iOS Data Recovery.
1. Launch this data recovery program on your computer. When you see the 3 options on the interface, select Recover from iOS Device and then connect your iPhone to your computer with a USB cable.
2. When the program recognizes your iPhone, click the Start button from below the picture of your device and the program would start to scan your iPhone thoroughly.
3. When the program is done scanning, click Safari Bookmarks on the left column to check the bookmarks on your iPhone. Select the bookmarks you want to import to Firefox and then click Recover.
4. When the popup appears, click the Open to set the directory for the Safari bookmarks you chose previously. And click Go to start copying those bookmarks to your computer. The bookmarks you've chosen would be saved in the folder you chose in HTML format.
To import Safari bookmarks to Firefox, you've finished the first part of the job as you've exported the Safari bookmarks to HTML on your computer. Next is to import Safari bookmarks to Firefox directly, instructions for importing HTML to Firefox can be found above. The Safari bookmarks HTML file can be imported to Firefox on both Windows and Mac OS.