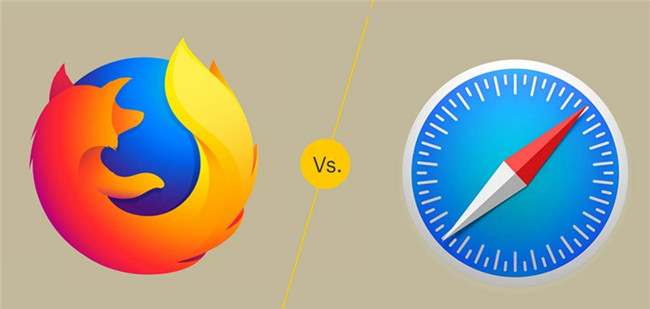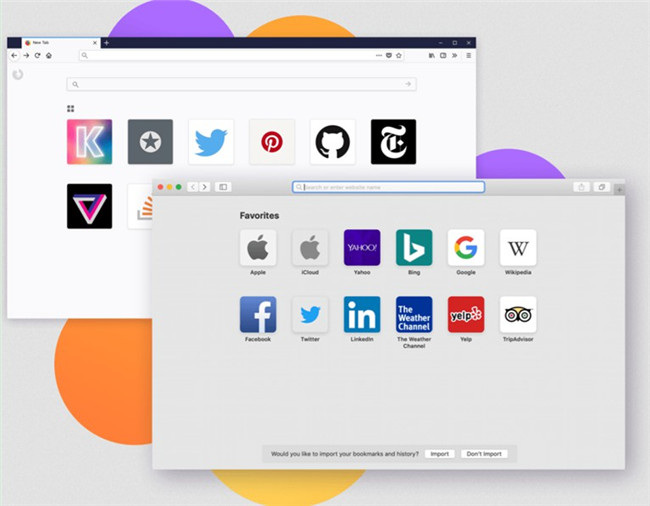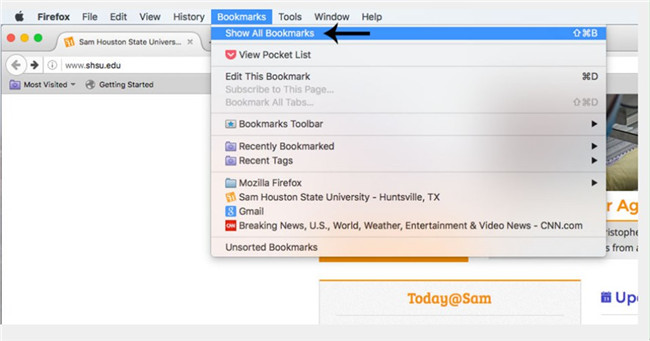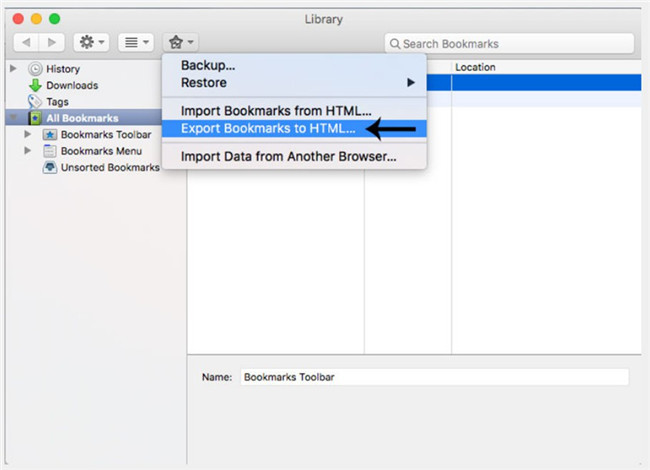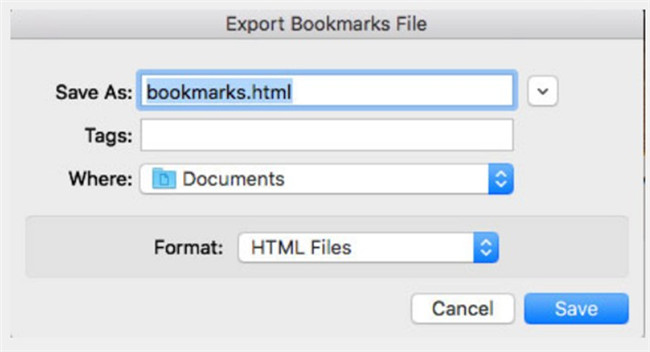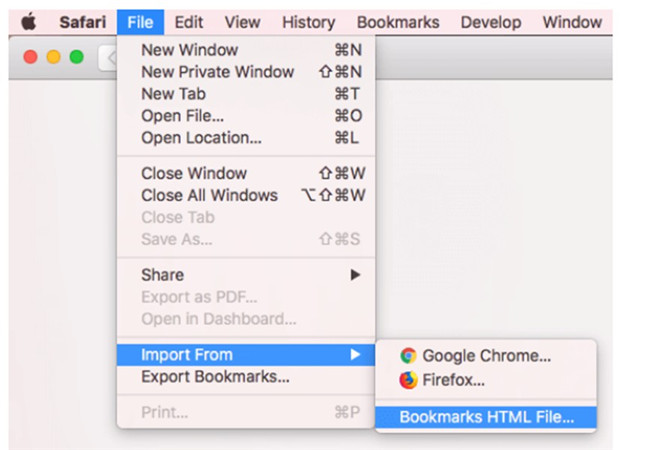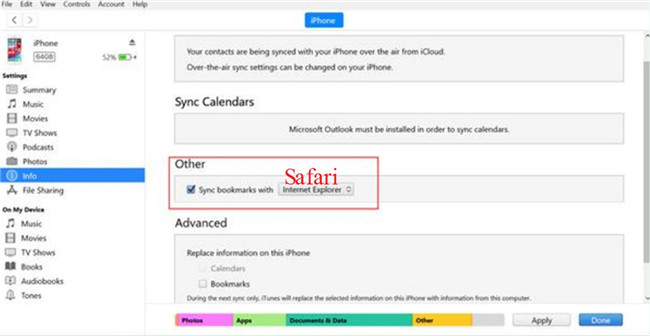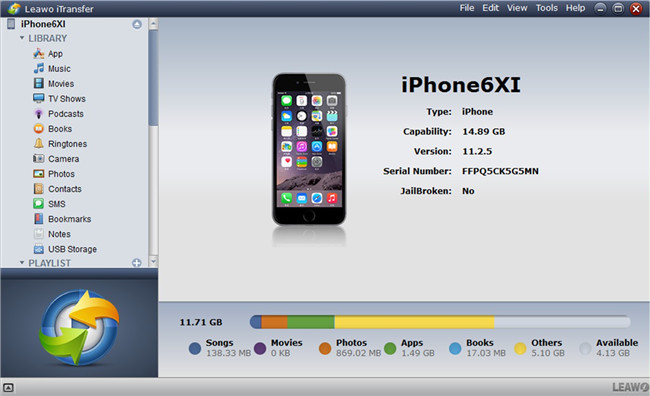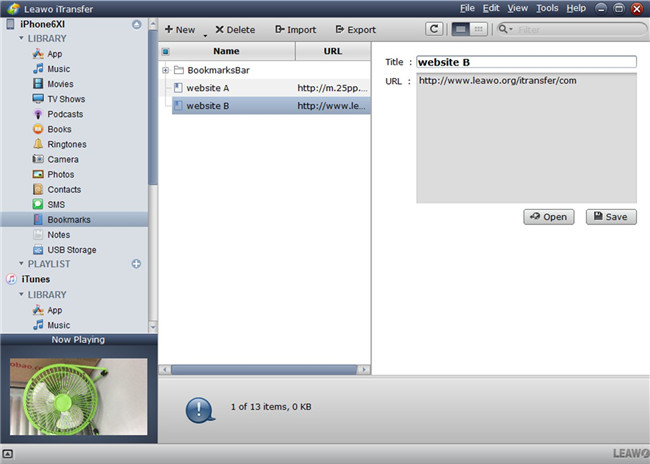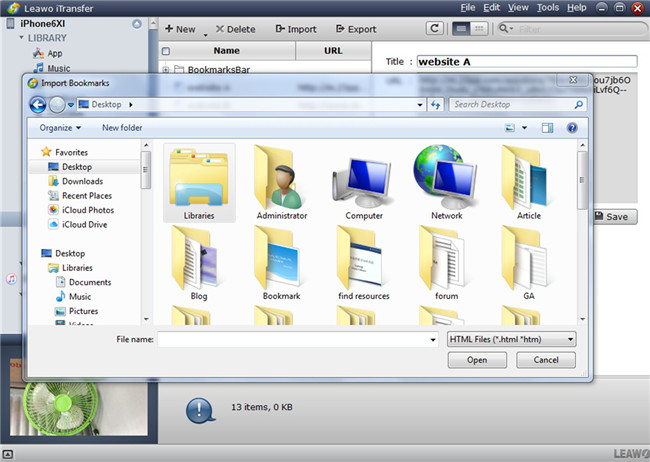A lot of people would install more than one web browser on their computers. Different web browsers have different features and having more than one web browser could sometimes help users do their work more efficiently. Sometimes we might have to share the bookmarks we have on one browser with another browser. It's not an easy job for people who are not familiar with the browser they are using. So in this post I would present to you the method to share bookmarks between two popular web browsers. In the content below you will find instructions for how to import bookmarks from Firefox to Safari on Mac and on iPhone. To learn how to import bookmarks from Chrome to Safari, you can move on visiting this page.
Part 1: Firefox vs. Safari
Firefox and Safari are quite popular among users, and here I would like to introduce these two web browsers to you in brief to assist you to compare them more easily
Firefox has no shady privacy policies or back doors for advertisers, which is just a lightning fast browser for users to make use of. It blocks ad trackers automatically, which is available in more than 90 languages. Firefox is compatible with Windows, Mac and Linux machines, whose user interface is intuitive. It is also available for Android and iOS, and this web browser was praised for its speed, security, and add-ons.
Safari is quite amazing to be used on all your Apple devices to assist you to experience the internet. It offers users with robust customization options, and powerful privacy protections. It is also known to be the world’s fastest browser. Its new personalization options are great and the extensions add functionality to Safari to help you explore the web at ease. It brings simple, fast, and seamless browsing experience to users.
If you are integrated with the ecosystem of Apple devices, maybe it is a great choice for you to take advantage of Safari to help you to browse contents on the internet. If you pay more attention to the latest and greatest privacy protections, I recommend you make use of Firefox. Besides, Firefox can work across multiple operating systems, which is better than Safari in system limitation.
Part 2: How to Import Bookmarks from Firefox to Safari on Mac?
The choice of using a browser is often based on one’s personal taste. By default, Safari is a web client pre-installed on Mac computers, iPhones, and other Apple products. Just like other web browsers, Apple’s browser also allows you to import bookmarks from other web browsers. Therefore, your can move all of your favorite sites to Safari. To transfer bookmarks from Firefox to Safari on Mac OS, the first thing we need to do is export bookmarks from Firefox. After that, you can import the exported Firefox bookmarks to Safari at ease. Check out the content below to see what you need to do to import bookmarks in Safari from Firefox.
2.1 Export bookmarks from Firefox
Step 1:Launch Firefox and choose the tab of “Bookmarks> Show All Bookmarks” to click on.
Step 2:When the bookmarks organizer window pops up, click on the menu of “Import and Backup”, which is a star in the interface. Then you need to select “Export Bookmarks to HTML” on the following pop-up panel.
Step 3:On the following window, select a folder to save the bookmarks in and name the bookmark file. In the end, click on the “Save” button to begin to export your Firefox bookmarks to directory you have just set.
Above is the first part, if you want to import bookmarks from Firefox to Safari, there's another thing you need to do.
2.2 Import Firefox bookmarks to Safari
Launch Safari. On the menu bar, select “File>Import From>Bookmarks HTML File”, and then select the Firefox bookmarks you just exported.
Note
You can also directly select Google Chrome or Firefox to directly import bookmarks from Firefox to Safari without doing the step 1. But if the Firefox bookmarks you want to import to Safari is on another Mac computer, you'll have to export those Firefox bookmarks first.
Part 3: How to Import Bookmarks from Firefox to Safari on iPhone with iTunes?
After you learn how to import bookmarks from Firefox to Safari on Mac with two great methods introduced in part 2, you may also desire to know the way to import bookmarks from Firefox to Safari on iPhone. To deal with this issue, you can resort to iTunes to help you. The syncing feature of iTunes is powerful, which can be used to transfer various kinds of files among computers, and iOS devices. Actually, the bookmark transfer task can be finished quite easily with the steps shown below.
Part 4: How to Directly Transfer Bookmarks from Firefox to Safari on iPhone with Leawo iTransfer?
Other than iTunes, you can also import bookmarks from Firefox to Safari on iPhone with a third-party tool. If you import Firefox bookmarks into Safari on your iPhone, you'll be able to browse your favorite sites on your iPhone anytime, anywhere you want. To import bookmarks from Firefox to Safari on iPhone, you need to make good use of the HTML file you have after we exported them from Firefox, and you can refer to the first step in part 2 to make it. And here I will recommend you a third-party program if you want to import bookmarks from Firefox to Safari on iPhone.
Leawo iTransfer is a practical data transfer program designed for iOS users to transfer various kinds of data (including 12 kinds of files like music, videos, bookmarks and etc.) among computers, iTunes and all iOS devices. Using Leawo iTransfer, you can easily import bookmarks from Firefox to Safari on iPhone. Check out the content below to see how to transfer bookmarks from Firefox to Safari on iPhone using Leawo iTransfer.
Step 1: Download Leawo iTransfer
Download and install Leawo iTransfer on your computer.

-
Leawo iTransfer
- Transfer files among iOS devices, iTunes and PCs with ease.
- 6x faster than iTunes
- Transfer up to 14 kinds of data and files without iTunes.
- Support the latest iOS devices like iPhone 12, iPhone 12 Pro, etc.
- Play back, view, and delete data and files on iOS devices.
- Support Windows & Mac OS
Step 2: Run software and connect iPhone
Open Leawo iTransfer and then connect your iPhone to your computer with a USB cable. When the program recognizes your iPhone, your iPhone info will be shown in the right part of the interface clearly.
Step 3: Check iPhone bookmarksr
Hit on your iPhone icon in the left part of the panel and then navigate to “LIBRARY> Bookmarks” menu to check all your iPhone bookmarks in the right part of the interface.
Step 4: Import bookmarks from Firefox
Click the “Import” button on the right part of the interface. On the following window, select the Firefox bookmarks in HTML format and then click “Open” button. The bookmarks will be imported to Safari on your iPhone from Firefox immediately.
To conclude, the task to import bookmarks from Firefox to Safari on Mac and on iPhone is not difficult to finish at all. You can make use of iTunes or Leawo iTransfer to help you easily. I highly recommend you download and install Leawo iTransfer on your computer to try its practical features. It is professional in transferring files, and with the assistance of it, there will be no need for you to worry about how to move data from a device to another device in the near feature.