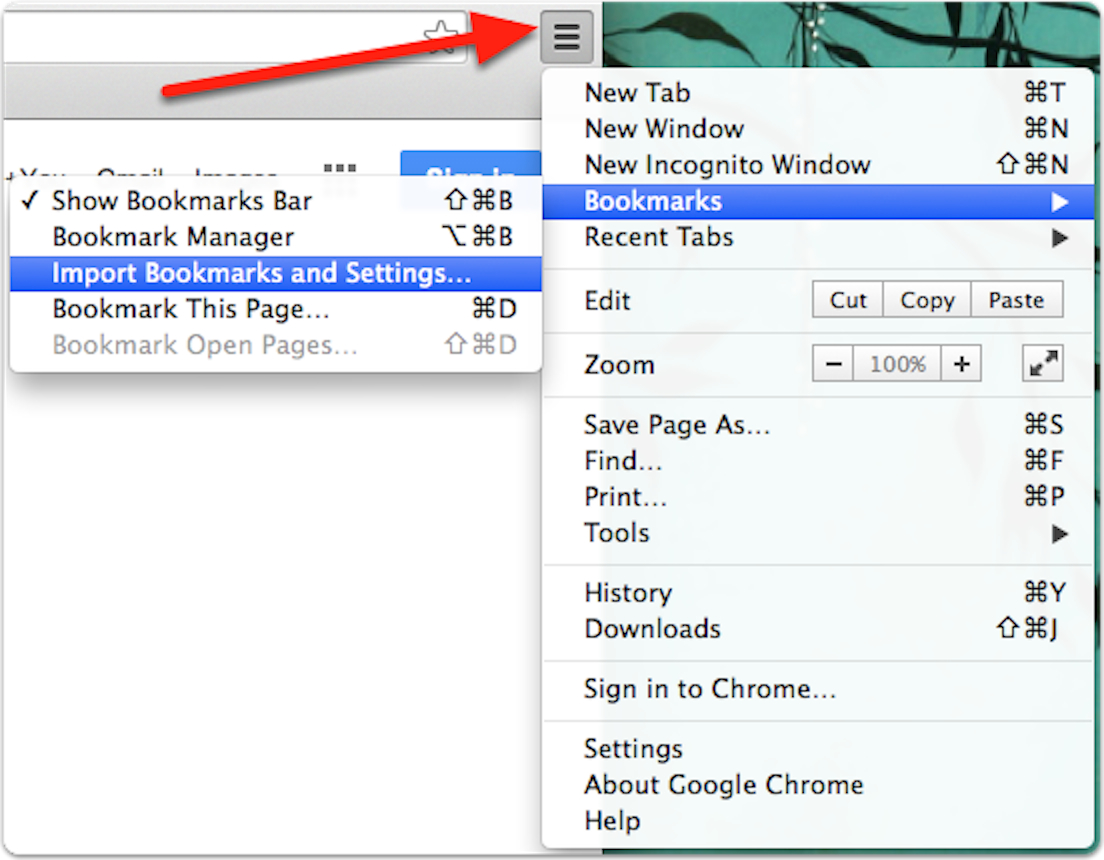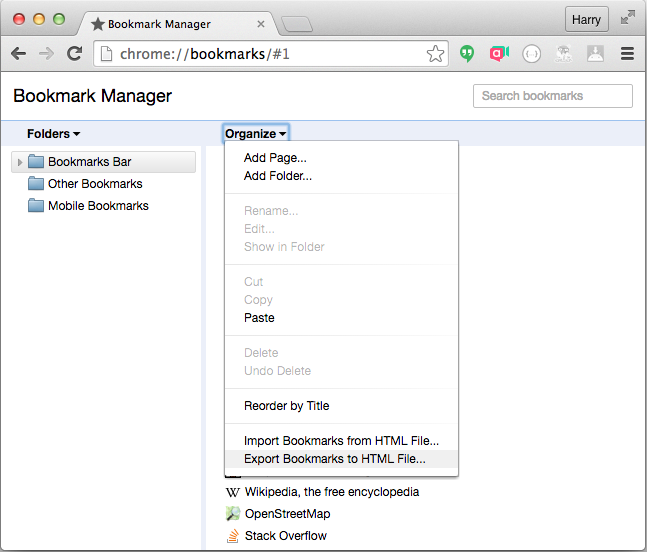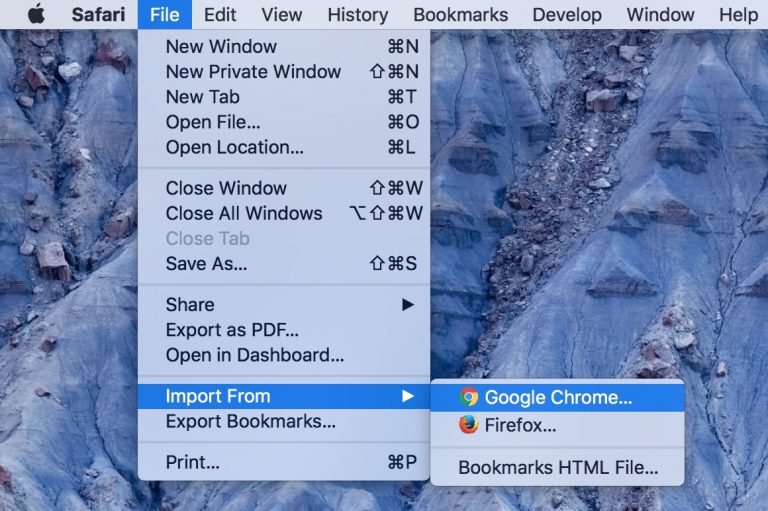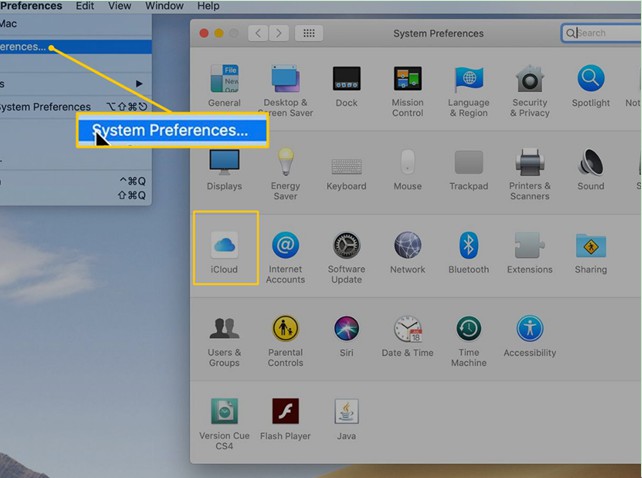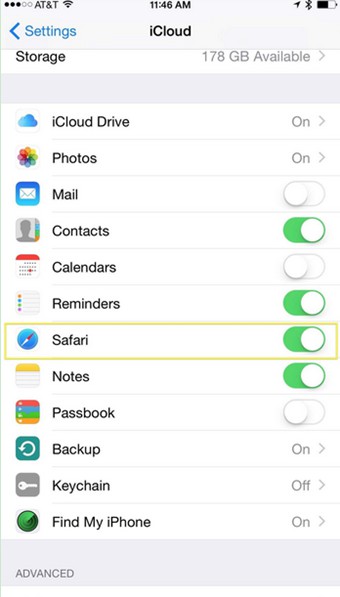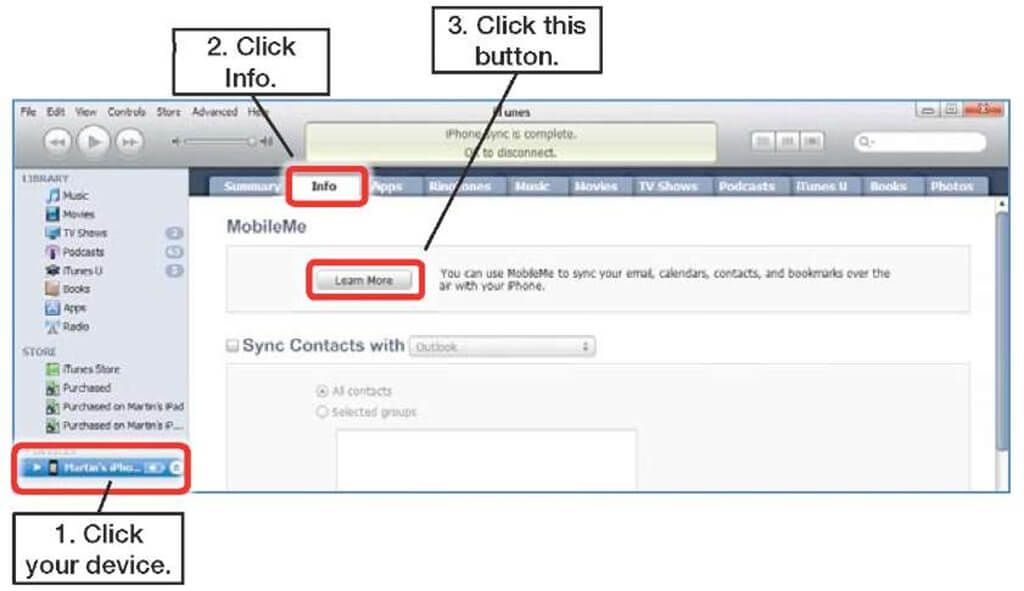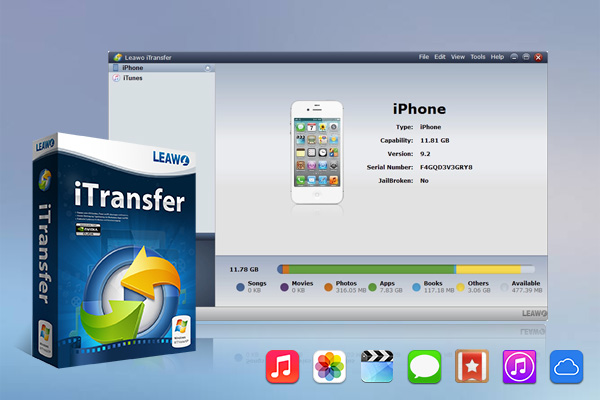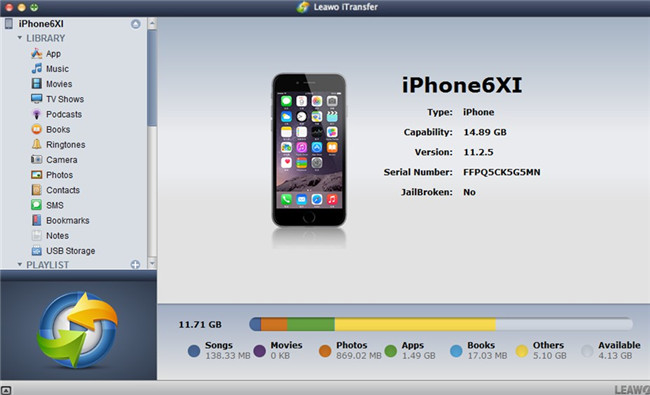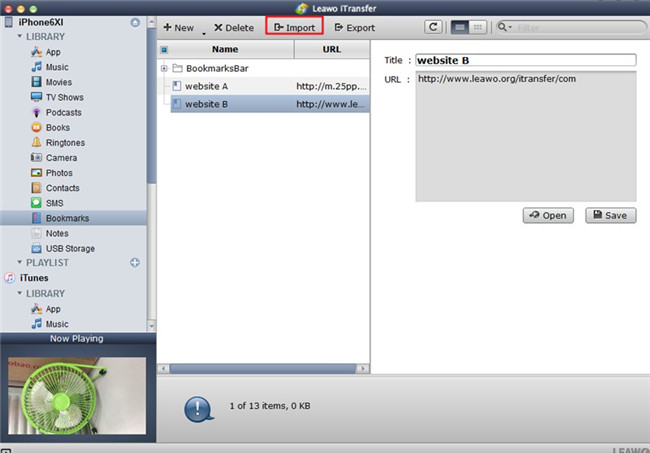Both Chrome and Safari are popular web browsers on Mac OS and both browsers have their own merits. Some people would use both browsers to do different things. And if you are tired to use one of the two browsers mentioned above, you can try using another one. When you want to switch browsers, one important thing you need to do is to transfer the bookmarks you have in the original browser to the new one. For those who are not familiar with the bookmark transferring process, here some methods on how to import bookmarks from Chrome to Safari will be introduced. To learn how to import bookmarks from Safari to Chrome, move on reading this page.
Part 1: How to Export Bookmarks from Google Chrome?
As for how to import Chrome bookmarks to Safari, first you need to export bookmarks from Google Chrome for preparation. This is a necessary step for you to reach the final goal. Maybe you have saved various websites on Chrome to facilitate your visiting or searching for useful information. Now let’s begin to take a tour on how to export Chrome bookmarks to your desktop.
Step 1: Navigate to Chrome Bookmark Manager
Open Chrome on your computer and then find the menu button on the top right-hand corner. Click on it and select “Bookmarks> Bookmark Manager”.
Step 2: Export Bookmarks from Chromer
When you are in the “Bookmark Manager” page, hit on the “Organize” button to choose the option of “Export Bookmarks to HTML File” to export your bookmarks to where you’d like to save them. For instance, you can save the HTML file on your desktop.
As you can see, it is not hard for you to fix this issue at all. After exporting the bookmarks in Chrome to your computer local folder in the format of HTML, you'll be able to import them to Safari easily.
Part 2: How to Import Bookmarks from Chrome to Safari on Mac?
You may continue to read this part to get to know how to import bookmarks from Chrome to Safari after you save the bookmarks of Chrome on your desktop. The process is also simple to handle. Check out the following content and you will be clear.
- Step 1: Fire up Safari on your Mac.
- Step 2: Hit on the menu bar to select “File >Import From >Bookmarks HTML File” and choose the bookmarks HTML file you just exported from Chrome.
Note
As you can see, there's an option for you to directly import Chrome bookmarks to Safari, you can use it to directly import Chrome bookmarks to Safari. But the Chrome bookmark HTML file can also be used by other devices, which is more convenient for you to handle.
Part 3: How to Sync Chrome Bookmarks to Safari on iPhone?
After you make use of the first two parts in this guidance to import Chrome bookmarks to Safari on your computer, it will be quite simple for you to continue to sync Chrome bookmarks to Safari on iPhone for more convenience. You can apply iCloud or iTunes to finish this task.
△ 3.1 Sync Chrome Bookmarks to Safari on iPhone via iCloud
The syncing feature of iCloud is amazing, which is quite useful for you to apply when you desire to transfer files from computer to iPhone. The steps below will tell you how to use iCloud to sync Chrome bookmarks to Safari with just a few clicks.
Step 1: After you export Chrome bookmarks to Safari, you can then click on the button of “System preferences”.
Step 2: Hit on the tab of “iCloud” and choose “Safari” on the section of “Bookmarks”. Thus, all your Safari info will be synced to iCloud.
Step 3: Hop on over to your iPhone and click on the button of “Settings”.
Step 4: Hit on the tab of “iCloud” and then swipe down to the area of “Safari”. Turn on this feature and then hit on “Merge” button that slides up from the bottom of the interface.
Afterwards, your Chrome bookmarks that have been imported to Safari on your computer will be accessible on your iPhone in a few minutes. Make sure your iPhone is connected to sound Wi-Fi network. Thus, you will be able to enjoy visiting your Chrome bookmarks on iPhone Safari on the go.
△ 3.2 Sync Chrome Bookmarks to Safari on iPhone via iTunes
It is also sensible for you to resort to iTunes to import Chrome bookmarks to Safari on iPhone after your Chrome bookmarks are already synced to Safari on computer. Take a look at the following step-by-step instruction and you will be able to reach your goal at ease.
Steps:
- Connect your iPhone to your Mac computer with a proper USB cable.
- Run the latest version of iTunes on your computer and then hit on the device button on the interface.
- Hit on the “Info” button under the menu of “Settings> Summary” to choose the option of “Sync Bookmarks from Safari” to click on.
- Choose the “Apply” button to click on and wait for all your Chrome bookmarks in Safari synced to your iPhone.
Although the process to use iTunes to sync Chrome bookmarks to iPhone is not difficult for you to handle. You need to note that your previous bookmarks will be covered in the syncing process, which will cause you not to be able to visit some of your favorite bookmarks. If you really mind the disadvantage of this procedure, you can continue to see the next part to find one proper third-party tool to help you to make it perfectly and accurately.
Part 4: How to Directly Import Bookmarks from Chrome to Safari on iPhone?
If you have bookmarks on Chrome that you need on your iPhone, you can choose to import your bookmarks from Chrome to Safari on your iPhone. To make it, the first step is to export Chrome bookmarks to computer in the format of HTML, and you can refer to Part 1 in this tutorial to make it. After exporting the Chrome bookmarks, you can start to transfer them to iPhone. To do this, you are going to need help from a third party program called Leawo iTransfer. It's a data transfer program designed for iOS device users to transfer data between PCs and iOS devices. You can use this program to transfer other kinds of files like music and photos among iTunes, computers and iOS devices smoothly. This software is very comprehensive and powerful in transferring files.
Below are the detailed instructions for transferring bookmarks to iPhone using Leawo iTransfer for Mac.
Step 1: Download Leawo iTransfer
Go to the official website of Leawo iTransfer for Mac and download it to your Mac computer for preparation. If you need the Windows version of Leawo iTransfer, you need to switch to the website of Leawo iTransfer for Windows to download the right version.

-
Leawo iTransfer
- Transfer files among iOS devices, iTunes and PCs with ease.
- 6x faster than iTunes
- Transfer up to 14 kinds of data and files without iTunes.
- Support the latest iOS devices like iPhone 12, iPhone 12 Pro, etc.
- Play back, view, and delete data and files on iOS devices.
- Support Windows & Mac OS
Step 2: Connect iPhone to Computer
Find a suitable USB cable to plug your iPhone into your computer and start Leawo iTransfer for Mac on your computer. Your iPhone info will be shown in the right part of the interface, including the type, capability, version, serial number and etc.
Step 3: Import Bookmarks from Chrome to Safari Directly
After the software detects your iPhone device, you can hit on the iPhone icon and then choose the tab of “Bookmarks” under the menu of “LIBRARY> Bookmarks” to hit on. Your iPhone bookmarks will be listed in the right part of the screen for you to view. Click on the website title you have saved and you will see the detailed info of its URL. Afterwards, you need to find the button of “Import” in the top middle of the interface to click on. A panel will pop up for you to choose the bookmarks you desire to import to iPhone and you need to select the HTML file of your exported Chrome bookmarks on your Mac computer. Finally, hit on the “Open” button to begin to import the Chrome bookmarks to your iPhone.
In a few seconds, your Chrome bookmarks will be available on your iPhone. You can visit your favorite websites whenever you like on your iPhone freely. To import bookmarks from Safari to Chrome, there are a lot of means available. If you are switching from Chrome to Safari and don't know how to import bookmarks from Safari to Chrome, this is the right place for you. There is no need for you to worry about losing data or transferring slowly with the assistance of Leawo iTransfer. The transfer speed of this software is high and the results are quite accurate, for you can choose every target file you desire to transfer to other devices or not. After you have a try with this great program, you will know how powerful it is.