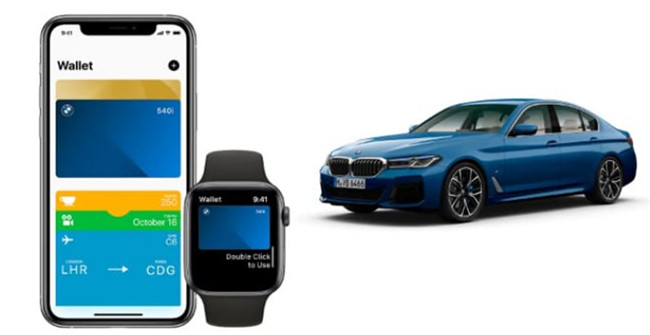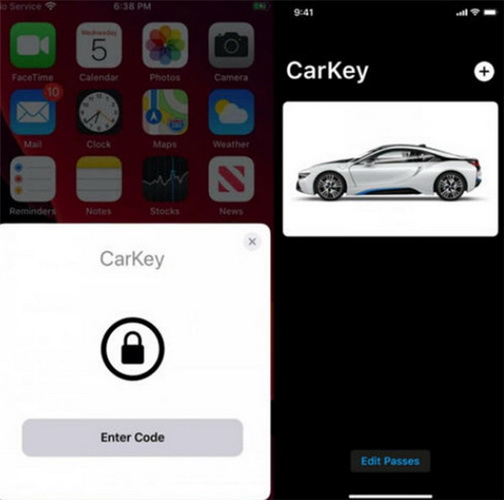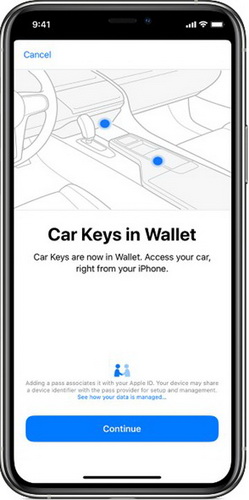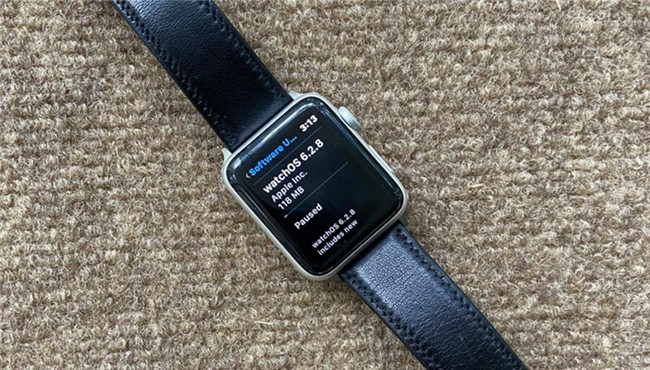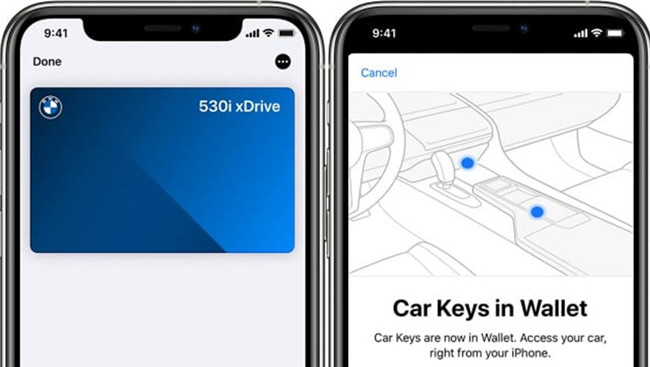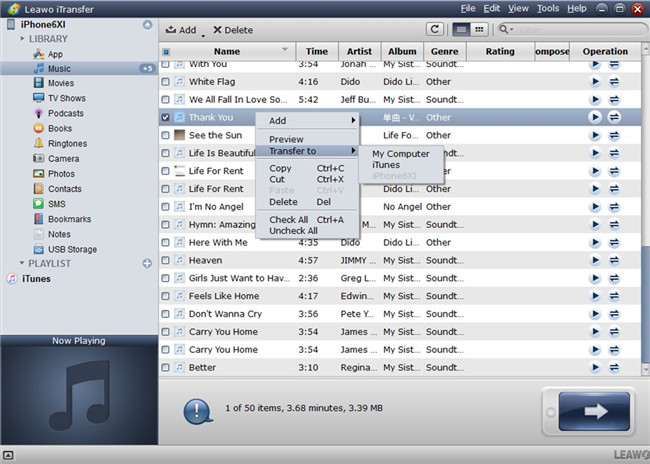Apple CarKey is now an amazing feature of iOS 14, which can turn your iPhone or Apple Watch into a real car key that is able to unlock, lock, and start a vehicle. If you are not clear of this feature and desire to know how to use it with your car, this guidance will be quite proper for you to read. Check out the contents in this tutorial and you will be able to use your iPhone or Apple Watch as a car key at ease.
MenuCLOSE
Part 1: Brief Introduction of Apple CarKey
Apple CarKey allows users to make use of your iPhone or Apple Watch to operate your vehicle wirelessly. This feature also enables you to share the key access with at most five persons via iMessage. You can also restrict their max speed or stereo volume if you need. You can take advantage of the Express Mode to unlock and start your vehicle without the need to type in a passcode. If you are using iPhone 11, you should know that the U1 chip in your phone is so powerful and there is no need for you to take your iPhone out of your pocket to unlock your car doors. You can also turn off the Express Mode to enable your iPhone or Apple Watch to unlock your car only with your Face ID, Touch ID, or a secure passcode. Not all types of iPhone or cars allows you to use the Apple CarKey feature, you can check out the following part to see whether they have this feature. You can also go to the official website of Apple Inc. to find out Apple CarKey compatible cars to clear off your confusion.
Apple CarKey is a digital protocol that works through an NFC-based Digital Key 2.0 specification that is developed by the Car Connectivity Consortium (CCC). Apple Company is a member of CCC. The NFC-based Digital Key 2.0 specification is used to establish a safe connection between mobile phones and cars over NFC. Therefore, in order to use this feature, the automobile manufacturers need to implement it to their cars.
Part 2: What Do you Need for Apple CarKey?
For the aim to make use of Apple CarKey, there are several aspects you need to prepare for this feature.
- Apple CarKey compatible cars.
- Mobile devices with the latest version of iOS and the Apple CarKey feature.
- iPhone XR
- iPhone XS
- iPhone XS Max
- iPhone 11
- iPhone 11 Pro
- iPhone 11 Pro Max
- iPhone SE (2nd gen)
- Apple Watch Series 5 or later with the latest version of watchOS
- Set up a passcode on your iPhone to allow you to authenticate using Face ID, Touch ID, or your passcode.
- You also need to sign in to your iPhone with your Apple ID and have the access to your iPhone password protected if you desire to use your iPhone as the Apple CarKey.
You need to make sure your car is implemented with this feature. You can contact your car manufacture or your dealership to find out.
Part 3: How to Add Apple CarKey on Your iPhone & Apple Watch?
To use your iPhone or Apple Watch as the Apple CarKey, you need to add this feature to your device. As how to make it, you can read the contents shown below to handle this issue smoothly.
3.1 Add Apple CarKey on Your iPhone
Step 1: First, you need to ensure your vehicle is associated with the account offered by the manufacture of your car.
Step 2: Fire up the car manufacturer's app and then follow the on-screen instructions to set up a key.
Step 3: When you see the interface shows Wallet app, you need to hit on the button of “Continue” to go on the CarKey setting.
Step 4: Put your iPhone on the key reader as displayed in interface and wait for your iPhone & Vehicle to pair for connection.
Step 5: In the end, you need to click on the “Done” button to finish the adding process.
Note
The process to add CarKey to your iPhone can be varied according to your vehicle. You may also be able to add this feature from a link that your vehicle manufacture sent to you in an email or text message. No matter what the detailed procedure is, you can always follow the on-screen instruction to help you get the work done.
3.2 Add Apple CarKey on Your Apple Watch
Steps:
- If you want to use your Apple Watch as a car key, you first need to add the car key feature to the Wallet app on your iPhone that is paired with your Apple Watch.
- Run the Watch app on your iPhone and then drag down and click on the button of “Wallet & Apple Pay” in the tab of “My Watch”.
- Finally, you need to click on the “Add” button next to the card for your Apple CarKey.
Part 4: How to Use Apple CarKey?
After you know the steps to add Apple CarKey to your iPhone and Apple Watch, you may continue to read this part to figure out how to use this feature.
Step 1: First, you need to click your Wallet app on the home screen of your iPhone to find your digital car key that you have added.
Step 2: Set up your Apple CarKey with the on-screen instructions and then hold your iPhone near your car door to unlock your vehicle. You can also double-click on the “Side” button to choose your car key from your Wallet options, and then you can hold your iPhone near your car door to unlock your vehicle.
Step 3: After you get in your car, you can put your iPhone near the NFC car key reader of your vehicle.
Step 4: After you place your iPhone in place, you can click on the “Start” button to start your car and drive it on the road.
Step 5: You can also share your Apple CarKey to up to 5 other persons who also use compatible iPhones. The main user can send an Apple iMessage from his/her device to invite the new driver to add the digital car key to his/her wallet. The main user can set the access conditions like the maximum speed and stability control. The access can be revoked by the original user at any time they need.
Step 6: If your iPhone battery dies, you can also continue to operate, for your Apple CarKey is based on NFC. To unlock a vehicle with a dead iPhone is not always successful, which depends on how long it’s been since your iPhone ran out of battery and whether iPhone power have been exhausted. According to Apple Inc., your iPhone power reserve lasts for about five hours beyond the point your iPhone needs to be recharged.
Part 5: How to Update to iOS 14 for Apple CarKey?
Since the feature of Apple CarKey asks for the version of iOS 14 on your iPhone, you need to update your old iPhone to this system if you desire to make use of this feature. However, you may worry about the data losing on your iPhone after the updating. In order to fix this issue properly, you can first use Leawo iTransfer to back up your iPhone data to computer and then use OTA to update your iPhone to iOS 14 to apply the Apple Carkey feature without any difficulty.
5.1 Back up iPhone data with Leawo iTransfer
Leawo iTransfer is an easy-to-use program to transfer files from iPhone to computer for back up. You can use this tool to transfer files from computer to iPhone devices as well. It can cope with the transfer tasks among iOS devices, iTunes and computers quickly and securely. The following instruction will take music for instance to show you how to back up iPhone data to computer before updating to iOS 14.
Step 1. Download Leawo iTransfer
Download and install Leawo iTransfer on your computer.

-
Leawo iTransfer
- Transfer files among iOS devices, iTunes and PCs with ease.
- 6x faster than iTunes
- Transfer up to 14 kinds of data and files without iTunes.
- Support the latest iOS devices like iPhone 12, iPhone 12 Pro, etc.
- Play back, view, and delete data and files on iOS devices.
- Support Windows & Mac OS
Step 2. Launch Leawo iTransfer
Connect your iPhone with computer via proper USB cable and then run the program. Leawo iTransfer will detect your iPhone automatically.
Step 3. Choose iPhone music to back up
Hit on your iPhone icon and then navigate to the menu tab of “LIBRARY > Music” to choose your music files that you desire to back up to computer. Right click on one of the songs that you choose and hit on “Transfer to > My Computer” to choose a proper place to save your iPhone music on your computer. Finally, click on “Transfer Now” to begin to export your iPhone songs to computer for backup. Wait for a while and your iPhone songs will be available on your computer.
5.2 Update iPhone to iOS 14
After you transferred your iPhone data to computer for backup, you can then continue to update your iPhone to iOS 14 to use the Apple CarKey feature easily without worrying about losing data. The steps shown below will tell you how to make it in detail.
Steps:
- On your iPhone, go to “Settings> General > Software Update” to check out the available update.
- If the iOS 14 software update is available, you need to hit on “Download and Install” button to download the new system to your iPhone.
- After the downloading is over, you can hit on the “Install” button to install the new version to your iPhone. Click on the “Agree” button to confirm Apple’s Terms and Conditions displayed on the screen. Wait for a while and your iPhone will be updated to iOS 14 to enable you to apply Apple CarKey feature simply.