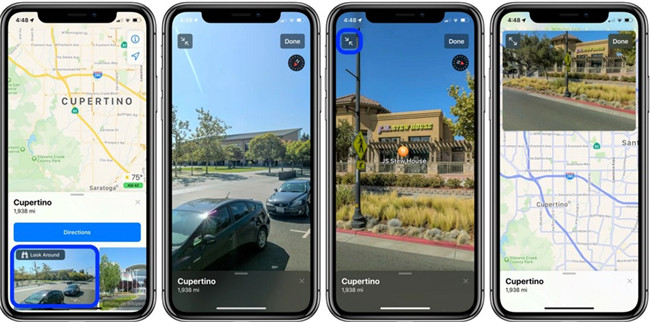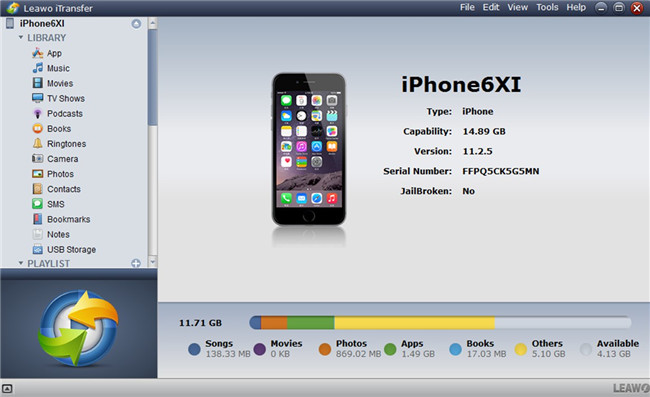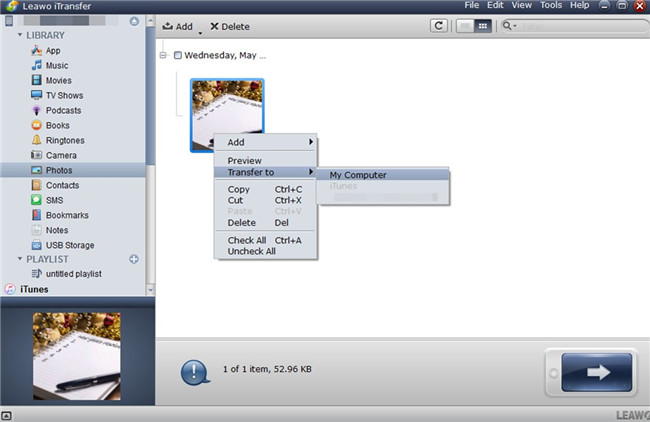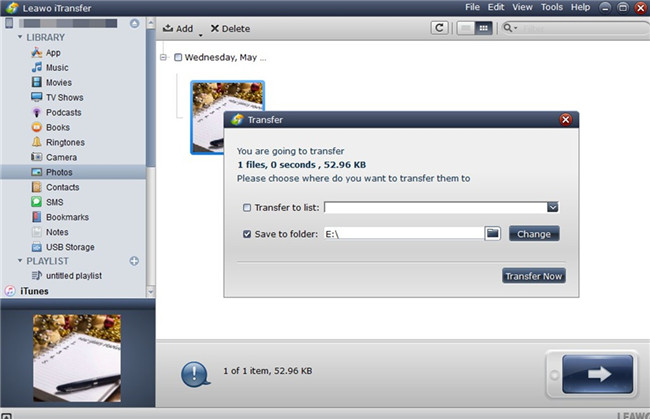There are several great maps you can use in daily life and if you are using Apple devices, you can apply Apple Maps to assist you to navigate when driving. It is also amazing to travel around with the feature of Street View of Apple Maps. This feature comes with several attractions of its own and include photos with 3D effects. It is easy to use and you can read this guidance to learn more about Apple Maps Street View. You can also know how to travel around within Street View in Apple Maps and the method to download Apple Maps Street View photos to computer for backup.
Part 1: What is Apple Maps Street View?
Apple Maps is an excellent web mapping service, which is developed by Apple Inc. It can offer directions and estimate time of arrival. The Flyover mode is wonderful, which allows users to explore certain urban center and other famous places in a 3D landscape composed of models of buildings and structures. It is equipped with real-time traffic information and navigation options. It is a default map for Apple devices, which has been made significant improvements during these years. Although it was criticized by users when it first came out, it now receives many good reviews for the efforts Apple Company has paid.
Apple Maps has been added a Street View style feature, which allows users to tap in to a location on the map and look around at a 360°picture of what it actually is in that spot. It depends on new mapping date collected by Apple in recent years. Users can travel around with the assistance of this feature. The Street View feature of Apple Maps is really immersive, with smooth movement down roads. It offers you a sense of just being there, which attracts you to come to the spot immediately.
Part 2: How to Travel Around in Apple Maps Street View?
After you learn the info about Apple Maps and its Street View feature, you may desire to know the steps to use it and how to realize your goal to travel around in Apple Maps Street View. This part will tell you how to get the work done clearly.
2.1 How to enable and use Apple Maps Street View feature
iOS 13 and newer iOS system have now equipped with the new feature of Street View, which offers users with a 3D virtual view. The following steps will take iPhone users for instance to show you how to make use of this feature to gain a smooth and sharp experience to see how a location looks in real life.
Steps:
- On your iPhone, you need to launch the Maps app on the home screen and then search for a location in it.
- When the spot is available on the map, you can click on the “Look Around” thumbnail with binoculars in the interface.
- After that, you can pan with one finger, and pinch to zoom. You can also tap further down the street to move.
- You can also click on the minimize arrows in the top left corner of the interface to see the Look Around view and the map at the same time.
The photos are clear in Apple Maps Street View and you can navigate with the help of it very smoothly. The real-time traffic and the photos in reality will surely widen your horizon.
2.2 5 hot spots for Apple Maps to travel around
It is great to use the Street View feature of Apple Maps to roll out across the US and globally. You can view how a certain location look like within the map without having to actually go there. To explore places straight from your iDevice is also wonderful.
Here I would like to recommend you some places that are worth visiting and you can check out them to determine which spot you desire to visit in person in the near future.
Utah State Capitol Building
The Utah State Capitol houses the chambers and offices of the Utah State Legislature, the offices of the Governor, Lieutenant Governor, Attorney General, the State Auditor and their staffs. It is the house of government for the Utah state of America. It is located on Capitol Hill, which has a history of more than 100 years.
The Twilight Zone Tower of Terror
The Twilight Zone Tower of Terror is relied on the classic anthology TV series The Twilight Zone and has become one of the most popular Disney attractions. It is quite proper for children and film-lovers to go for travelling.
Fremont Street Experience
The Fremont Street Experience is a pedestrian mall and attraction, which is located in the downtown Las Vegas. It occupies westernmost 5 blocks of Fremont Street, whose central attraction is a barrel vault canopy. It is also great for you to visit this place in person when you are free.
JPMorgan Chase Tower
The JPMorgan Chase Tower is a skyscraper, located in Downtown Houston, Texas, which is now the tallest building in the city and in Texas. It is also the 10th tallest building in the world. If you go there to get into the top story of it, you will feel how small people is on the road.
Mission Street
Mission Street is a thoroughfare in Daly City and San Francisco. It runs from Daly City's southern border to San Francisco's northeast waterfront. You can view the daily life of people in the street. The modern buildings, hotels and vehicles can be seen clearly via Apple Map’s Street View feature.
If you would like to travel by yourselves to some popular spots in foreign countries, you can click to visit this page to see some popular spots in the world and learn how to take high-quality selfies.
Part 3: How to Download Apple Maps Street View Pictures to Computer for Backup?
When you use the Apple Maps Street View, you may take screenshots to save the beautiful sceneries you just visited. If you do not want to lose these wonderful photos, you can download them to your computer for backup. To make it, you can resort to Leawo iTransfer for help, and this tools is quite suitable for you to complete data transfer tasks smoothly and accurately. It can cope with 14 types of data and files between iOS devices, iTunes and computer. This powerful software will not let you down and I will guide you how to download Apple Maps Street View pictures to computer for backup in below detailed steps. iPhone will be taken for instance in this part.
Step 1. Download Program and Install
Go to the official website of Leawo iTransfer to download the right version you desire to use. You can first download the trial version of it to have a try first. After you know its powerful features, you can continue to download its paid version to experience its entire features. Install it on your computer and prepare for data transfer.

-
Leawo iTransfer
- Transfer files among iOS devices, iTunes and PCs with ease.
- 6x faster than iTunes
- Transfer up to 14 kinds of data and files without iTunes.
- Support the latest iOS devices like iPhone 12, iPhone 12 Pro, etc.
- Play back, view, and delete data and files on iOS devices.
- Support Windows & Mac OS
Step 2. Run Leawo iTransfer and Connect iDevice
Use Lightning cable to connect your iPhone with your computer. Fire up Leawo iTransfer on your computer and it will detect your iPhone automatically. You will be able to view your iPhone info in the right part of the window clearly.
Step 3. Choose Apple Maps Street View Pictures to Transfer
Click on your iPhone icon and then navigate to the menu of “LIBRARY”. Since you desire to transfer Apple Maps Street View photos to computer from iPhone, you need to hit on the tab of “Photos”. After you see all iPhone pictures in the right part of the interface, you need to choose your target Street View images and then click on the transfer button at the bottom right corner of the window. Afterwards, hit on “Transfer to >My Computer”.
Step 4. Set Output Directory and Transfer Pictures
Tick on the “Save to Folder” option in the pop-up panel and then click on the “Change” button to choose a folder on computer to save the exported iPhone Street View photos. In the end, hit on “Transfer Now” button to begin to back up Apple Maps Street View images from iPhone to computer at once. You can view the whole procedure in the interface, and the percentage bar will remind you the rate of progress. When it is done, you will be able to enjoy Street View pictures on your computer at ease.
As you can see in the contents discussed in the above, the method to use Leawo iTransfer to back up photos is easy to operate. You can also have a try to use this tool to back up other files to computer. If necessary, you can transfer files to iPhone from computer for enjoying on the go as well.