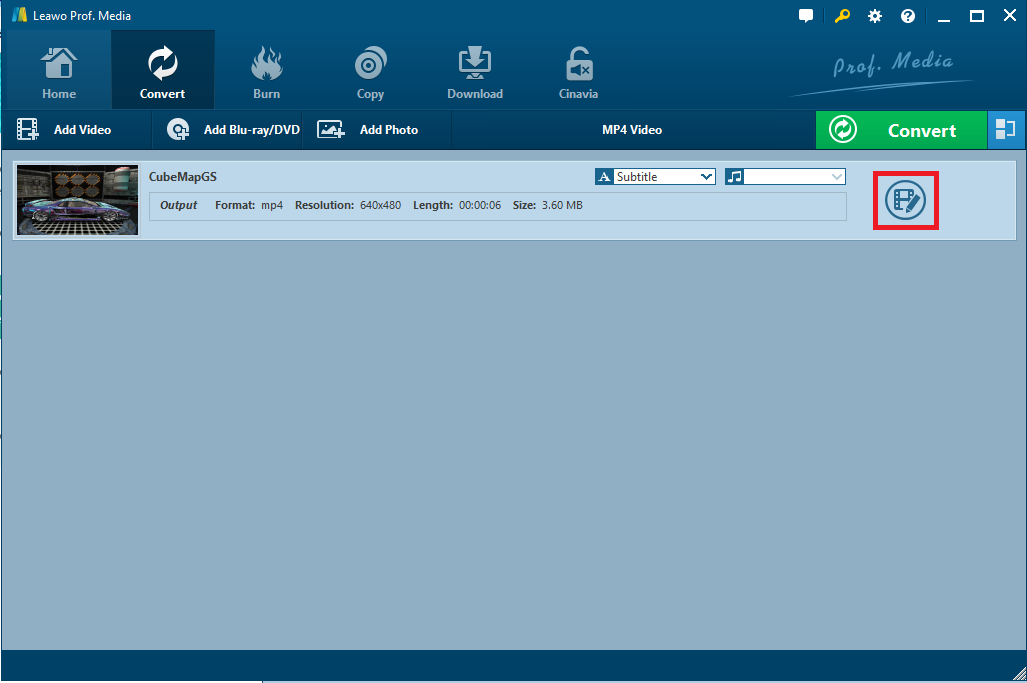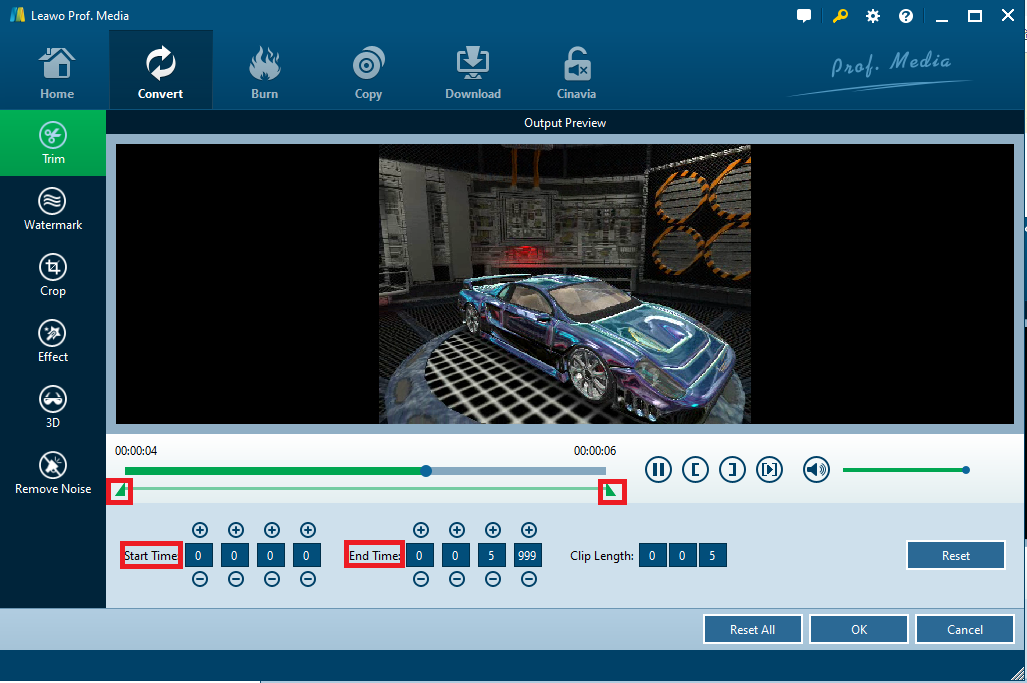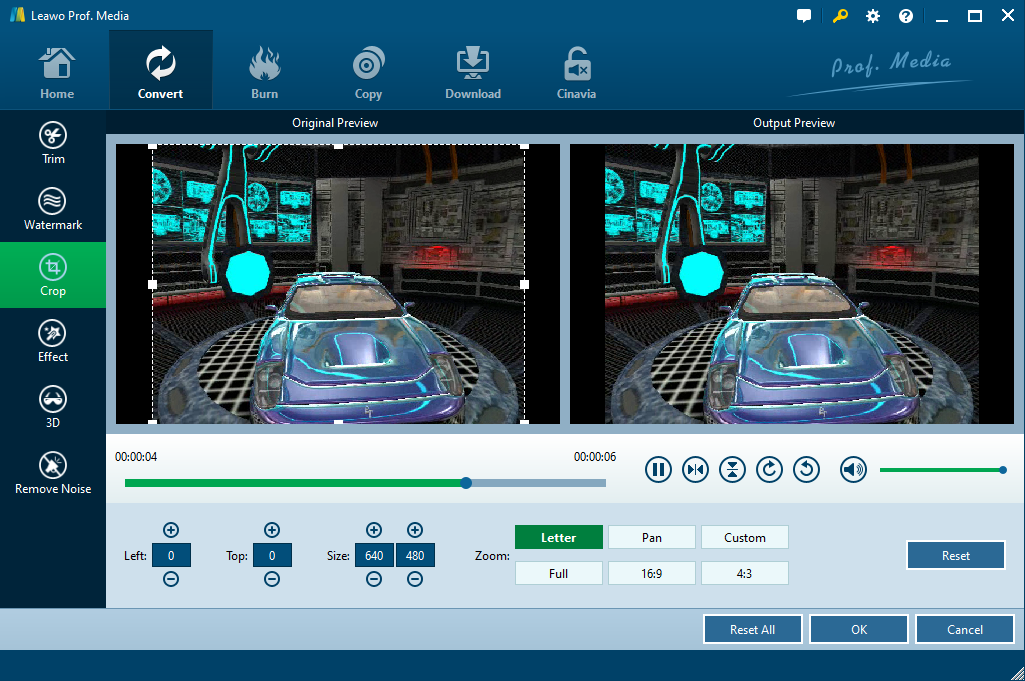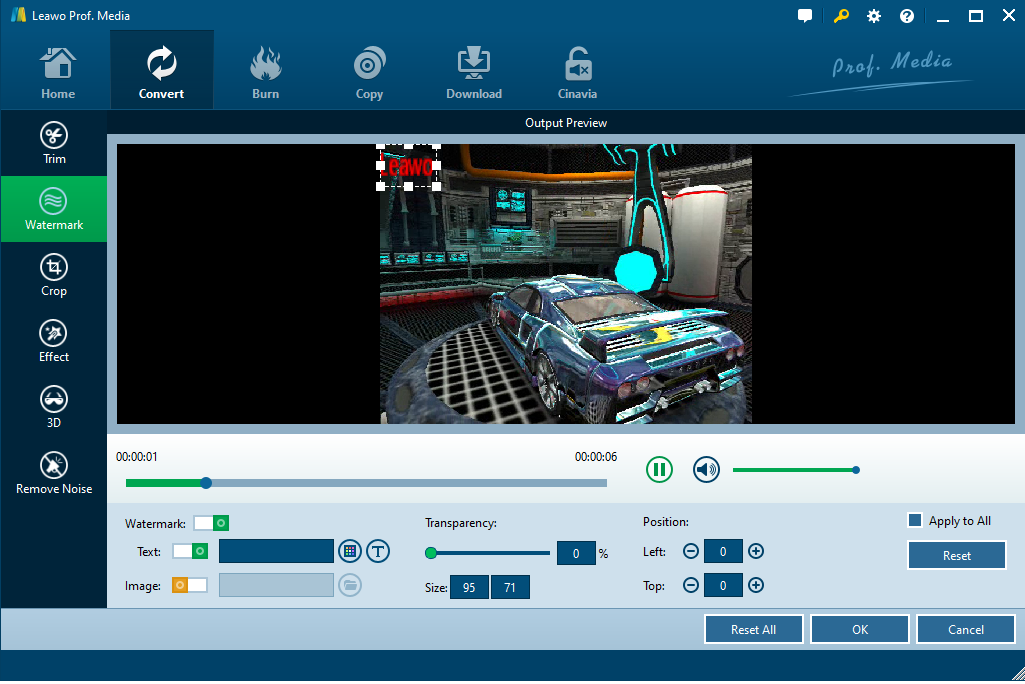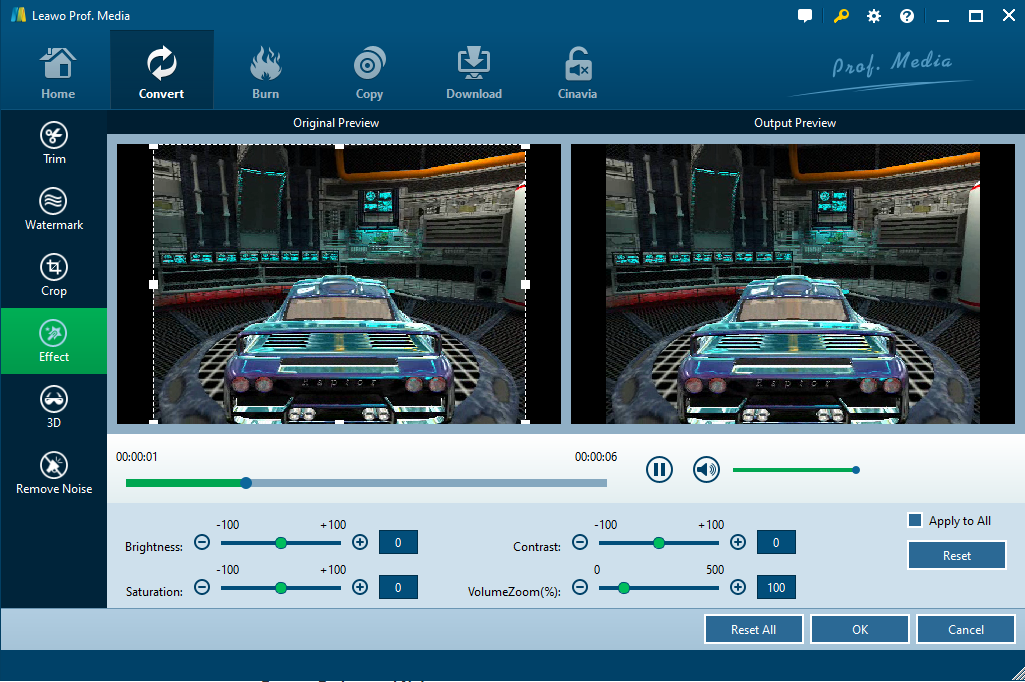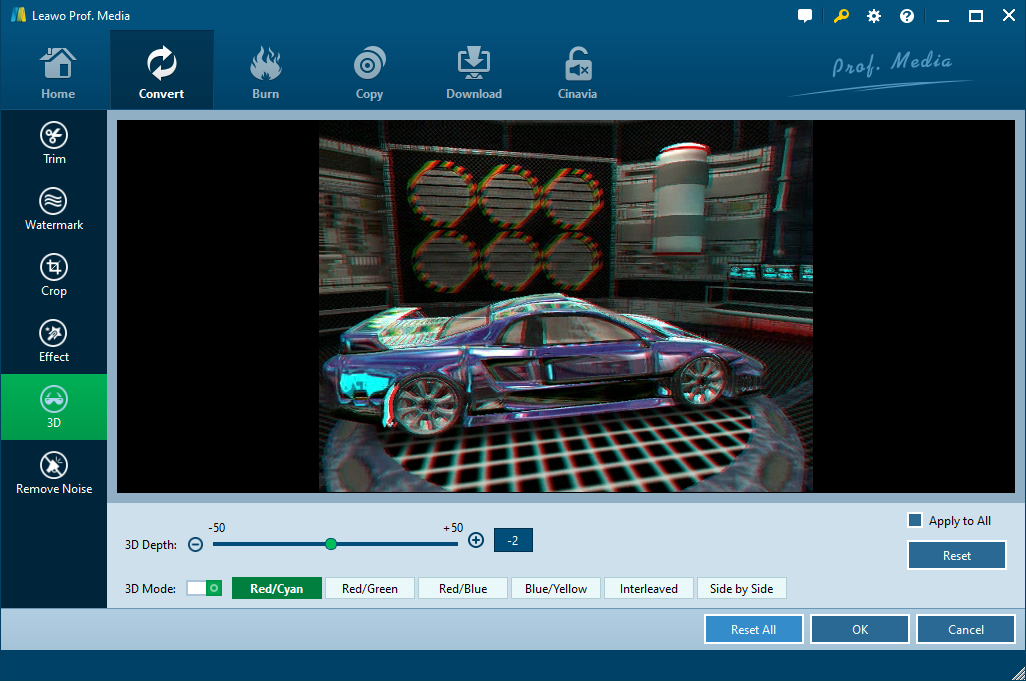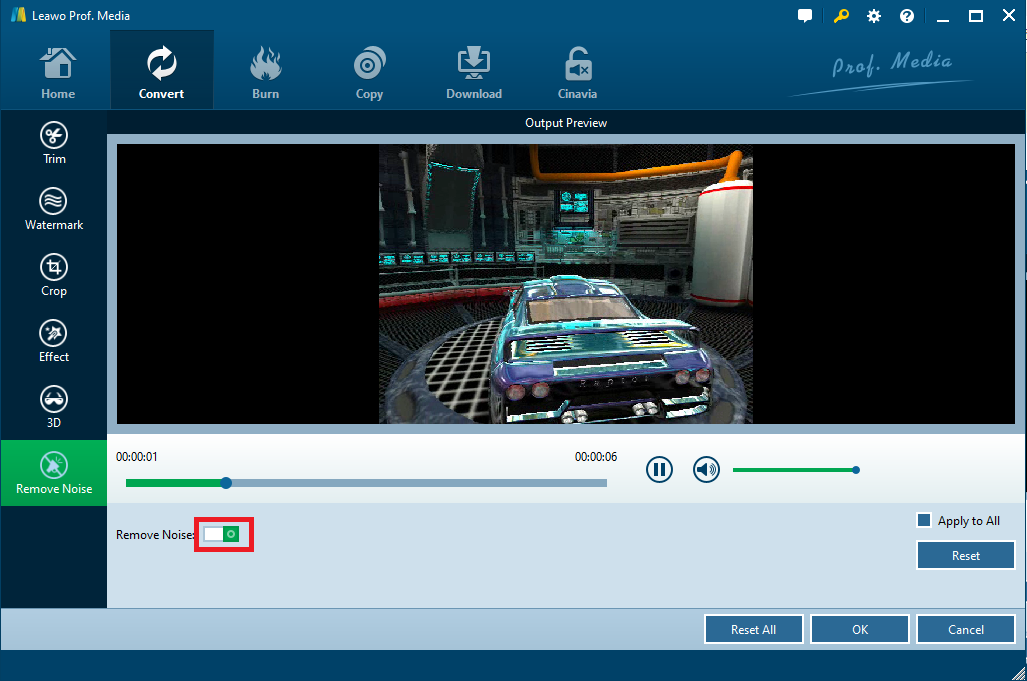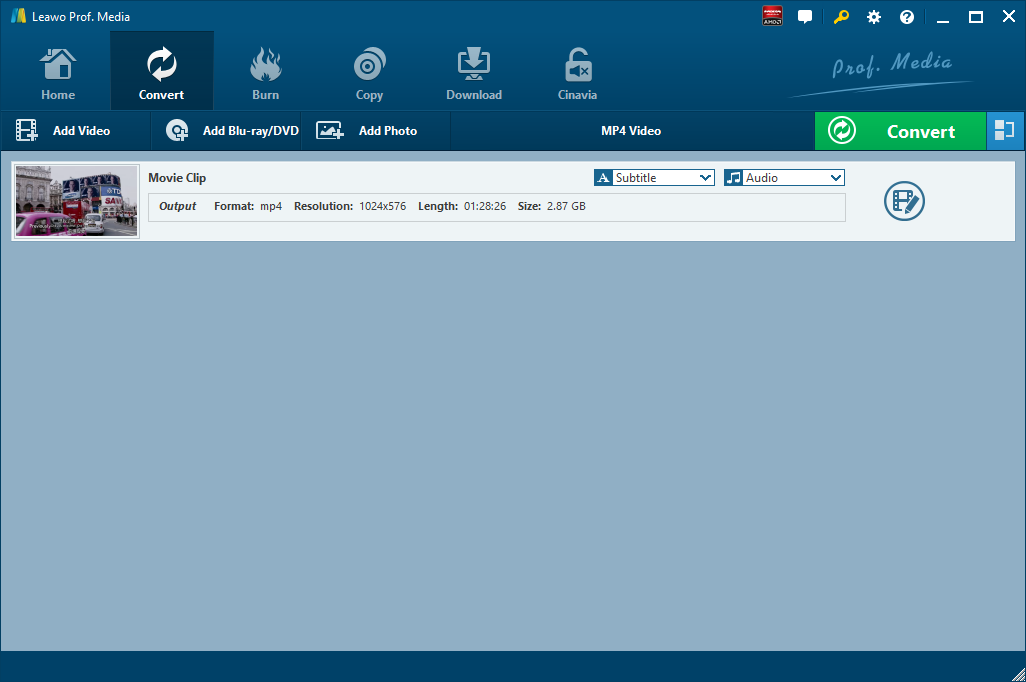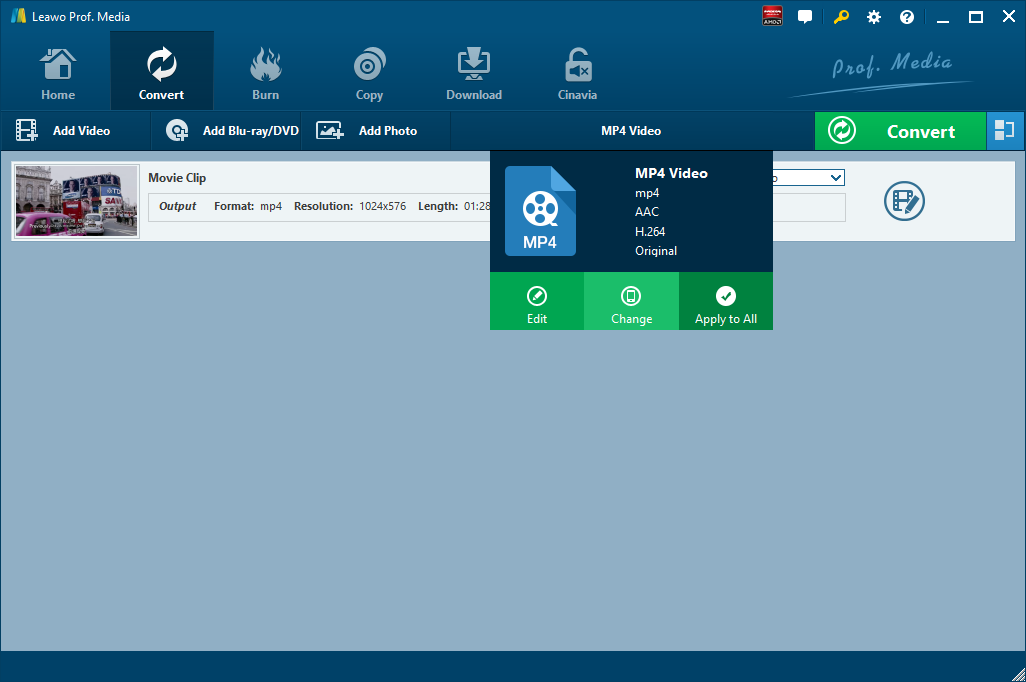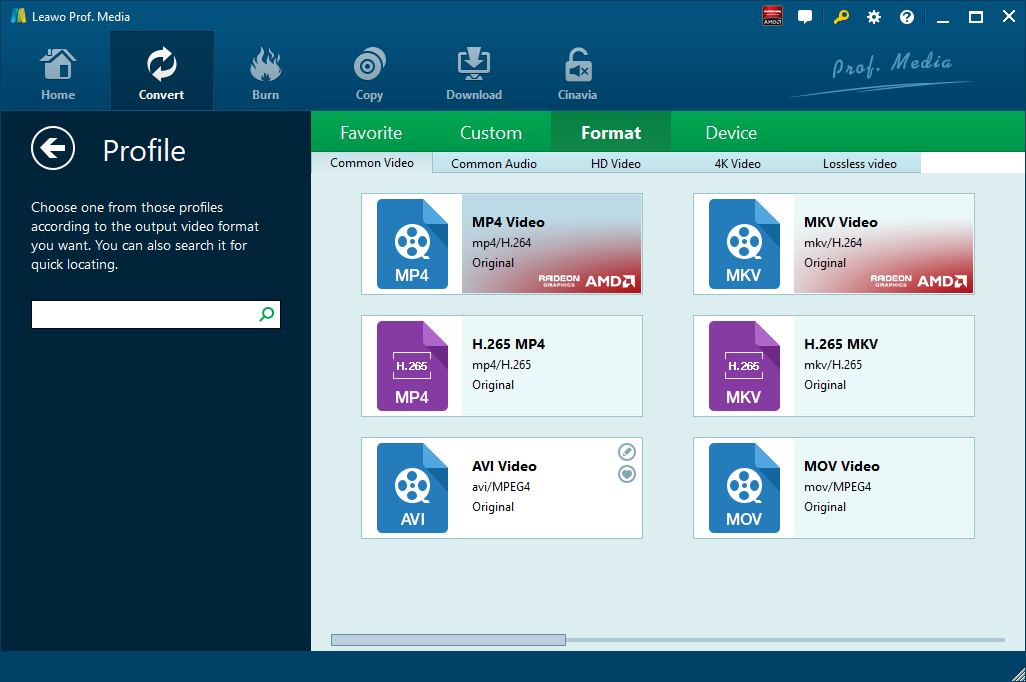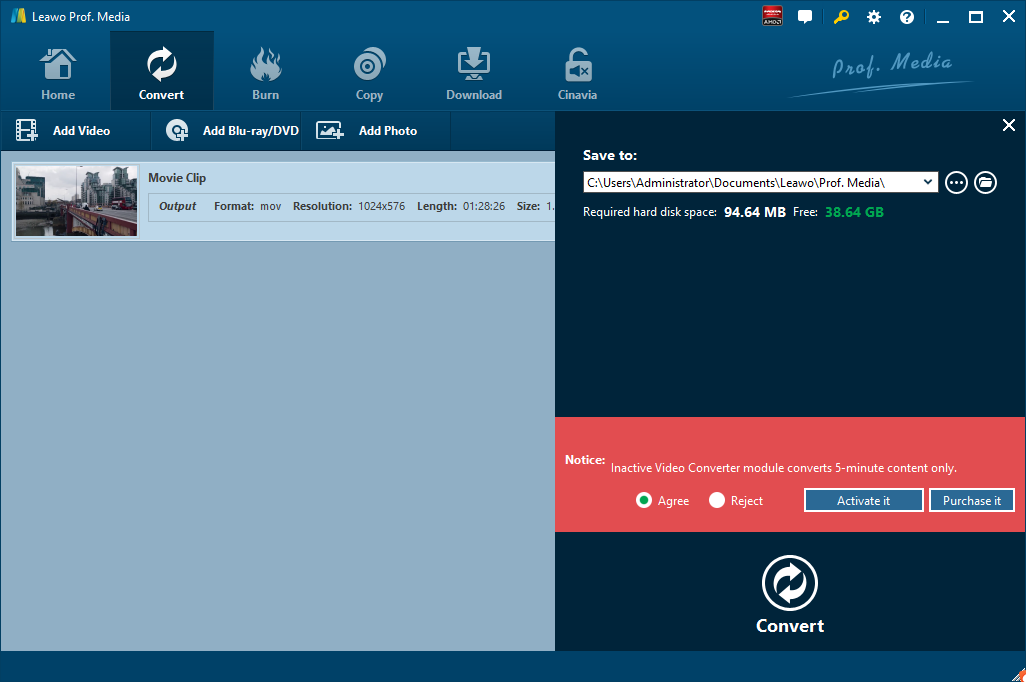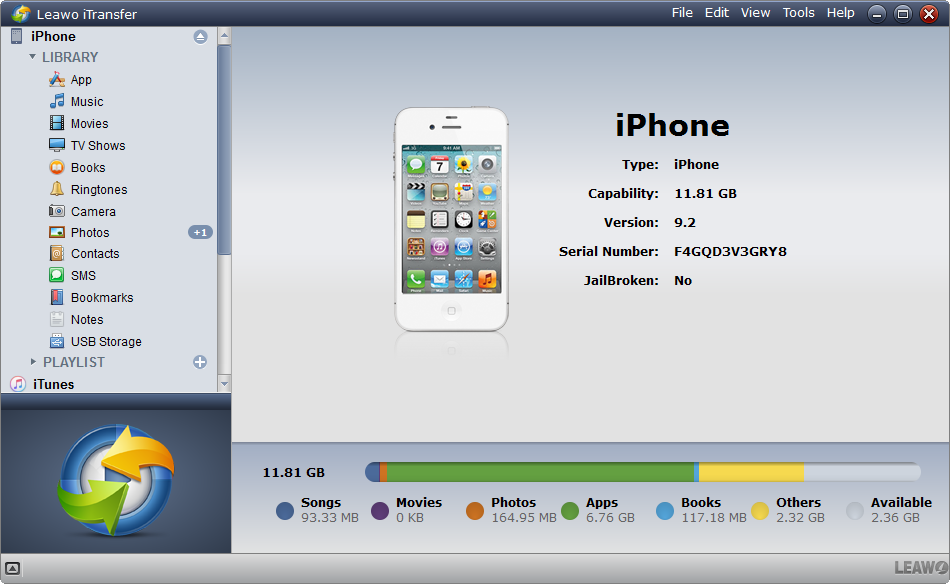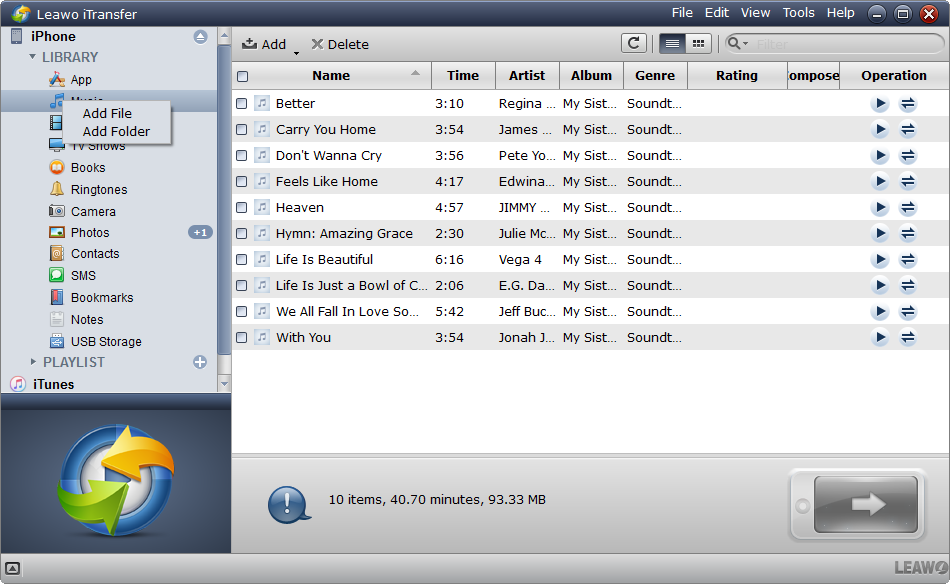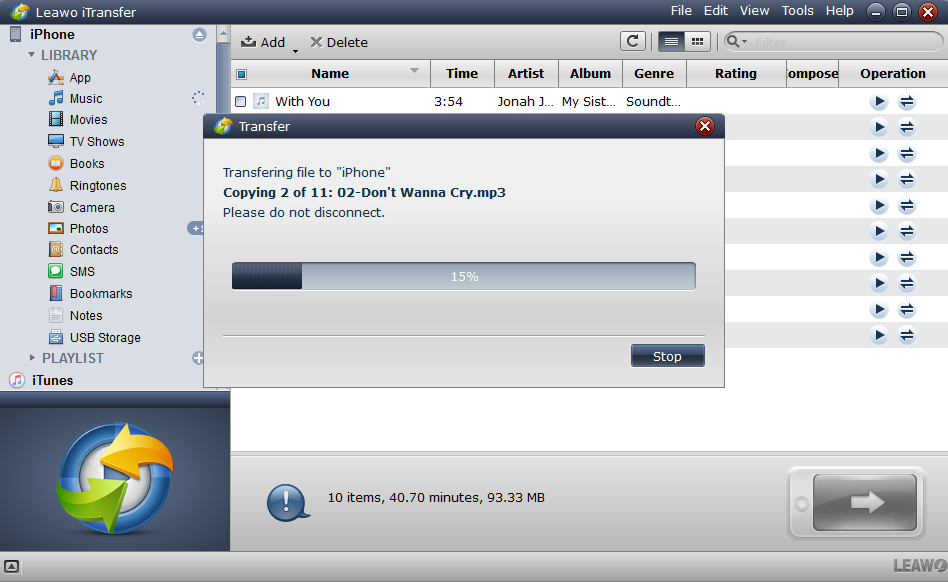We have an important day in every May in a year. What is it? Yes, many people will have the right answer without second thought. It is Mother’s Day. As sons or daughter of your dearest mom, what will you do to celebrate this important day with your mother? What have you prepared for your mom? I believe that many daughters and sons will spend that day with their moms, but for the people who are far away for home, they will definitely want to find a different way to deliver their love. In fact, making a customized video for your mom is a very good idea. If you have a digital camera at hand, you will be able to shoot a video without any efforts. If your mom has an iPad Air at hand, you can convert the video to an iPad-compatible video file, and then send it to her so that she can save the video in her iPad Air.
Part 1: Edit and Customize Mother's Day Videos
Acting not only a professional video converter, Leawo Video Converter can also play the role of a video editor thanks to the help of the internal video editor, which allows users to trim video length, crop video size, add video watermark, adjust video effect, turn 2D video into 3D video, and even remove video noise. Equipped with a user-friendly interface, Leawo Video Converter doesn’t require any software expertise to operate. Besides video editing, this professional program allows users to convert video and audio files between more than 180 formats including Common Video (MP4, H.265 MP4, MKV, H.265 MKV, MOV, etc.), Common Audio (AAC, AC3, WAV, MP3, WMA, FLAC, etc.), HD Video (HD MP4, HD AVI, HD TS, HD VOB, etc.), and 4K Video (4K MP4 and 4K MKV). The converting speed is 6 times faster than a common video and audio converter, and the original quality can be 100% preserved.
If you are using Mac computer, you need to switch to the Mac counterpart of Leawo Video Converter to edit and customize Mother’s Day videos. Download and install the right version of Leawo Video Converter on your computer, and then follow the guide below to edit and customize Mother’s Day videos. Here we take windows version of Leawo Video Converter as an example.
Import Source Mother’s Day Videos
Before getting to the video editing part, you need to import your Mother’s Day video to the program. What if your video is stored in your iPhone? In that case, you need to tranfer your video recordings from your iPhone to PC first.
Just launch the program that you download and install and select “Convert” tab on the interface.Drag and drop your video to the interface to import it to the program. Alternatively, you can click the Add Video button at the top to choose and add source video.
After importing the source video to the program’s file list, you can see an Edit button on each video. Just click on it to enter the video editing page.
1. Trim Video
There are two ways provided for you to trim a video. One is to directly drag the markers on the slide bar to set the start time and end time. The other is to input the exact time you want the video to start and end in the box below the slide bar.
2. Crop Video
Click the Crop icon on the left side to see more options. The Crop feature allows you to cut out the edges of the video. You can manually set the borders of the video on four sides by adjusting the size of the dashed box on the preview window. Also, there are four boxes at the bottom that allows you to adjust the dashed box by entering certain values. And there are certain custom zoom modes on the right side of the value boxes that allows you to adjust the video to different aspect ratios.
3. Add Watermark
You can also add watermark to the surface of the video if you need. Click Watermark on the left, and then click the button next to the Watermark label to add a preset watermark on the video. And then you can start customizing the watermark. Either Text or Image can be added as video watermark, then you can adjust Watermark Transparency, Left Margin, Top Margin, and Image Size, and check "Apply to All" to add watermark to all videos before pressing "OK" to confirm it.
4. Adjust Video Effect
Video parameters include Brightness, Saturation, Contrast and Volume are all available for adjustments. Click Effect on the left sidebar and you can see the aforementioned options. To adjust those parameters, you can either directly use the slide bar or input a value. Changes can be seen immediately through the preview window at the top.
5. Add 3D Effect
If you’d like to try something new, you can also add 3D effects on your video with this video editor. Click on 3D and you will see 6 different 3D modes. With the right 3D glass, you can easily enjoy 3D movie with the help of this editor.
6. Remove Background Noise
There might be some background noises in the your source video file. You can try using the Remove Noise feature to remove or reduce the background noise of the video. Just click on Remove Noise tab to enable “Remove Noise” feature.
Part 2: Convert Video to iPad-Compatible File with Leawo Video Converter
Besides video editing, Leawo Video Converter allows for video converting. Here we use Leawo Video Converter to convert video to iPad-compatible file such as MP4.
Click the link below to download and install Leawo Video Converter. If you are using Mac version, you can download and install Mac counterpart of Leawo Video Converter. Check out step-by-step guide below to convert video to iPad-compatible MP4 file with the best free converter.
Step 1: Import Source Video Files
Launch Leawo Video Converter, go to the “Convert” tab, and click “Add Video” button on the sub-menu to load your source video file. Alternatively, you can directly drag and drop video file into the program interface. After source video file is imported, you could play back the video file, select subtitles and audio tracks from source video file, add external subtitles to loaded video file, edit loaded video file, etc.
Step 2: Set MP4 as Output Format
Click the drop-down box named “MP4 Video” by default next to the “Add Photo” button. On the drop-down list, select “Change” option.
Then on the popup Profile window, select “MP4” from “Format” column as output format. Please note that once you change the output format, the name of the drop-down box will change as well.
Note: If you need, you could click the “Edit” button on the drop-down profile setting box to adjust video and audio parameters like video codec, aspect ratio, frame rate, resolution, audio codec, bit rate, channel, sample rate, etc.
Step 3: Convert Video to iPad-Compatible MP4 File
Click the big green “Convert” button on the sub-menu bar next to the format setting drop-down box. Then, on the popup sidebar, set output directory. After setting output directory, click the “Convert” button right below. Leawo Video Converter would start to convert video to iPad-compatible MP4 file immediately.
Part 3: Transfer Videos to iPad with Leawo iTransfer
After converting the customized video to the iPad-compatible video file, you are able to send it to your mom’s email. Then you can tell her how to import video to iPad Air with iTunes. If you are afraid that iTunes may erase other data when syncing the video, the third-party iPad transfer software will help your mom to import video to iPad with ease. Leawo iTransfer is helpful for transferring various kinds of files among iOS devices, iTunes and PCs without the sync of iTunes. It enables users to transfer apps, music, movies, TV shows, ringtones, ebooks, photos and Camera Roll with ease. The following guidance will show you how to transfer videos to iPad with this software, and you are allowed to free download it to have a try. Note that the trial version has limited transfer times.
Step 1: Connect iPad to Computer.
The starting image of the software is just like below. When you have connected iPad to computer, the software will show the detailed information of the iPad. The library and playlists of iPad will show in the left sidebar together with the library and playlists of iTunes.
Step 2: Add Files from Computer.
Users have 4 ways to add files from computer: the first one is dragging and dropping the files directly into the software window; the second way is to click the Add button at the top middle of software; the third way to is click File > Add > Add File/Add Folder at the upper right corner; the fourth way is to right-click the name of the library and choose Add File or Add Folder.
Step 3: Start to Transfer
A dialog of transfer process will show up. This dialog shows you the percentage of the transfer, and the names and numbers of the files being transferred will also be shown. When the transfer is ongoing, please don't disconnect the iOS devices.