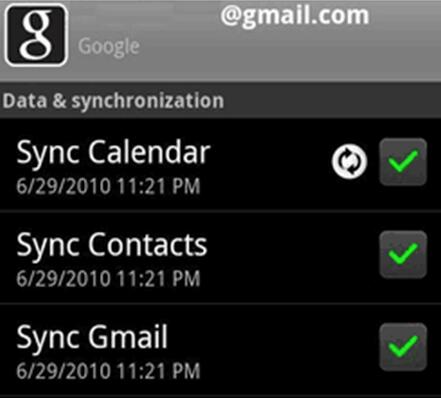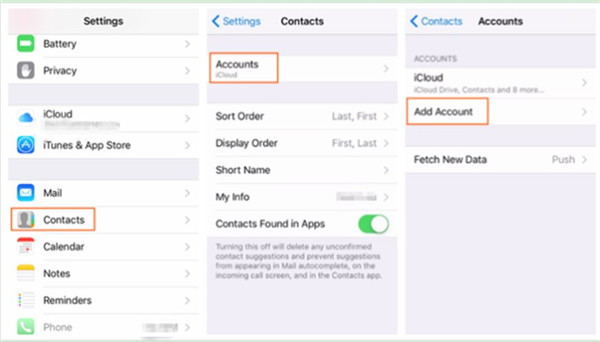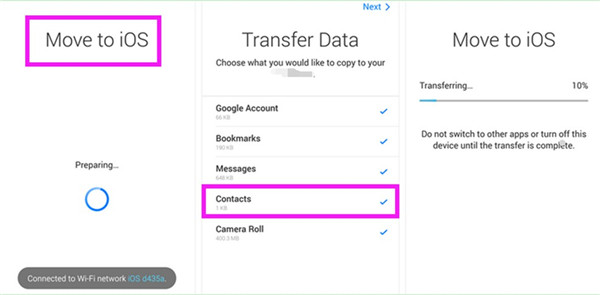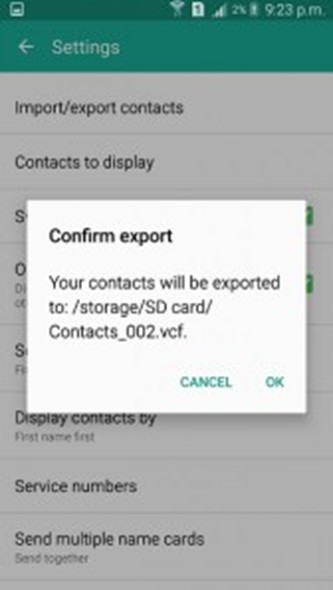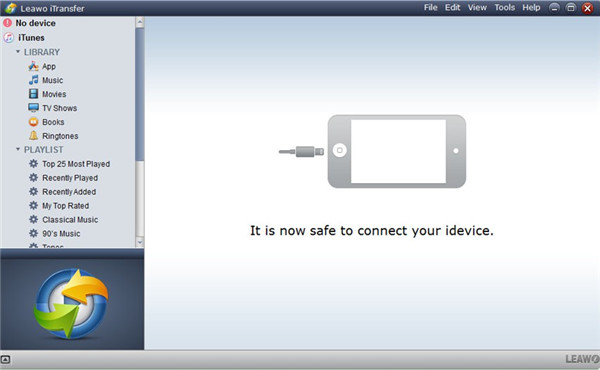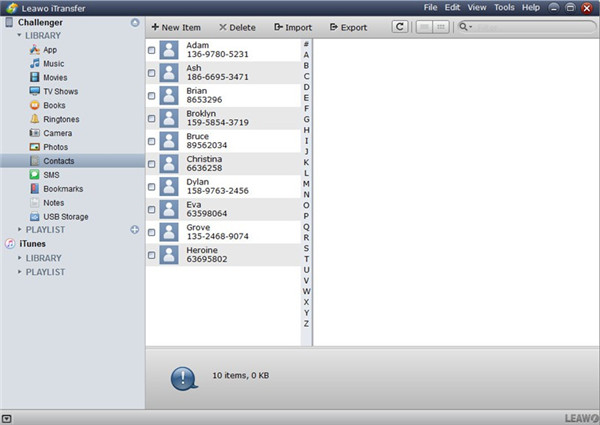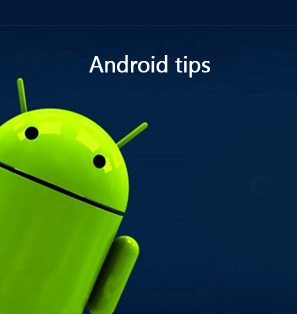If you want to switch from Motorola to iPhone, the first thing you want to realize is to transfer contacts from Motorola to iPhone free. The contacts will make it convenient for you to make and answer calls on iPhone. This guidance will instruct you to solve how to transfer contacts from Motorola to iPhone with 3 methods. Now let’s begin to check the detailed contents.
You may also be interested in:
How to Transfer Notes from iPhone to Android Phone
How to Transfer SMS from Android to iPhone
2 Ways to Transfer SMS from iPhone to Android
Part 1: How to Transfer Contacts from Motorola to iPhone via Gmail
You can use the sync function of Gmail to realize Motorola transfer contacts to iPhone. The first thing you need to do is create a Google account. The following steps will tell you how to realize Motorola export contacts to iPhone in detail.
1. On your Motorola, you need to sign into your Gmail account and then check the option of “Sync Contacts”.
2. After the sync process is over, you need to go to your iPhone to continue to solve how to realize Motorola transfer contacts to iPhone. Click on “Settings > Contacts >Accounts” and then you need to select “Add Account”. Choose “Google” and sign into the Gmail account that you have just used on your Motorola.
3. After you have added “Google Account”, you need to click to enable the “Contacts” panel on iPhone. If your iPhone asks you whether you would like to merge with the contacts on iPhone, select “Yes” to finish the process to realize Motorola transfer contacts to iPhone.
This method to solve how to transfer contacts from Motorola to iPhone is not hard to handle. It only needs a few clicks to achieve your aim.
Part 2: How to Transfer Contacts from Motorola to iPhone by Move to iOS App
Move to iOS app can also be employed to transfer contacts from Motorola to iPhone free. It provides you much convenience when you plan to switch from Motorola to iPhone. Now let’s begin to look at the following contents to know how to realize Motorola export contacts to iPhone effectively.
1. Download the Move to iOS app in the Google Play Store and then install it onto your Motorola and iPhone.
2. On your iPhone, swipe upwards to connect to Wi-Fi network. Then you need to launch Move to iOS app on your iPhone.
3. On your Motorola, run Move to iOS app and then connect to Wi-Fi network as well. After that, you need to check “Contacts” in the list and then the transfer process will begin. You should not switch to other apps or turn off the device until the process is over. When the transfer procedure is finished, your Motorola contacts will be available on your iPhone.
With Move to iOS app, you can realize Motorola transfer contacts to iPhone without any difficulty. However, among all transfer programs, iTransfer is the most professional one. If you want to know how to realize Motorola export contacts to iPhone with it, you can continue to read the third solution in this tutorial to assist you.
Part 3: How to Transfer Contacts from Motorola to iPhone via Leawo iTransfer
Leawo iTransfer has powerful functions to help you to realize Motorola export contacts to iPhone. It can assist users to deal with 12 kinds of files among computers, iTunes and iDevices. If you want to realize Motorola export contacts to iPhone, the first thing you need to do is export Motorola contacts as vCard and then you can add the contacts to iPhone via Leawo iTransfer. The following contents will direct you to make it.

Leawo iTransfer
☉ Transfer files among iOS devices, iTunes and PCs with ease.
☉ Transfer up to 14 kinds of data and files without iTunes.
☉ Support the latest iOS devices like iPhone 7, iPhone 7 Plus, etc.
☉ Play back, view, and delete data and files on iOS devices.
3.1 Export Motorola Contacts as vCard
If you want to use iTransfer to realize Motorola export contacts to iPhone, first you need to export the contacts on Motorola as vCard to begin to solve the problem. The detailed instructions are as follows.
1. On the home screen of Motorola, you need to click on the tab of “Contacts”. Then click on the icon of three dots at the upper right of the interface to choose “Contacts to Display”. Afterwards, you need to choose all the contacts on your Motorola.
2. After that, you need to click on the triangle icon and then tap the three dots icon again. In the next panel, you need to choose “Import/Export > Export to .vcf file”. Your Motorola will offer you the name of the .vcf file and you can change it as you prefer. (Note: vCard file is just the file with the extension name of .vcf. )
3. After that, you need to choose a location to store the exported vCard file. Here I would like to save it to the storage folder of Motorola. Then you need to click “Ok” on the pop-up panel to export the vCard file to the folder you have set.
3.2 Transfer Contacts to iPhone via iTransfer
After you have exported the contacts on Motorola as vCard, you need to continue to realize Motorola transfer contacts to iPhone via iTrasnfer. Continue to check out the following tutorial contents to help you make it.
Step 1: Launch Leawo iTransfer, and Connect iPhone and Motorola to Computer
Launch Leawo iTransfer. Connect your Motorola and iPhone to your computer with matched USB cables.
Step 2: Tap “Contacts” Option
Navigate to “iPhone icon > LIBRARY > Contacts” tab to check all contacts on your iPhone.
Step 3: Import vCard File from Motorola to iPhone
Click on the button of “Import” and then relocate your Motorola contacts in its storage folder. Choose the vCard file and then click the “Open” button. After that, the software will begin to transfer Motorola contacts to iPhone in no time. When this transfer procedure terminates, the Motorola contacts will show on your iPhone.
As for how to realize Motorola export contacts to iPhone, you can choose one method listed above to help you. I strongly recommend you use iTrasnfer to solve various transfer problems, for its functions are amazing.