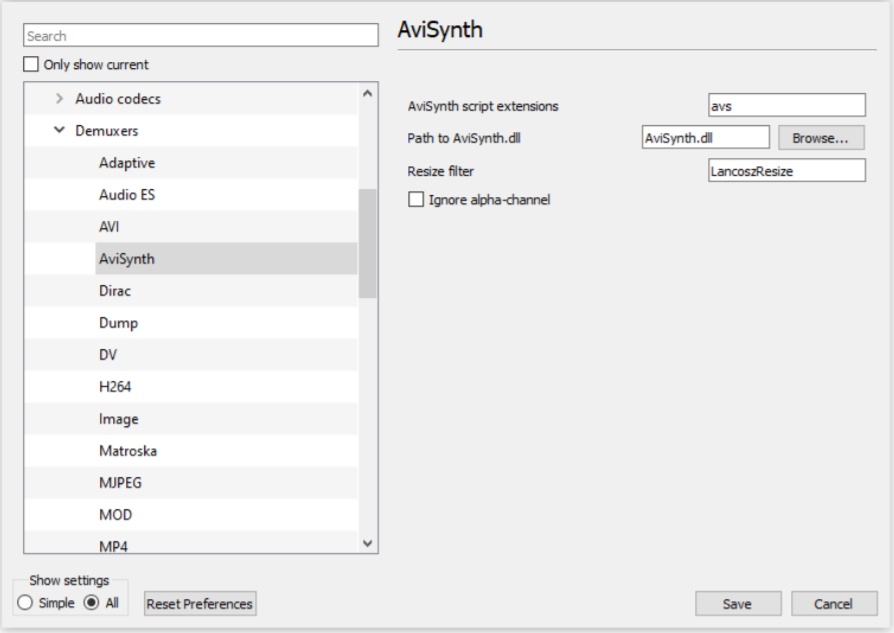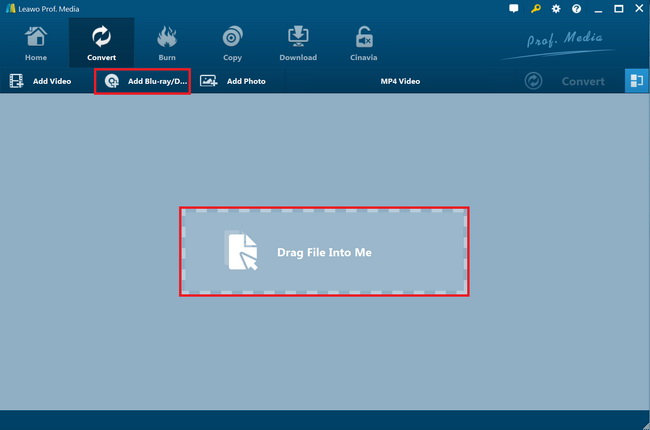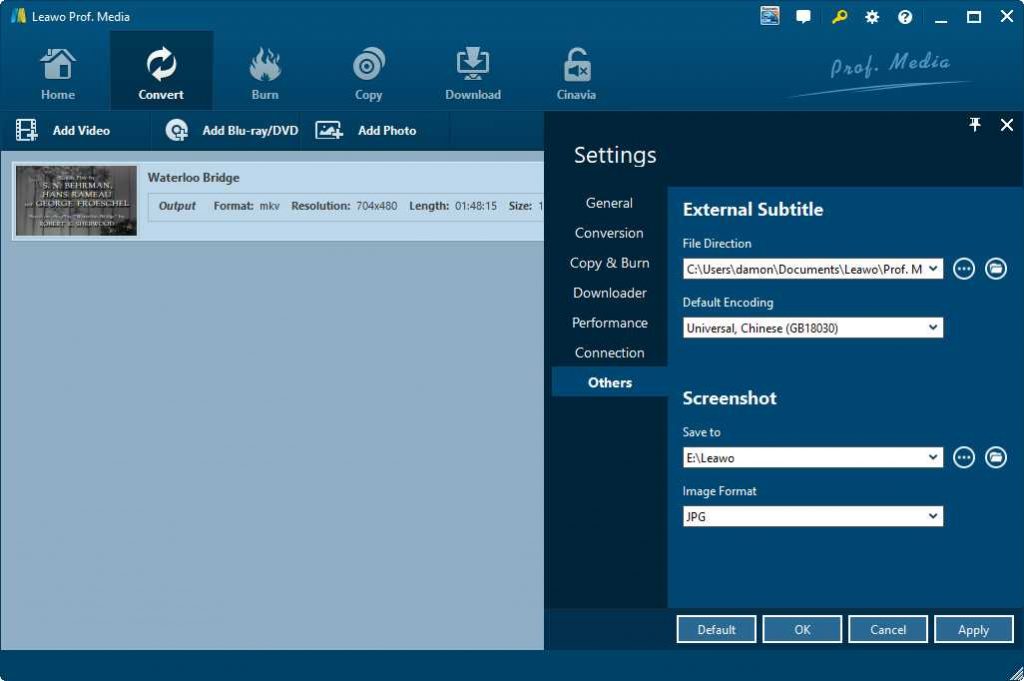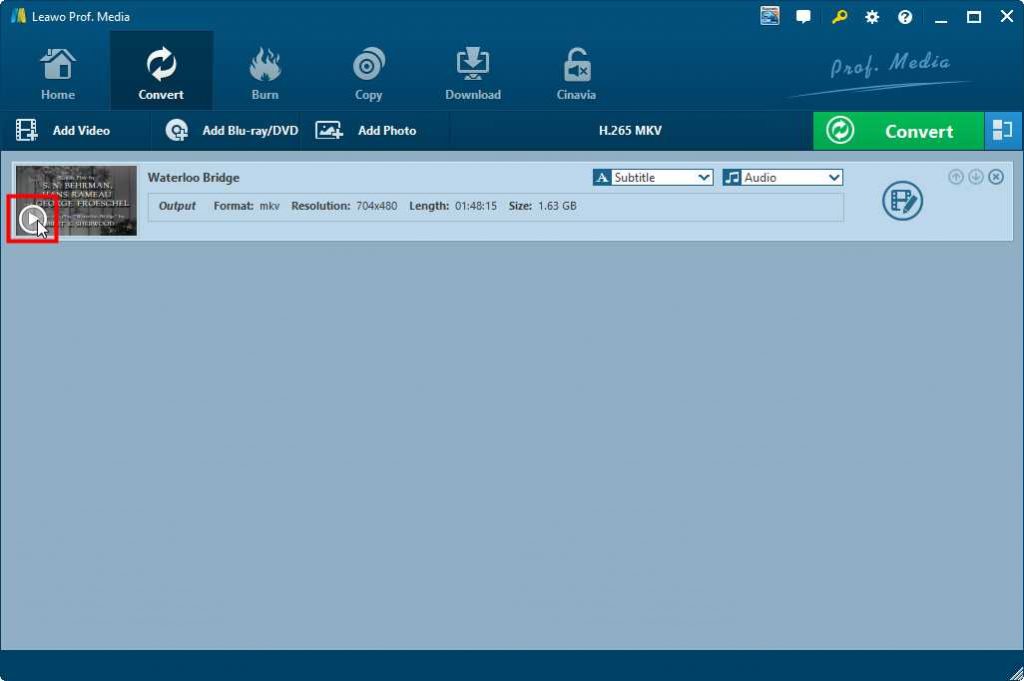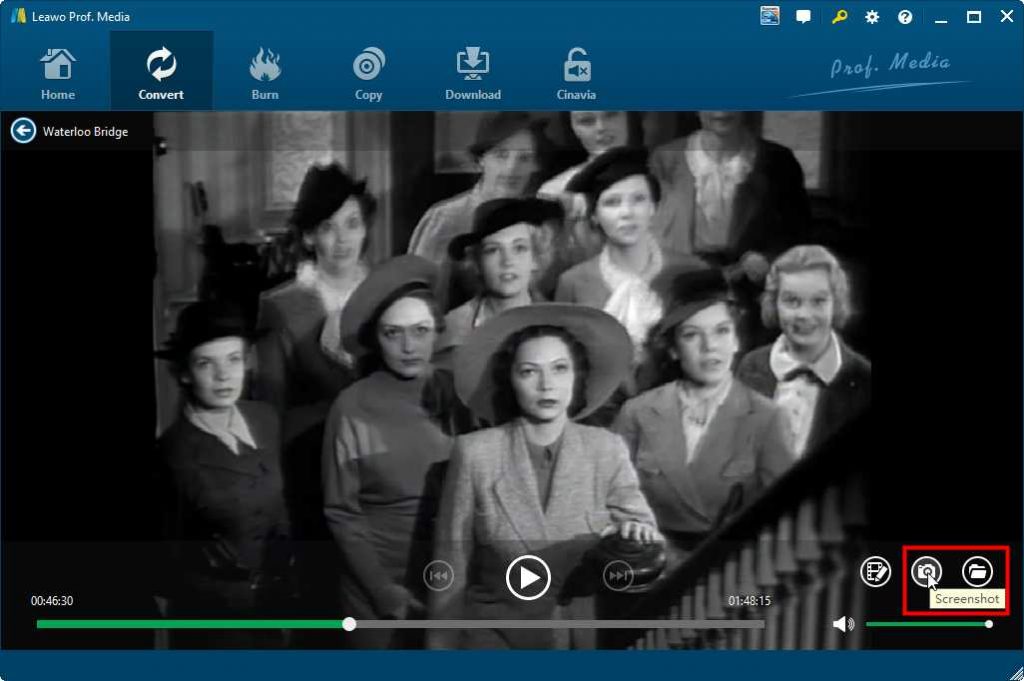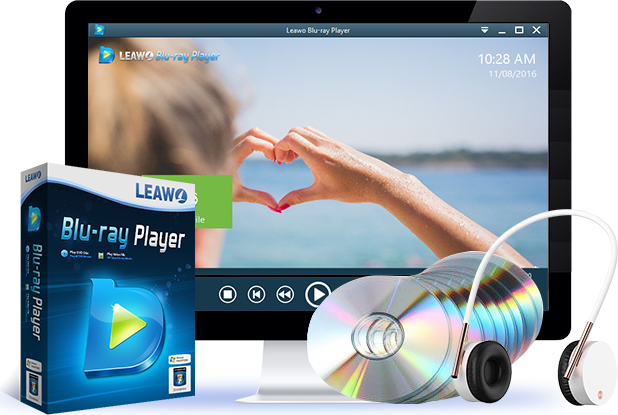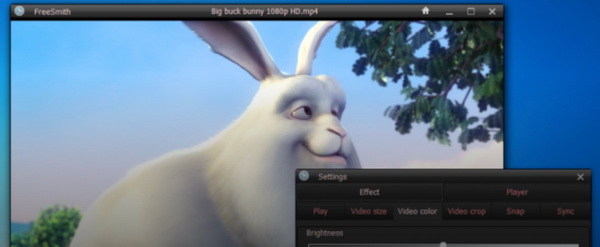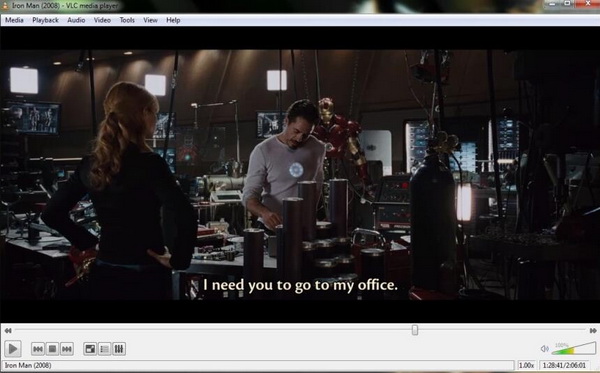Have you ever thought about taking screenshots of your favorite Blu-ray/DVD movies on your computer? Nowadays most movies have been released in Blu-ray/DVD discs for home movie entertainment. Most movie fans would have collected several of their favorite movies in Blu-ray/DVD discs. Some people have tried to take screenshots from Blu-ray/DVD movies with high quality but have no idea how to do this. If you also have the same desire, check the below content. We would show you several different tools to help you take screenshots from Blu-ray/DVD movies with high quality.
Part 1: Take screenshot from Blu-ray/DVD with Avisynth
AviSynth is a powerful tool for video post-production. It provides ways of editing and processing videos. AviSynth works as a frameserver, providing instant editing without the need for temporary files. AviSynth itself does not provide a graphical user interface (GUI), but instead relies on a script system that allows advanced non-linear editing. While this may at first seem tedious and unintuitive, it is remarkably powerful and is a very good way to manage projects in a precise, consistent, and reproducible manner. Because text-based scripts are human readable, projects are inherently self-documenting. The scripting language is simple yet powerful, and complex filters can be created from basic operations to develop a sophisticated palette of useful and unique effects.
AviSynth is free open-source software, and licensed under the GNU General Public License GPLv2. Follow the below steps to learn how to take screenshot from Blu-ray/DVD with high quality:
- Install AviSynth and VirtualDub on your computer.
- Once you select your Source .D2V file in the AVISynth Script Creator, you will see a preview window. The preview window size can be changed by dragging the window edges. Bigger sources make the window unwieldy so I would suggest you make it small enough so that you can see the MEGUI interface underneath. Leave the preview window open as we'll be modifying some elements on the preview screen.
- Load your AVS script in VirtualDub, and then seek to the desired frame.
- Choose "Video" -> "Copy source frame to clipboard" option.
- Start your favorite image editor (e.g. IrfanView), paste image, save it.
- Then, you have successfully taken screenshots from Blu-ray/DVD movies with AviSynth.
Actually, it’s very complicated to use AviSynth to take screenshots from Blu-ray/DVD movies since AviSynth is actually a video editor tool. Yu have to get your Blu-ray/DVD movies into AVS script before you could take screenshots from Blu-ray/DVD movies by using the AviSynth Script Creator.
Part 2: Best tool to take screenshot from Blu-ray/DVD - Leawo Blu-ray Ripper
Compared to AviSynth, Leawo Blu-ray Ripper would make it easier to take screenshots from Blu-ray/DVD movies. As a professional Blu-ray ripper and converter tool to help you decrypt, rip and convert Blu-ray/DVD movies to video files in various formats like MP4, MKV, FLV, MOV, WMV, AVI, etc. for various uses. With advanced disc decrypting technology, Leawo Blu-ray Ripper could play back Blu-ray/DVD movies of all disc protections like AACS, BD+, CSS and the latest MKB protection, and regions from Blu-ray A to C and DVDs 0 to 6. The internal Blu-ray/DVD player even allows you to take screenshots from Blu-ray/DVD movies to save in PNG, JPEG, or BMP image format in different quality levels. Of course, you could use Leawo Blu-ray Ripper to rip and convert Blu-ray/DVD movies to video files in various formats.
The below guide would show you how to use Leawo Blu-ray Ripper to take screenshots of Blu-ray/DVD movies. But beforehand, you need to firstly download and install Leawo Blu-ray Ripper on your computer, and get source Blu-ray/DVD files ready.
Note: Leawo Blu-ray Ripper has been built into Leawo Prof. Media as a module.
Step 1: Add source Blu-ray/DVD large files
Launch Leawo Prof. Media and then open the “Convert” module to enter the “Convert” module. Then, click “Add Blu-ray/DVD” button. On the drop-down panel, you could see 3 different options: Add from CD-ROM, Add from folder and Add iso file. Choose “Add from CD-ROM” option to add Blu-ray/DVD disc, or “Add from folder” to add Blu-ray/DVD folder.
Note: Leawo Blu-ray Ripper offers 3 different Blu-ray/DVD movie loading modes. Under Full Movie mode, you could load all content in source Blu-ray for converting, while Main Movie mode by default chooses the longest title (generally the main movie) but enables you to select any one title for loading and converting. In Custom Mode, you will be able to select multiple titles for loading and converting. Just choose the mode and then determine which titles to load here.
Step 2: Set output format and directory
Click the wheel icon on the top right corner and then navigate to the “Others” tab. You could then see a “Screenshot” frame, where you could specify an output directory in the “Save to” box and choose screenshot file format from the “Image Format” box. You could choose either PNG, JPG or BMP as output format. PNG is recommended for high quality screenshot snapping.
Step 3: Play back source Blu-ray/DVD movies
After loading source Blu-ray/DVD movies, move mouse to the thumbnail icon and then you could see a play icon, by clicking which you could enter the Blu-ray/DVD playback window.
Step 4: Take screenshots from Blu-ray/DVD movies
On the Blu-ray/DVD movie playback window, you could then see a camera icon, by clicking which you could take screenshot instantly on the Blu-ray/DVD movies. The screenshots will be saved to the folder you have set before. You could click the folder icon to directly open target folder to view all screenshots.
Now, you have successfully taken screenshots from Blu-ray/DVD movies with the help of Leawo Blu-ray Ripper. You could snap any screen within Leawo Blu-ray Ripper as you like. Actually, taking screenshot is only one minor feature of Leawo Blu-ray Ripper. With Leawo Blu-ray Ripper, you could do more, including:
-
Rip and convert Blu-ray/DVD movies to video/audio files in MP3, AVI, MP4, MKV, WMV, etc. for various media players and devices.
-
Rip and convert Blu-ray/DVD movies to 1080P and even 4K videos like 4K Blu-ray to 4K MKV, Blu-ray to 4K MP4, etc.
-
Edit Blu-ray/DVD movie like trimming Blu-ray/DVD movie length, cropping video size, adding image or text watermark, adjusting video effect, etc.
-
Creating 3D movies from 2D Blu-ray/DVD movie files in 6 different 3D movie effects.
-
Merge multiple Blu-ray/DVD movies into one file.
-
Get rid of disc protection and region restrictions.
Leawo Blu-ray Ripper is the best Blu-ray ripping tool to help you turn your Blu-ray/DVD movies into videos in various formats for almost all media players and devices.
Part 3: Take screenshot from Blu-ray/DVD without ripping - Leawo Blu-ray Player
As mentioned in Part 1, you have to rip Blu-ray/DVD movies to video files before you could take screenshots from Blu-ray/DVD movies with some video editor tools like AviSynth. However, with Leawo Blu-ray Player, you don’t need to rip Blu-ray/DVD movies for screenshot snapping.
As a region-free Blu-ray media player, Leawo Blu-ray Player enables you to play back Blu-ray/DVD movies regardless of disc protection and region restrictions for totally free. Yes, Leawo Blu-ray Player is a totally free Blu-ray player tool. with Leawo Blu-ray Player, you could:
- Play back Blu-ray/DVD movies directly for totally free, regardless of disc protection and region restriction.
- Play back video/audio files in nearly all file formats for totally free and without quality loss.
- Take screenshots of any clip on your computer to save in JPEG, PNG file formats.
- Use virtual remote controller to select disc menu for playback.
Then, how to take screenshots from Blu-ray/DVD movies without ripping by using Leawo Blu-ray Player? Check the below steps:
- Download and install Leawo Blu-ray Player on your computer.
- Get source Blu-ray/DVD movies ready for playback.
- Launch Leawo Blu-ray Player. Right click on the program interface and then choose “Player Settings” option to enter the settings panel. Navigate to the “Snapshot” tab to set screenshot picture format and directory.
- Then click the Blu-ray/DVD disc icon to load source Blu-ray/DVD disc, or click “Open File” button to browse and load Blu-ray/DVD files from computer drive for playback.
- You will be able to choose which title or chapter to play back via virtual remote controller.
- At the bottom right corner, click the “Snap Shot” icon to snap at the position of the video clip you want to take screenshot.
It’s really simple to snap screenshots from Blu-ray/DVD movies with Leawo Blu-ray Player. The most important thing is that you could take screenshots from any Blu-ray/DVD movie since it’s region-free Blu-ray player.
Part 4: Other media players to capture Blu-ray/DVD screenshot
Actually, most media players that support Blu-ray/DVD movie playback would come with screenshot snapper feature. Here we would like to list 2 more media players that can capture Blu-ray/DVD screenshots.
FreeSmith Video Player
FreeSmith Video Player is also an all-inclusive media player that can be able to provide users with various video formats, as well as support with additional features, including screen capture. You can freely play Blu-ray, DVD, and other digital videos without any extra codec. This player has nice interface and is able to support subtitles. Its screenshot function is very attractive which can allow you to capture the screen easily via the screenshot button. But this media player doesn’t offer full-screen controls and takes a while to load media.
VLC Media Player
VLC media player is a free and open-source portable cross-platform media player software and streaming media server developed by the VideoLAN project. VLC is available for desktop operating systems and mobile platforms, such as Android, iOS, iPadOS, Tizen, Windows 10 Mobile and Windows Phone. It is quite comprehensive in supporting all kinds of digital formats. It is an open-source player that can allow you to play Blu-ray discs or other digital videos on your computer immediately, and take screenshots easily.
Part 5: Conclusion
As long as you have the right tool, it won’t be difficult at all to take screenshots from Blu-ray/DVD movies with high quality. These media players and tools mentioned above have their own advantages and disadvantages. If you want to take screenshots and convert Blu-ray/DVD movies to video files, Leawo Blu=ray Ripper is without doubt the best choice. If you simply want to play back Blu-ray/DVD movies and then snap screenshots, Leawo Blu-ray Player is the first choice. Anyway, just choose the tool according to your needs.