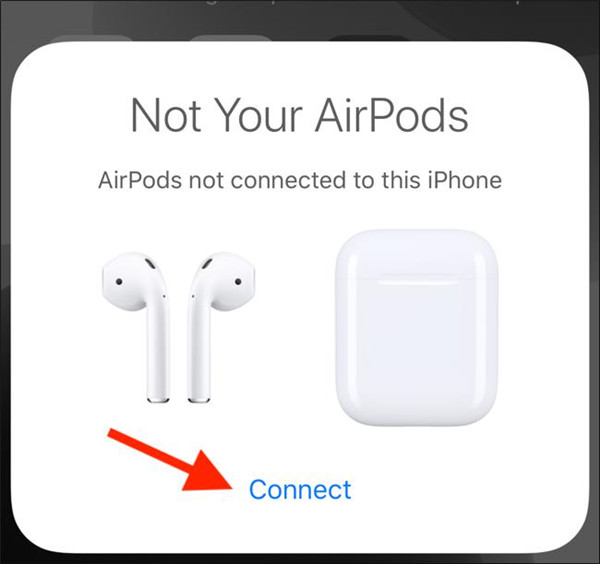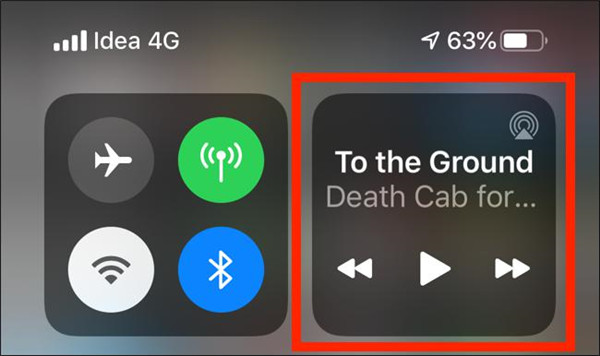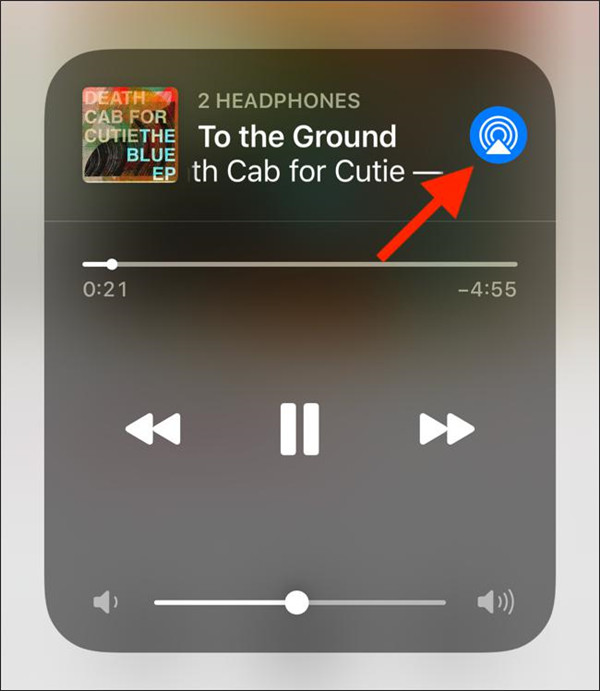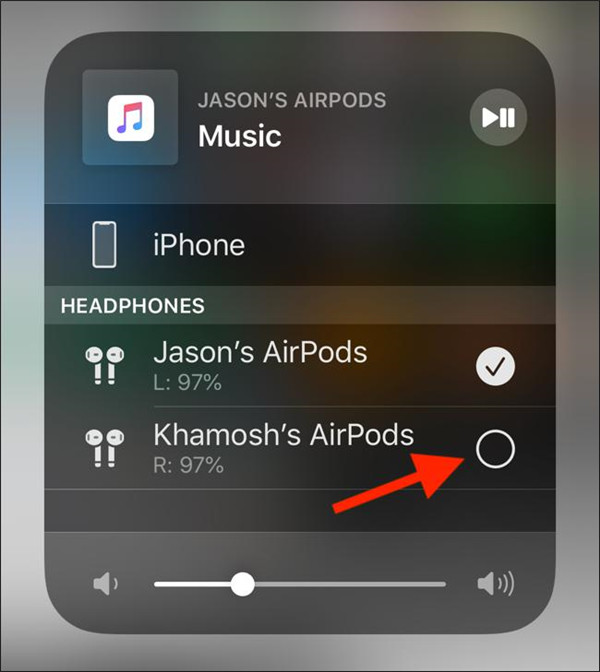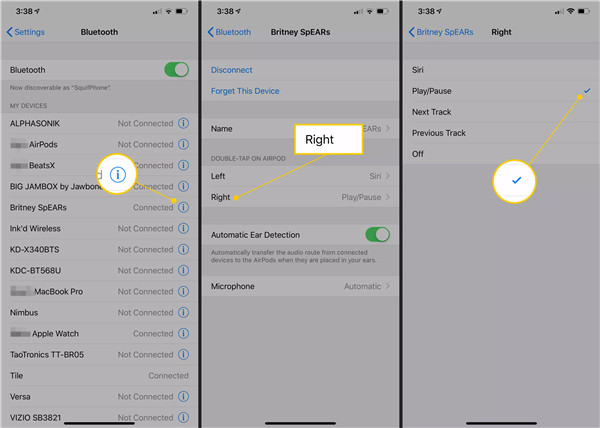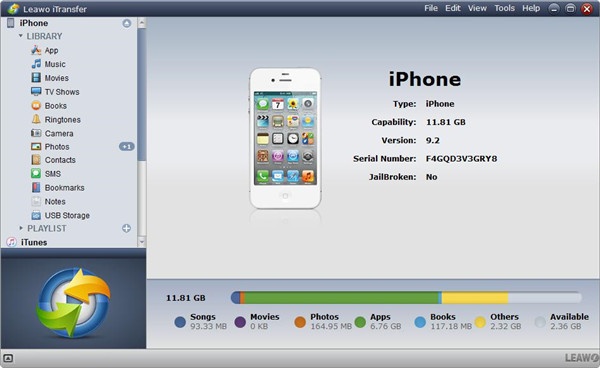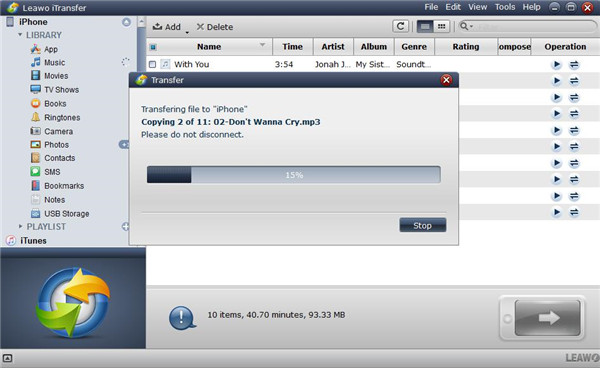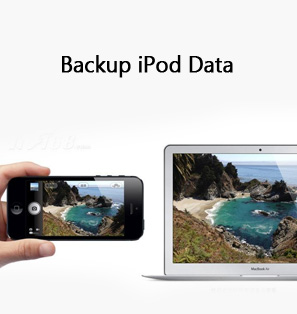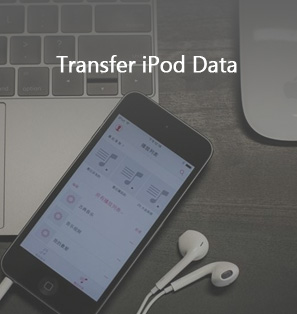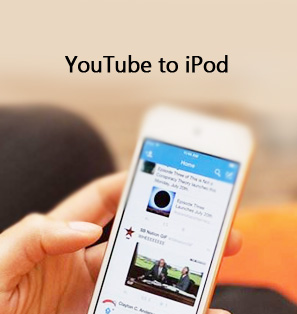The new feature of audio sharing developed by Apple helps you and your friend listen to the same music in an easy way. But, this feature is only available for iPhone, iPad, and iPod Touches in the new version which are able to pair with AirPods and PowerBeats Pro. In this article, we will show you a great way of how to share music with two AirPods on the same iPhone. Meanwhile, you also can find a good method of transferring your favorite music from computer to your iPhone with effortless for sharing music. Let’s go ahead and see how to do.
Part 1: How to play music to 2 pairs of AirPods
With the feature of audio sharing on Apple device, two pairs of AirPods can be connected to the same iPhone, iPad or iPod Touch to get the audio shared to the two AirPods without any delay. Here you can refer to the following instructions of how to connect 2 AirPods to one phone.
1.If you want to get the second set of AirPods connected to your iPhone, get the case of AirPods opened beside your iPhone.
2.Then a prompt will pop up to tell that these are not your AirPods, but they are allowed to connect.
3.Hit on the button “Connect”.
4.Press on the physical button on the back of the outer case of AirPods to set the pairing mode of AirPods.
5.The connection between AirPods and iPhone will be successful and then the battery status can be seen on your iPhone screen.
6.Hit on “Done”.
Once the second set of AirPods has been connected to your iPhone, the audio output can be controlled via any menu of AirPlay. Here you can follow the steps of how to use AirPlay menu from your Control Center to get your music played in 2 pairs of AirPods.
Part 2: How to customize your own AirPods
Sometimes, if the ear taps by default for controlling audio playing and pausing are unwanted, you can make some changes on it.
1. Enter Settings and tap on Bluetooth.
2. Under the option My Devices, hit on the button circle i beside your AirPod.
3. Under the option Double-tap, choose Left or Right AirPod.
4. Hit on Siri, Play/Pause or Next Track. If you like, double taps can be disabled completely.
Part 3: How to find your lost AirPods
Though it is very cool for the AirPods with no cord, some troubles you may find when one or two pieces of AirPods are lost. Don’t worry. This terrible situation has been settled by Apple. Your AirPods can be found in a simple way by following the instructions as below:
If you want to find your lost AirPods via iPhone, iPad or iPod, you can do as follows:
1. Run the app Find My iPhone.
2. Sign in by entering your Apple ID and passcode.
3. Hit your AirPods from the listing.
If you want to find it via your MacBook, you can refer the following steps:
1. Enter your iCloud, then sign in by entering your Apple ID.
2. Choose Find iPhone.
3. Hit on All Devices.
4. Choose your AirPods.
After that, a map which shows the approximate location of the lost AirPods can be seen. If the lost AirPods have been powered on, a green dot can be seen on the map. If they are powered off,a gray dot will be seen. The green dot means that the AirPods can be played by using the app. If you have lost both AirPods, either the left one or the right one can be chosen to mute so that one of them can be tracked at a time. However, the gray dot means that your lost AirPods cannot be found by the app, so you have to pay extra for a new one.
Bonus: The best way to transfer music from PC to iPhone
Since you know how to how to connect 2 AirPods to 1 phone, you can download a large number of kinds of music from different websites for offline listening on your computer and then transfer your favorite music to your iPhone to enjoy the music freely via AirPods. You might ask “Is there any an effective and simple way to transfer a bulk of music from computer to iPhone with ease?” Of course, the answer is YES. There is no doubt that if you can find a great solution to the music transfer issue, the transfer task will seem to be much easier and can be completed in a quick way. Here, we will introduce you to an awesome method to help you transfer your favorite music in bulk from your computer to iPhone in an effortless way. With the help of Leawo iTransfer, you will find it easy to choose your desired music for transferring effectively without data loss.
Leawo iTransfer is a powerful and versatile iPhone, iPad and iPod transfer tool. The iOS devices transfer issue can be greatly solved by using this wonderful transfer program. There are nearly 12 types of files including music, apps, contacts and more supported for transferring between iOS devices, iTunes and computer. Furthermore, Leawo iTransfer also is an excellent backup tool for iPad, iPhone, and iPod. Apart from this, the transfer tool can help you manage the playlists of the iOS devices and iTunes with no limits.
Due to the advanced technology of data scanning and transferring, Leawo iTransfer can finish the transfer task in a safe and speedy way. Moreover, no data loss and overwriting are guaranteed during the transfer process to ensure that all the data is transferred in a lossless way. Another big advantage of this valuable transfer tool is that you can use this transfer program freely without any trouble because of the simple-operated and intuitive user interface. The clear direction will guide you what should do in each step even if you are a novice to this transfer tool, you will find it easy to operate.
Hereby, we will show you the full tutorials of how to transfer music from computer to iPhone with Leawo iTransfer.
Step 1. Run Leawo iTransfer on your computer and then connect your iPhone to computer via the supported USB cable. After that, your iPhone will be recognized and detected by iTransfer in an automatic way. Then, your iPhone library will be displayed on the left column of the iTransfer window.
Step 2. Import your music files from your computer to iTransfer. There are 4 options to get the music files imported from your computer. Here you can refer to the following 4 options to make your music files add to iTransfer.
The first option: Drag and drop the music files in a direct way to the window of iTransfer.
The second option: Click on “Add” button from the center top of iTransfer window.
The third option: Click on the menu “File > Add > Add File/Add Folder” from the top right corner.
The fourth option: have right-click on the name of your iPhone library and then select “Add File or Add Folder”.
Step 3. Once you have imported the music files to iTransfer program, a dialog will pop up and will show you the transfer process. The detailed transfer information like the transfer percentage, the transferred music files’ names and numbers will be displayed as well to let you know the specific transfer progress of the music files. In addition, you should keep in mind that doesn’t make your iPhone disconnect with the computer until the whole transfer process is completely finished.
Once the transfer is finished, you can enjoy your favourite music on your iPhone via AirPods freely.
Now that you have got the tricks of sharing music with 2 pairs of AirPods and also find a great way of transferring music files from computer to your iPhone. Is it your time to have a try on using Leawo iTrasnfer to move your favourite music to iPhone from your computer in high efficiency? Go to the download the trial version of Leawo iTransfer and begin your music files transferring in an easy way without any limit, the easy operation of iTransfer will give you a good experience in transferring the music you like from computer to iPhone with ease.