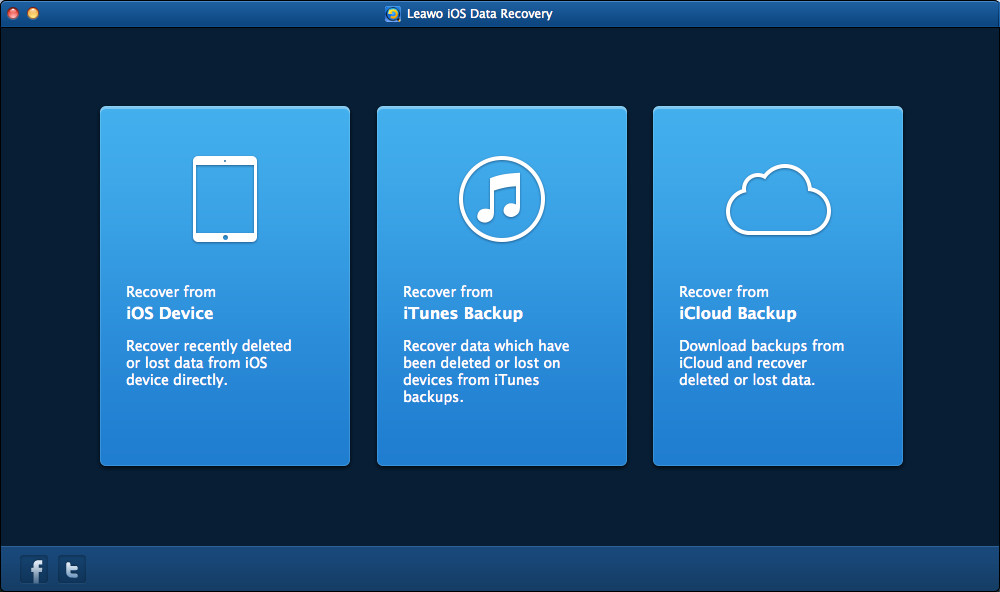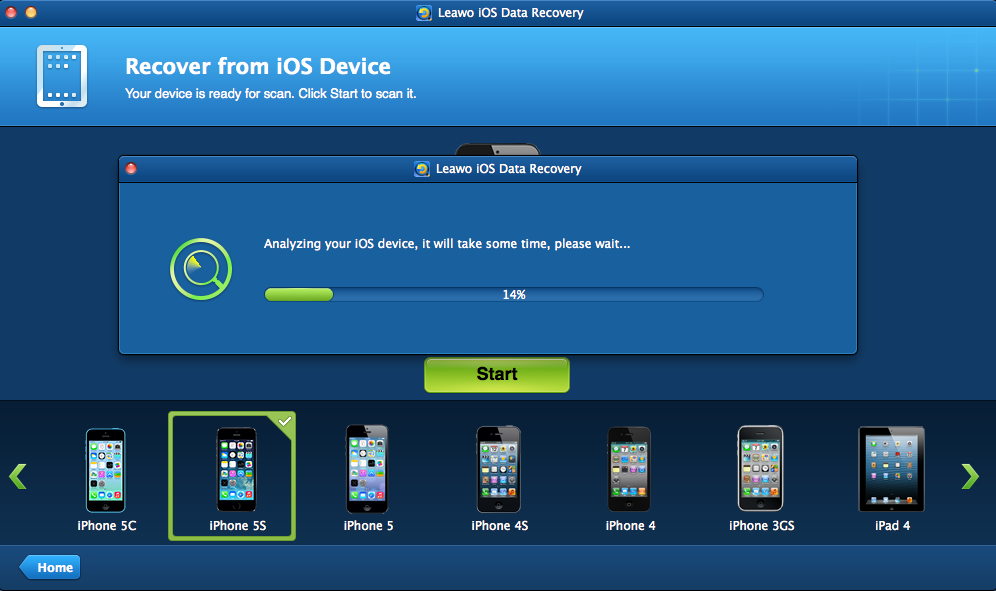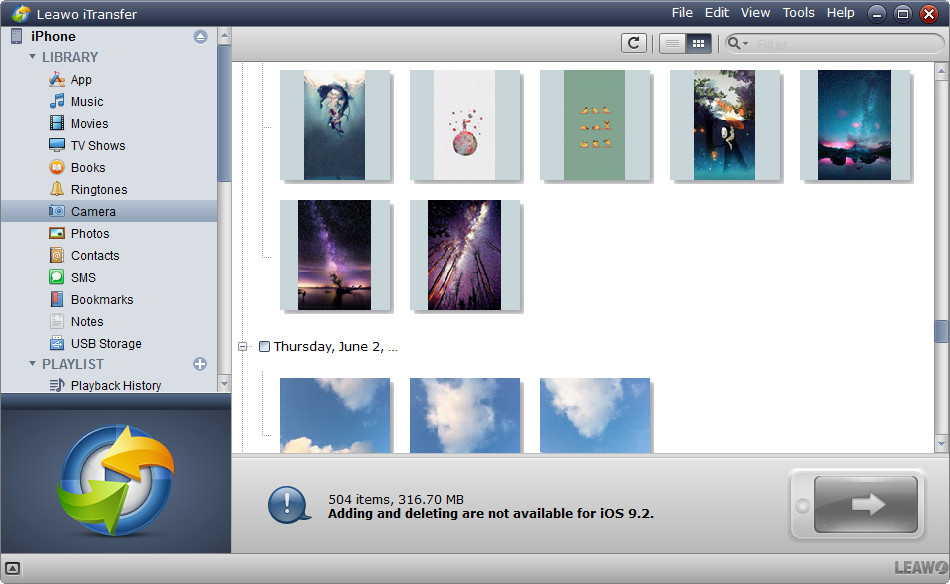Our mobile devices, particularly our phones are things that are almost always with us and for that reason, they have become more powerful and advanced over the years. We can all argue and we may agree that a phone’s camera is what defines that device. In fact, we believe that the best camera is not the biggest top-spec rig that you use from time to time, nor a portable camera with decent specs that you do not take with you all the time, but the one that you carry with you all time which is on your phone. In this regard, the iPhone qualifies in more ways than one, because over the years, it has been built with superlative cameras. Below are reasons why iPhone cameras can be nominated as the best in the industry.
Number 1: Over a billion iPhones have been sold
The iPhone is considered the most popular camera in the world, because a staggering 1 billion of them have been sold, which makes it the most successful smartphone in the world. Most iPhone customers say that its camera is one of the primary contributors to their purchase decision.
Number 2: Apple uses Sony sensors
Sony camera sensors are considered the best on the market, and the lens quality can be considered as superior to its competitors. Apple has been using Sony sensors since the iPhone 4s.
Number 3: Top-notch Image Signal Processors
The Image Signal Processor is often something that is overlooked, and in fact many people may not even have an idea of what the ISP is. Basically, the ISP is the brain behind the camera, and this sensor analyzes light signals and turns them into photographs. The ISP also determines colors, it controls the camera’s variables such as white balance, ISO, shutter speed, focus and so on. Apple’s hardware team continues to produce top of the range ISPs on the market.
Number 4: The iPhone’s computational photography
Computational photography is digital processing to get more out of the camera’s hardware. With the release of the iPhone 11 series, Apple introduced Deep Fusion which is software built right into the camera that reduces noise and significantly improves details for photos taken in medium to low-light conditions. This feature significantly improves the quality of the photos.
Number 5: Night Mode
With the release of the iPhone 11 series, Apple also introduced night mode for the first time. Just like Deep Fusion, Night Mode is also computational photography which significantly improves color and lighting while pulling details out of the dark. The results are bright and detailed shots out of difficult, dim conditions.
The photos we take everyday are important, and they bring out our past memories. We can do all we can to preserve them on our iPhones, iPads and iPods but you can inadvertently lose them which can be devastating and stressful. In that kind of scenario, you may find yourself asking “Can I recover deleted photos from my iPhone?” The good news is yes, as there are always solutions to such circumstances, and we will proceed to show you how to recover deleted photos from iPhone. In case you have no access to your Apple ID, the methods below will also not require it.
Part 1: How to recover deleted photos from iPhone directly
As we had discussed earlier above, the iPhone is the most popular camera on the planet, and billions of precious photos are stored on those devices. However it can happen that you may lose your previous photos from your iPhone for several reasons. You may lose them because of accidental deletion, you can intentionally delete them because you want to save some space especially if your device has low storage capacity, you may lose them because you are trying to jailbreak your device, or you may lose them because the device is damaged or lost. Whatever the reason, none of us can afford to lose our important photos. There are several methods on how to recover deleted photos from iPhone and on this section we will introduce the one built right into iOS by Apple.
Since iOS 8, Apple introduced the photo and video recovery tool which is right inside the main photos app. What it means for users is that even when they delete some photos, they will remain on the device, inside the Recently Deleted album for 30 days. After the 30 day period, the photos are permanently deleted from the device. However, this method has its biggest limitation. If you lost the photos through a software, backup or jailbreak issue, the photos will not appear in this album. In those scenarios, check Part 2 of this guide on how to recover the lost photos. To start with this method, make sure you have iOS 8 and above. If you are not sure to open your Settings app, then click General> About where you will be able to see the software version.
Step 1: Launch the Photos app from the main home screen. By default you should be on the “Photos” tab where you will see all the photos and videos on the device. Navigate to the “Albums” tab from that main interface.
Step 2: Navigate to the deleted items album. The “Recently Deleted” album is normally at the bottom, therefore scroll down until you find it.
Step 3: Locate the photo(s) you wish to recover. Tap “Select” in the upper-right corner then click the individual photos you wish to recover. If you wish to recover all photos, tap “Recover All” at the bottom right.
Step 4: Recover your photos. Once you have clicked “Recover” or “Recover All” a warning will appear, and simply click “Recover (number) Photos” which will be transferred back to the main album.
Part 2: How to recover photos without Apple ID
No other software can recover deleted photos on any iOS-based device better than Leawo iOS Data Recovery. Leawo iOS Data Recovery will not only enable you to recover your deleted photos, but also supports 13 other types of data which include messages, photos, contacts, messages and their attachments, WhatsApp and much more. This software is advanced can accurately, safely and easily recover deleted or lost data from iOS devices (inclusive of iPhones, iPads and iPods), iTunes backups and iCloud backups. iPhones from the 4th generation to the latest, iPads from the 1st generation to the latest, and iPods from the 4th generation are supported. Data loss can be due to circumstances which include device damage, device loss, jail-breaking, accidental deletion and much more.
With Leawo iOS Data Recovery, that is not a challenge as it can easily do the recovery job no matter the circumstance.
In a world where technology is constantly evolving, this software is constantly updated to meet the requirements of newer technologies. At Leawo we highly value consumer privacy, and this software will provide you with 100% privacy and safety protection. This software supports Windows as well as Mac OS. Please note that you do not need your iCloud credentials if you want to recover from the iOS device or an iTunes backup, therefore follow the steps below on how to recover deleted photos from iPhone.
Step 1. Use your iOS device’s USB cable to connect it to a computer, and the software should automatically recognize your device. This software will come with 3 modes which are “Recover from iOS Device”, “Recover from iCloud Backup”, and “Recover from iTunes Backup”. In this scenario “Recover from iOS Device” and “Recover from iTunes Backup” are appropriate because those will not require an Apple ID.
Step 2. Scan and run an analysis on the device. After you have chosen your recovery mode, as shown in the previous step, the software will automatically detect your iOS device. Proceed to check your device model at the bottom where all will be listed. Click the “Start” button to run the analysis so that it can scan for the lost photos. An analysis of the contents already contained on the device will also be done.
Step 3. Choose the photos you wish to recover. On the left toolbar, you will see the categories of the type of data that can be recovered, which includes messages, notes, WhatsApp, videos and in this case photos. Click “Photos” from the toolbar, and check the photos you wish to recover. To start exporting, click the orange “Recover” button.
Step 4. Recover your photos. After clicking “Recover” in the previous step, select your output folder by clicking the “Open” button next to the “Save to:” text field. When you have finished, click “Go” and the program will export the photo file(s).
Optional: When the photos are exported, they can be opened directly on your computer by any photos application. If you wish to transfer the photos back to your iOS device, you can do so by using Leawo iTransfer, which we highly recommend.