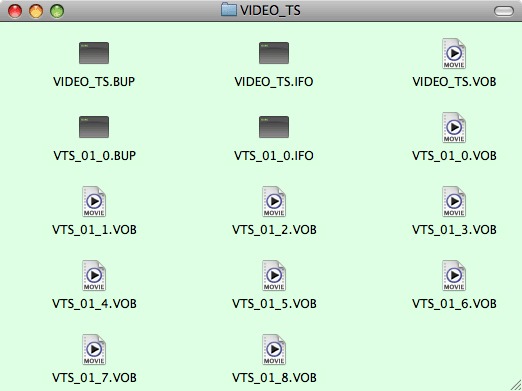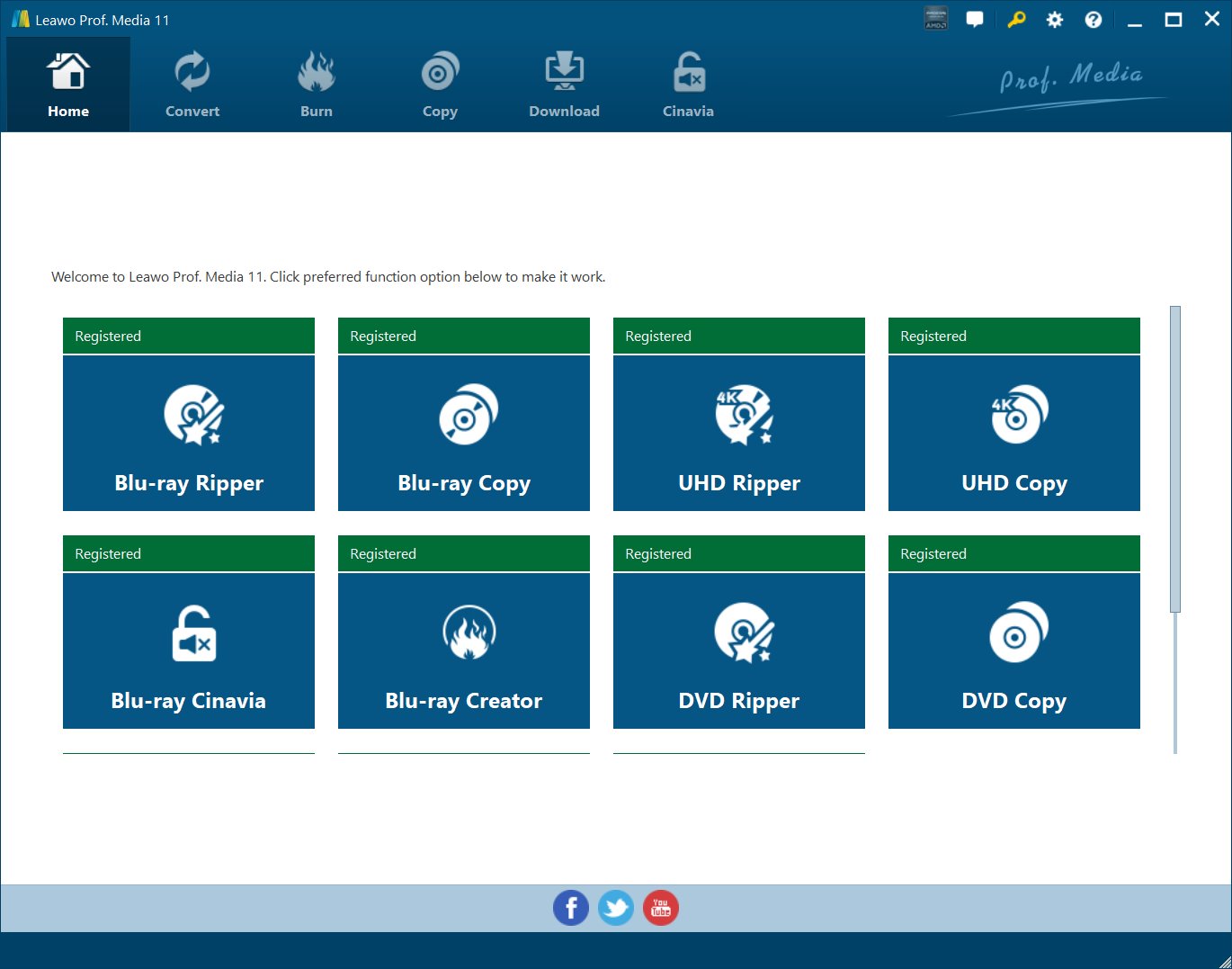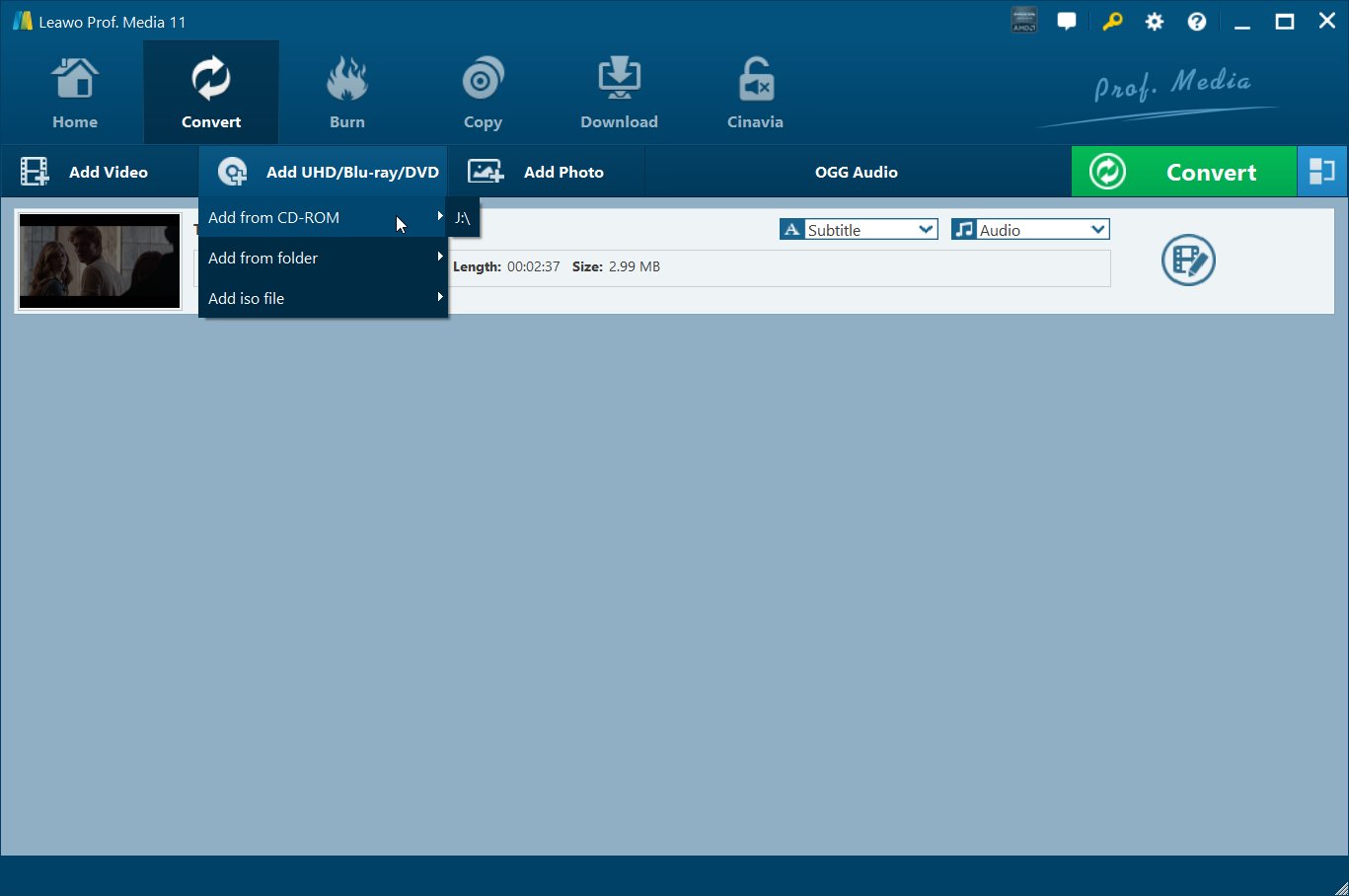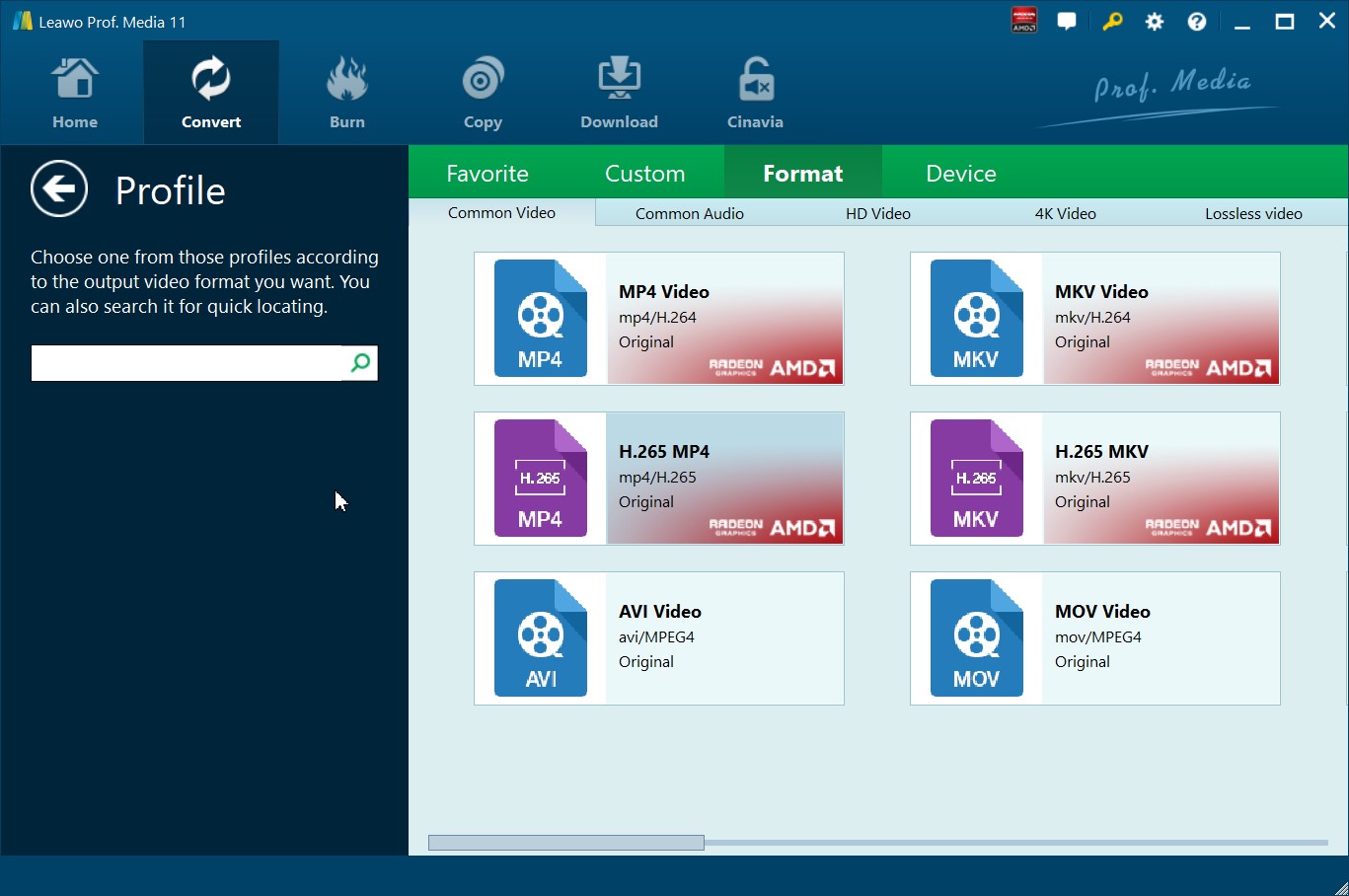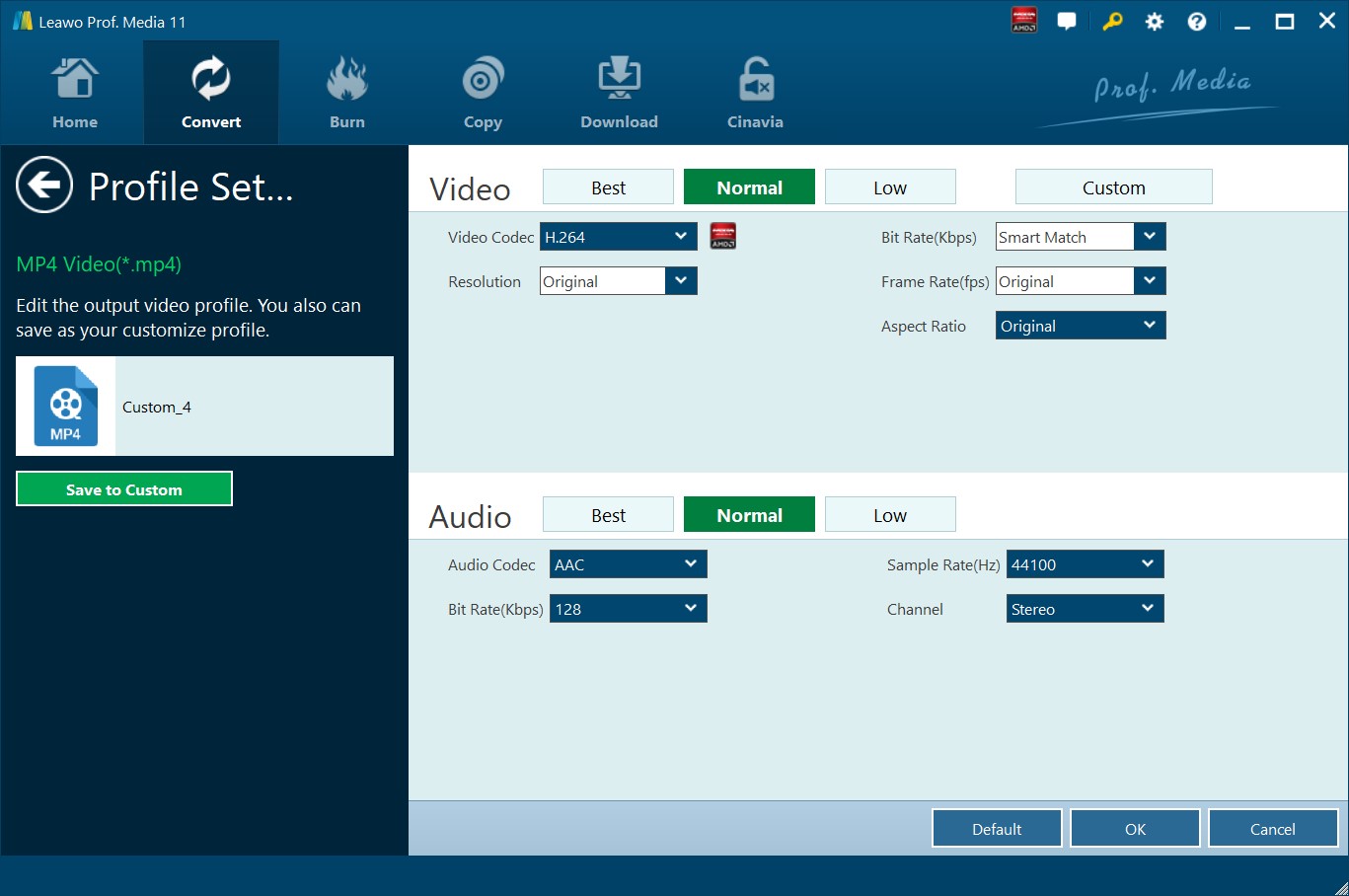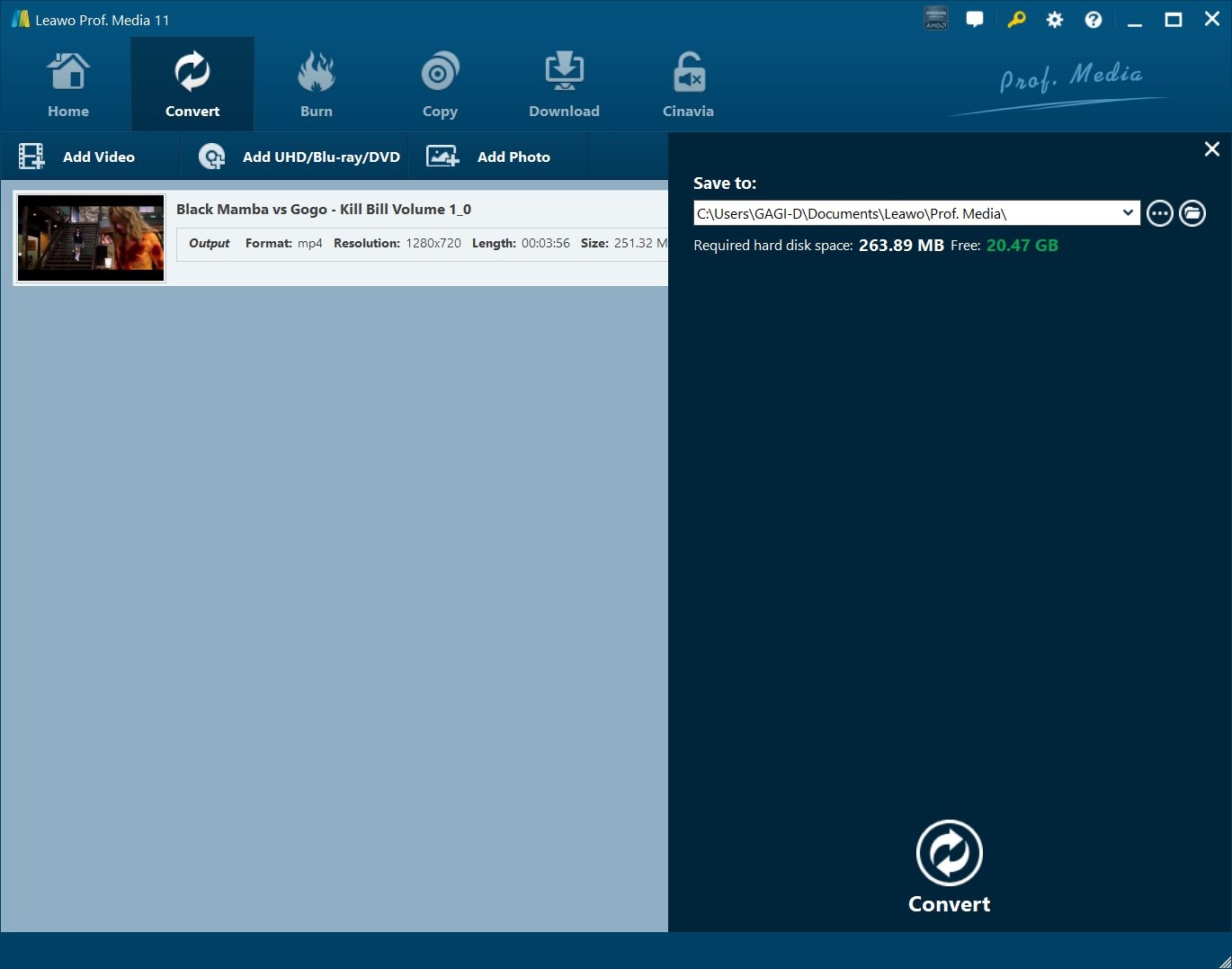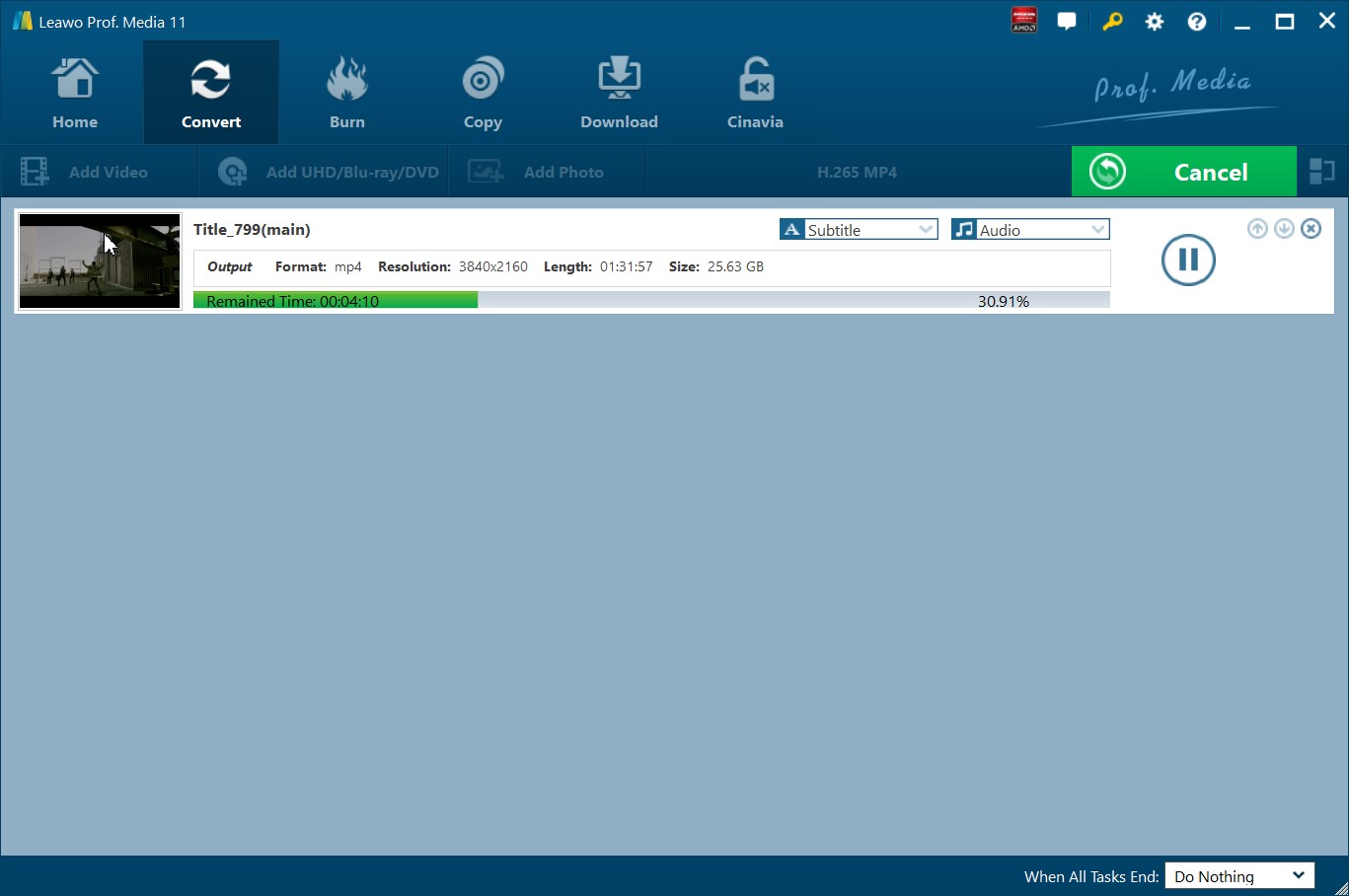“Can you play videos from DVD video_TS folder on Samsung Smart TV? I just got a DVD movie in a folder and would like to play the Video_TS folder on Samsung Smart TV. I tried to use a USB drive but failed. Can people play the DVD video_TS folder on Samsung Smart TV? How? Please help.”
Nowadays, smart TVs have been a main member of in-home digital entertainment. Many people would like to watch movies on their smart TVs online or offline. Samsung Smart TV is one of the most popular smart TV series. Therefore, many people would like to know how they could play and watch DVD movies on Samsung Smart TV. In the below content, we would like to show you the best solution to play and watch video_TS folders on Samsung Smart TV.
Outline
Part 1: What is Video_TS file?
When you insert a video DVD into your computer, you can open the DVD and view the contents just like a folder on your hard drive. Most video DVDs have two folders in the root directory – AUDIO_TS and VIDEO_TS. These names are short for "audio transport stream" and "video transport stream."
The AUDIO_TS folder is used for storing audio data for DVD-audio discs. If the DVD contains only video content, the AUDIO_TS folder will be empty. Therefore, most DVDs have an empty AUDIO_TS folder.
The VIDEO_TS folder contains all the DVD's video data and playback information. A typical VIDEO_TS folder may look something like the folder below:
The .VOB (video object) files contain the majority of the DVD data. This includes the actual video and audio data as well as subtitles, additional viewing angles, and other video-related data. The .IFO (information) files contain basic information about the DVD and the corresponding VOB files. This includes what data should be loaded when the DVD is first inserted, where the DVD chapter markers are located, and what DVD commands can be entered by the user. The .BUP (backup) files are exact copies of the IFO files. The BUP files serve as backups in case the original IFO files become corrupted and cannot be read. Since the DVD cannot be played back without valid information files, the BUP files reduce the risk of a small error or scratch on the disc ruining the DVD.
Part 2: What formats can be accepted by Samsung Smart TV?
Since DVD Video_TS folders are not physical DVD discs, can Samsung Smart TV play DVD video_TS folder directly? Actually no. You could learn this from the below list of supported formats by Samsung Smart TV:
| File Format | *.avi, *.mkv, *.asf, *.wmv, *.mp4, *.mov, *.3gp, *.vro, *.mpg, *.mpeg, *.ts, *.tp, *.trp, *.mov, *.flv, *.vob,*.svi, *.m2ts, *.mts, *.divx |
| Container | AVI, MKV, AS, FMP4, 3GP, MOV, FLV, VRO, VOB, PS, TS, SVAF |
| Video codecs | H.264 BP/ MP/ HP |
| Audio codecs | Dolby Digital, LPCM ADPCM(IMA, MS), AAC, HE-AAC WMA, Dolby Digital Plus MPEG(MP3), DTS(Core, LBR), G.711(A-Law, μ-Law) |
| Resolution | 4096x2160 |
| Frame rate | 4096x2160: 30fps, 3840x2160: 60fps |
| Bitrate | 60Mbps |
Note:
A container format (Video file format) can contain different video and audio codecs, so we can't play all the supported container files on Samsung Smart TV via USB.
You could see that Samsung Smart TV doesn’t support direct playback of video_TS folders even the video_TS folder includes VOB files.
Part 3: Effective way to play content from Video_TS file on Samsung Smart TV
To play video_TS folder on Samsung Smart TV smoothly, you actually need to convert video_TS folder to Samsung Smart TV compatible videos like MP4, MKV, AVI, etc. Leawo DVD Ripper could help you do this.
As a professional DVD ripping software tool, Leawo DVD Ripper could convert DVD to video and ripping audio from DVD to save in 180+ formats like MP4, MPEG, WMV, MOV, MKV, FLV, RMVB, AAC, AC3, AMR, M4A, MP3, etc. for multiple media players and portable devices like Apple iOS devices (iPhone, iPad, iPod, Apple TV, etc.), Android mobile phones and tablets, Windows phones, etc. It could help you easily rip and convert DVD disc, folder (including video_TS folder and audio_TS folder) and ISO image file for your Samsung Smart TV.
The most shinning point of Leawo DVD Ripper is that it comes with advanced disc decryption feature, which could help you decrypt, rip and convert DVD discs regardless of disc protection and region restrictions, so as to let you get extract what you want.
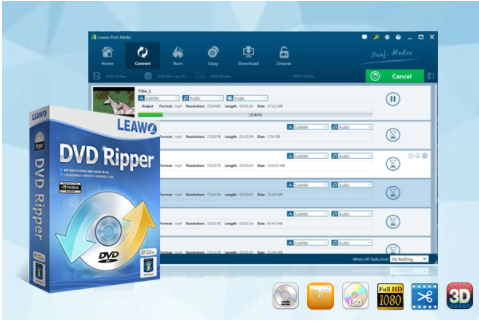
-
Leawo DVD Ripper
☉ Decrypt and rip DVD discs with disc protection and region code
☉ Convert DVD to MP4, MKV, AVI, MOV, FLV, and other 180+ HD/SD formats
☉ Convert DVD main movie to videos for space saving
☉ Convert 2D DVD movies to 3D movies with 6 different 3D effects
☉ Fast conversion with NVIDIA CUDA, AMD APP and Intel Quick Sync acceleration technologies
Download and install Leawo DVD Ripper on your computer. Meanwhile, get source DVD movies ready for converting. Follow the below steps to learn how to rip and convert DVD video_TS folder for Samsung Smart TV.
Note: Leawo DVD Ripper is a module built in Leawo Prof. Media.
Step 1: Enter DVD Ripper module
Kick off Leawo Prof. Media, and then click “Convert” button on the sub-menu to enter the “Convert” interface. Or, you could click the “DVD Ripper” option to enter the “Convert” module.
Step 2: Import source DVD files
On the “Convert” interface, click “Add UHD/Blu-ray/DVD” button and then choose “Add from folder” option to browse and load the DVD folder that contains both video_TS folder and audio_TS folder for converting. Generally speaking, the audio_TS folder is empty. Therefore, if there is no audio_TS folder, create one and make it empty.
Once DVD content is selected, you will be provided three options for you to import DVD file(s): Full Movie, Main Movie and Custom Mode. Full Movie allows you to import all titles, and Main Movie only imports the longest title by default while you can freely choose titles for importing under Custom Mode. Just select the one that meets your needs.
Step 3: Choose output profile
Click the box next to “Add Photo” button, and then on the drop-down panel click “Change” to enter the “Profile” panel. You can choose either video/audio format or mobile device as output profile under “Format” or “Device” group. We here recommend you choose MP4 Video from “Format > Common Video” group for Samsung Smart TV.
Step 4: Set video and audio parameters (optional)
Leawo DVD Ripper allows you to change the video and audio parameters of selected profile like Video Codec, Bit Rate, Resolution, Frame Rate, Aspect Ratio, Audio Codec, Channel, Sample Rate, etc. You could enter the “Profile Settings” panel by clicking the same drop-down box and then clicking “Edit” option instead of “Change” option.
Step 5: Set output directory
On the main interface, click the green “Convert” button to set output directory for saving the output files in the “Save to” box on the sidebar.
Step 6: Convert DVD for Samsung Smart TV
Click the “Convert” button at the bottom to start ripping and converting DVD discs to video files for your Samsung Smart TV.
Then, you only need to wait for the conversion to complete. By following the above steps, you will obtain a converted DVD video in MP4 format quickly for your Samsung Smart TV. Then, you only need to transfer the converted DVD movies to Samsung Smart TV via USB drive as you usually do for playing video_TS folder on Samsung Smart TV.
Part 4: How to play Video_TS on Samsung Smart TV after conversion
Once the video_TS folders are converted to Samsung Smart TV compatible videos, how can you play the converted video_TS folder on Samsung Smart TV? Follow the below steps:
- 1. Copy and paste the converted video_TS folder files to USB drive.
- 2. Plug the USB storage device into a USB port at the back of your TV or the Mini One Connect of your TV.
- 3. Press the “Source” button on your remote.
- 4. Then select USB Device USB.
- 5. Press the HOME button on your remote, navigate to Source and choose USB Device / Connected Device.
- 6.Select the media file you want to play.
- 7. Press the Enter button to show the control panel.
Now, the video files in the video_TS folder should be able to be played on your Samsung Smart TV.
Part 5: Another way to play DVD content on Samsung Smart TV
Besides converting DVD video_TS folders or DVD discs on Samsung Smart TV, you could actually turn to a DVD player that could be connected to your Samsung Smart TV via HDMI cable, though this way might cost your more. The detailed operation of this method might vary according to your devices. The below guide is for various models.
1. Connecting with 2018 models:
- 1. Connect one end of the HDMI video and audio cable to the HDMI OUT on your DVD/Blu-Ray Player.
- 2. Connect the other end of the HDMI video and audio cable to the HDMI IN on the TV.
- 3. From the Home screen, navigate to and select Source.
- 4. Select the desired source.
2. Connecting with 2017 models:
- 1. Connect one end of the HDMI video and audio cable to the HDMI OUT on your DVD/Blu-Ray Player.
- 2. Connect the other end of the HDMI video and audio cable to the HDMI IN on the TV.
- 3. Press the Home button on your OneRemote.
- 4. Press Home on your OneRemote.
- 5. Wait while the TV automatically detects the source.
- 6. TV will automatically detect the source.
- 7. Continue waiting while the TV detects the connected device.
- 8. TV is detecting the source.
- 9. After the Blu-ray is successfully detected, the TV will automatically change the source to Blu-ray.
3. Connecting with 2016 models:
- 1. Connect one end of the HDMI video and audio cable to the HDMI OUT on your DVD/Blu-Ray Player.
- 2. Connect the other end of the HDMI video and audio cable to the HDMI IN on the TV.
- 3. From the Home screen, navigate to and select Source.
- 4. Using the Directional pad on your remote, navigate to the correct HDMI Port that your Blu-ray player or Game Console is connected to.
- 5. Please note: For this demonstration select Hometheater HDMI 3.
- 6. Select Hometheater HDMI3, or the appropriate HDMI input, to begin using your Blu-ray player or Game Console on your TV.