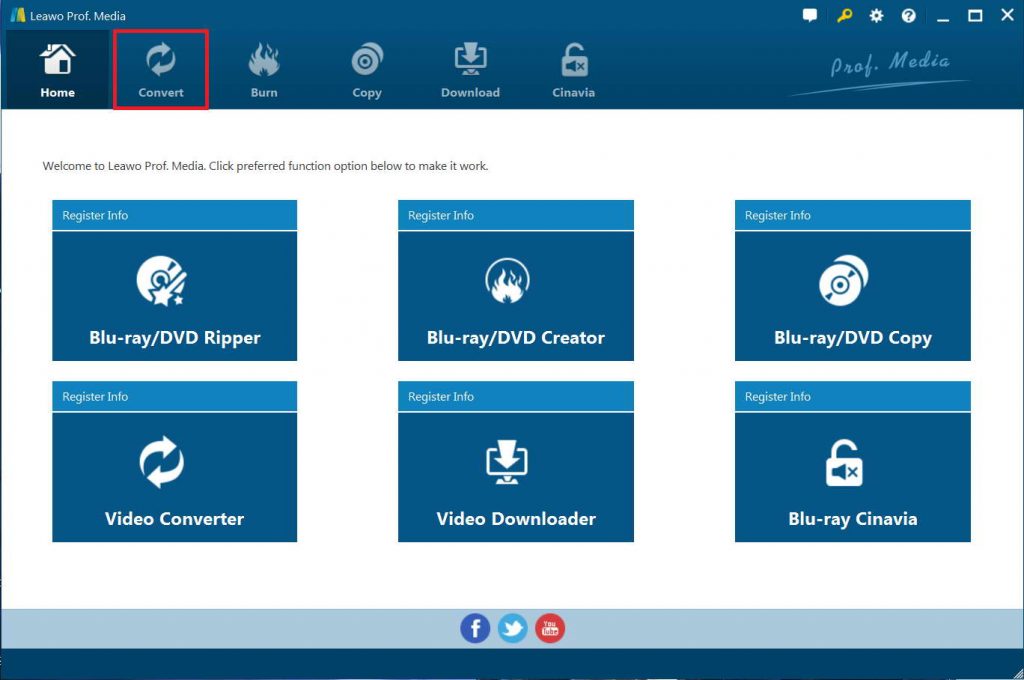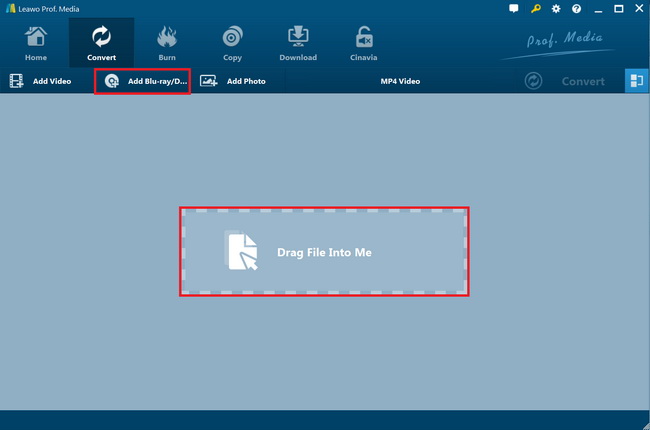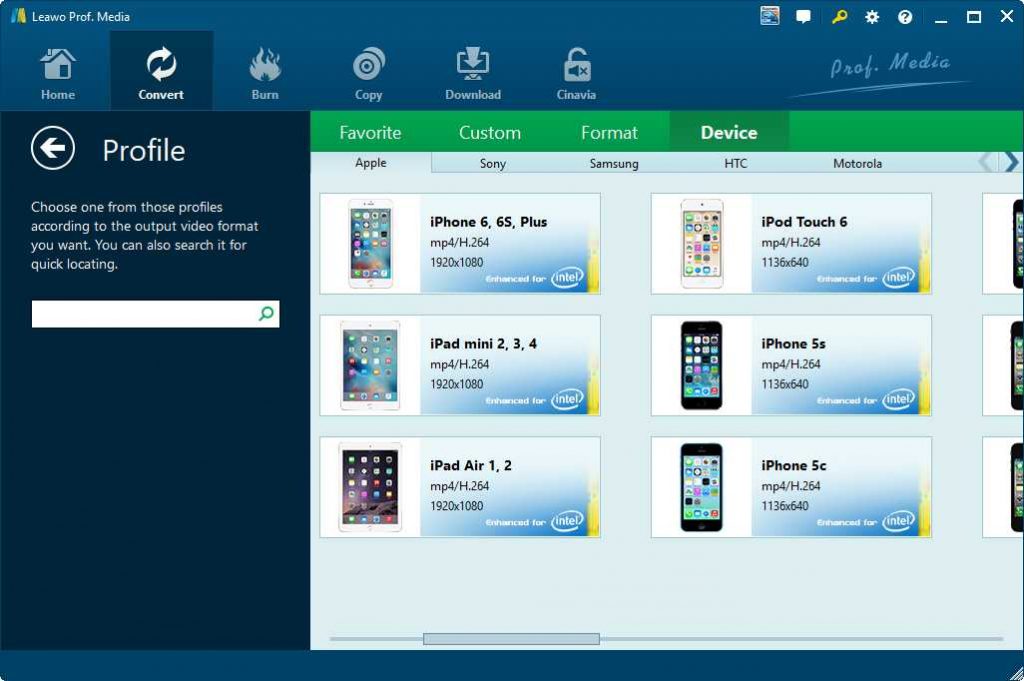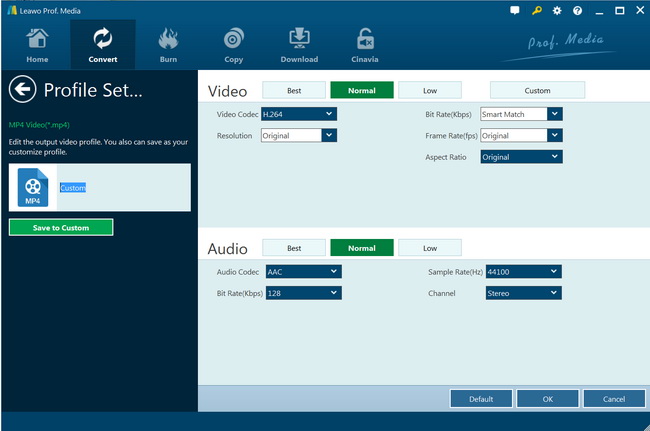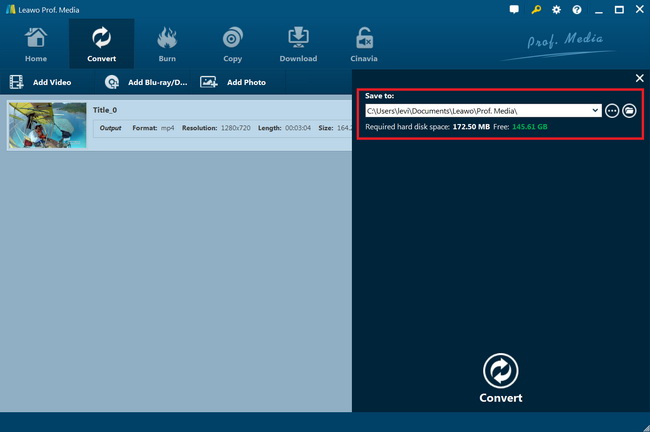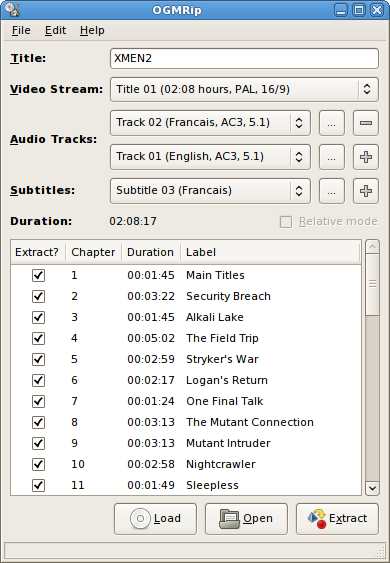“I was going to buy an iPad for one usage: I have ripped lots of DVD that I own, into ISO files, which I played on Mac very easily. Many of those DVD are lecture and eductional subjects. I want to be able to just copy on to iPad and watch them when I am on the train, travelling, etc. When I went to Apple store yesterday, I was about to buy an iPad, only to find out that there is no simple way watch a DVD or DVD iso file on iPad. I was told that I would need to convert it, then put it in iTunes library, then sync. What would be the simplest way to do this? How can I play ISO files on iPad?”
Being one of the most popular mobile tablets, iPad has been widely used and welcomed in the world. You could easily stream movies to iPad with/without iTunes for unlimited playback. iPad accepts videos in MP4 and MOV formats. However, there are occasions when we want to play and watch DVD movies on iPad, such as iOS files on iPad. The sad thing is that iPad doesn’t support direct DVD and ISO image file playback. What can you do to play ISO files on iPad? Check the below content to get effective solutions.
Part 1: Best Way to Play ISO File on iPad - Leawo Blu-ray Ripper
As mentioned above, you can’t directly play and watch ISO files on iPad. You have to concert ISO files to iPad compatible MP4 or MOV files. Therefore, an ISO to iPad converter is a must have. Leawo Blu-ray Ripper is the best ISO to video converter tool that could help you convert ISO files to iPad MP4/MOV files. As a professional Blu-ray/DVD ripper tool, it could decrypt, rip and convert Blu-ray discs with AACS, BD+ and the latest MKB protection, and CSS-DVD discs, regardless of disc regions, as well as Blu-ray/DVD folders and ISO image files.
As the best Blu-ray ripper, it can decrypt, rip and convert Blu-ray to video and audio files in all formats for any media player and device like MP4, AVI, FLV, MKV, MOV, M4V, etc. You could even rip and convert Blu-ray to 4K MP4, 4K MKV, HD MP4, HD AVI, etc. for HD movie enjoyment. Featuring an ISO to video converter, you could use Leawo Blu-ray Ripper to convert ISO files to MP4, WMV, MKV, etc. for various media players such as iPhone, iPad, Surface, etc. What’s more, it enables you to adjust the output video and audio parameters like codec, bit rate, aspect ratio, frame rate, channel, etc. so as to let you get exactly what your media player or device is compatible with.
Want to know how to play ISO file on iPad with Leawo Blu-ray Ripper? Download and install Leawo Blu-ray Ripper on your computer. Get source ISO image files ready. Then follow the below guide to learn the detailed steps.
Note: Leawo Blu-ray Ripper is a module built in Leawo Prof. Media.
Step 1: Launch Leawo Blu-ray Ripper
Launch Leawo Prof. Media and then click “Convert” button on the sub-menu or “Blu-ray/DVD Ripper” button in the middle to enter the “Convert” module, which includes Blu-ray Ripper, DVD Ripper and Video Converter.
Step 2: Add source 3D Blu-ray content
On the “Convert” module, click on “Add Blu-ray/DVD” button and then choose “Add iso file” option to browse and load source ISO image files from your computer to this ISO to video converter. You could also directly drag and drop source ISO image file for loading. It should be noted that Leawo Blu-ray Ripper handles only video ISO image files.
Attention: Leawo Blu-ray Ripper offers 3 options to load source ISO image file: Full Movie, Main Movie and Custom Mode. Full Movie allows you to import all titles, and Main Movie only imports the longest title by default but allows you to switch, while under Custom Mode you could freely choose any title(s) for loading. Choose the one according to your needs and load source Blu-ray movies.
Step 3: Set output format
Hit the button next to the “Add Photo” button and then click “Change” option to enter the “Profile” panel. You need to choose output format there, say MP4 Video or MOV Video from “Format > Common Video” group or directly choose iPad option from “Device > Apple” group.
You could adjust the output video and audio parameters like video bit rate, aspect ratio, frame rate, quality, audio codec, etc. according to the requirements of iPad. To do these, just click the “Edit” option on the drop-down panel next to the “Add Photo” button.
Step 4: Set output directory and start converting
On the main interface, hit the green “Convert” button and then specify an output folder to save the files in the “Save to” option. Then, click the “Convert” option to start converting ISO image files to iPad videos.
When the conversion completes, just import the converted ISO image files to your iPad via iTunes or iOS data transfer software.
Actually, Leawo Blu-ray Ripper has more features other than simple Blu-ray/DVD to video conversion, like Blu-ray/DVD video editing, converting 2D Blu-ray movies to 3D videos, extracting audio files off Blu-ray/DVD movies, etc.
Part 2: Play ISO file on iPad with Pavtube BDMagic
Pavtube BDMagic is another powerful Blu-ray editor, converter, and ripper that enables you to convert 2D/3D Blu-ray/DVD movies to SD, High-Definition formats or even create 3D videos with excellent video/audio quality in different formats like H.265/HEVC, MKV, MP4, MOV, DivX, AVI, MP3, FLAC, etc. for various media players and devices including iPhone, iPad, iPod, Surface, Android smartphones and tablets, etc. Besides, you can easily customize Blu-ray DVD collection to export desired movies in your own patent.
Follow the below steps to learn how to use PavTube BDMagic to rip and convert ISO image files to iPad videos for on-the-go playback:
- Download and install Pavtube BDMagic on your computer. Get source ISO image files ready.
- Launch Pavtube BDMagic and then add open the “Files” button on the sub-menu bar to choose to add ISO image files.
- After loading source ISO image files, choose the titles, subtitles and audio tracks, etc.
- Choose MP4, AVI, H.264 as output format in the “Profile” box for iPad.
- Click the “Settings” button to adjust video and audio parameters of selected profile, like video codec, bit rate, aspect rate, frame rate, audio codec, etc. Make these changes according to iPad.
- Set output directory in the “Output” box.
- Finally, click the big green “Convert” button to start converting ISO image files to iPad video files within Pavtube BDMagic.
Just wait for the conversion to complete. You will get the output video files once the conversion completes.
Part 3: Play ISO file on iPad with OGMRip
OGMRip is an application and a set of libraries for ripping and encoding DVD into AVI, OGM, MP4, or Matroska files using a wide variety of codecs. It relies on mplayer, mencoder, ogmtools, mkvtoolnix, mp4box, oggenc, lame, and faac to perform its tasks. The GUI features a clean HIG-co
Follow the below steps to learn how to rip and convert ISO image files to MP4 files for iPad tablets with the help of OGMRip.
- Download and install OGMRip on your computer. It runs on Windows computer only. Meanwhile, get source ISO image files ready.
- Launch DVD Encoder OGMRip
- Click on “File > Load” option to browse and load ISO image file from your computer.
- Indicate that you wish to use an existing .iso file, and select the appropriate .iso file and click on “Load” button.
- After loading source ISO image files, select titles, subtitles and audio tracks, etc.
- Once you are all set click on the “Extract” button to proceed. It leads you to the “Options” window. You can now select MP4 as output format for iPad, and adjust the output video and audio parameters by clicking the pencil icon.
- After that, click the “Extract” button to start extracting MP4 video files out of ISO image files within OGMRip.
The conversion duration is upon your source ISO image file size and computer performance.
Part 4: Comparison and Conclusion
What are the differences between Leawo Blu-ray Ripper, Pavtube BDMagic and OGMRip? The below table would show you more information about these 3 ISO to video converters.
|
Features |
Leawo Blu-ray Ripper |
Pavtube BDMagic |
OMGRip |
|
Rip and convert Blu-ray/DVD disc to video |
Yes |
Yes |
Yes |
|
Rip and convert Blu-ray/DVD folder to video |
Yes |
Yes |
Yes |
|
Rip and convert Blu-ray/DVD ISO image file to video |
Yes |
Yes |
Yes |
|
Edit Blu-ray/DVD movies before converting |
Yes |
Yes |
No |
|
Convert 2D Blu-ray/DVD to 3D video |
Yes |
Yes |
No |
|
Adjust output profile parameters |
Yes |
Yes |
Yes |
|
Play back source Blu-ray/DVD movies |
Yes |
Yes |
No |
|
Select subtitles and audio tracks |
Yes |
Yes |
Yes |
|
Decrypt copy protection upon Blu-ray/DVD discs |
Yes |
No |
No |
|
Remove region restrictions upon Blu-ray/DVD discs |
Yes |
No |
No |
|
4K video output |
Yes |
No |
No |
|
Multi-track MKV/MP4 output |
Yes |
No |
No |
|
Handle 4K Blu-ray discs |
Yes |
No |
No |
|
Availability |
Windows and Mac |
Windows and Mac |
Windows |
Nowadays, most Blu-ray/DVD contents are copy protected, which means you have to get a Blu-ray ripper tool that comes with disc decrypting and region removal capability. Among all these 3 Blu-ray converter tools, only Leawo Blu-ray Ripper meets this. Leawo Blu-ray Ripper also provides more bonus features than the other 2.