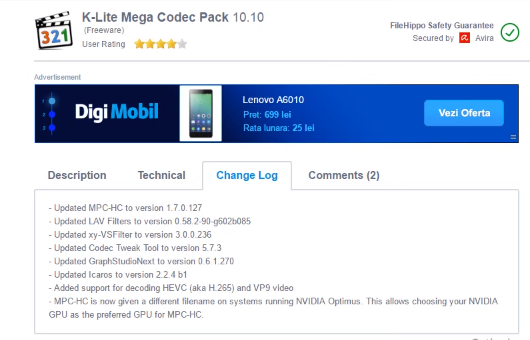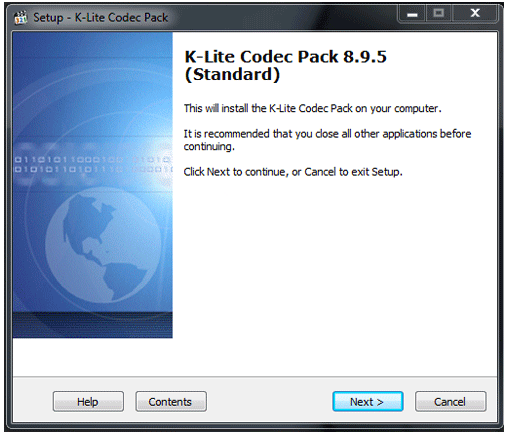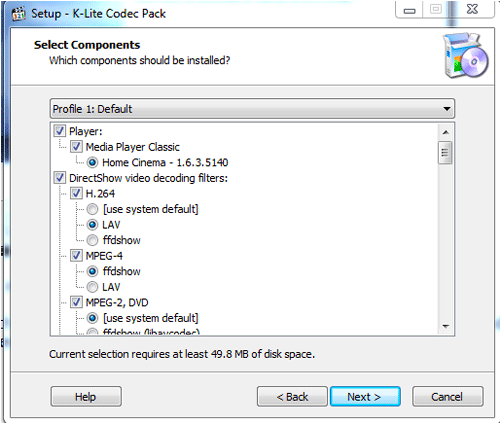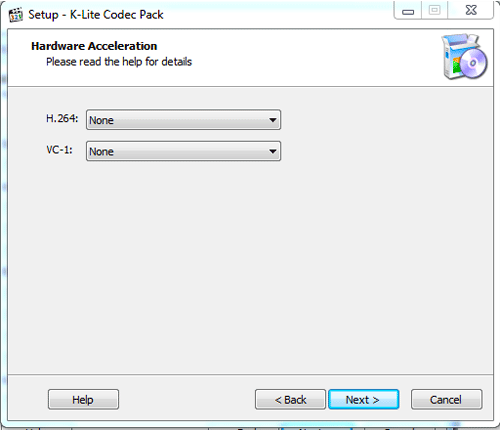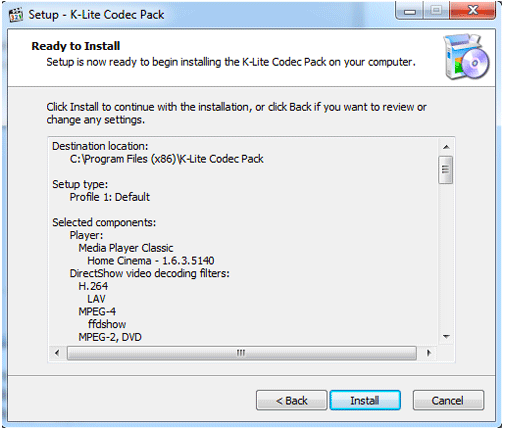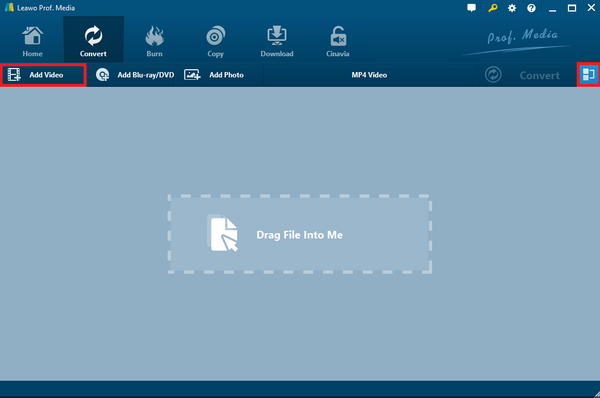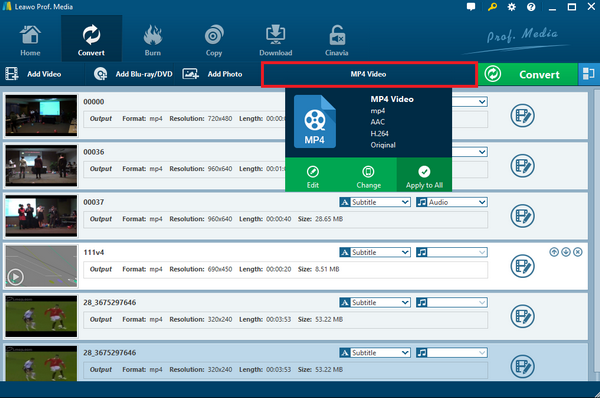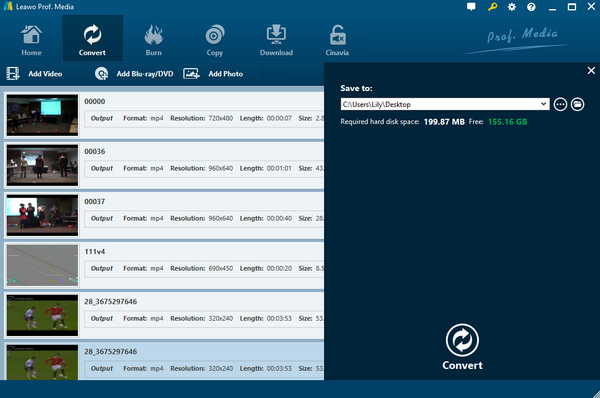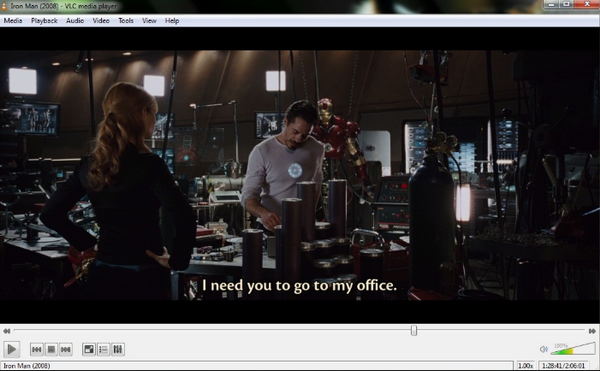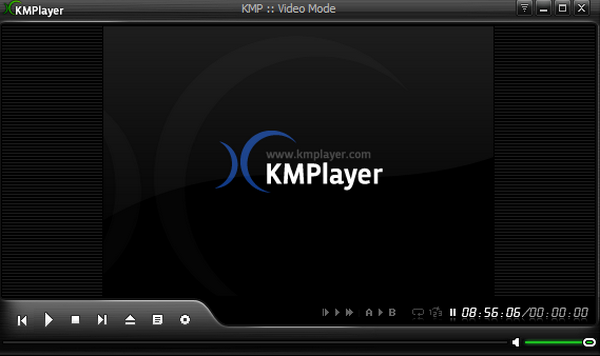HEVC, also known as “High Efficiency Video Coding” or “H. 265”, is a new video compressing standard that will highly reduce the video file size and keep the quality of the video high at the same time. HEVC is used to compress video with 4K resolution, and possibly even 8K resolution in the future so they can be efficiently delivered.
However, if you try to play an HEVC video with Windows Media Player, you might have some problems with the playback. So today we are going to discuss how to successfully play HEVC videos on Windows Media Player.
Part 1: How to Install HEVC Codec on Windows Media Player
There are many possible reasons for a media player to fail playing when you try to open a video file with it. It could be the file being damaged, the player application being improperly installed or the lack of a certain codec. Among them, the lack of codec is the most common and the most possible reason for Windows Media Player to be unable to open an HEVC video file. In that case, installing the corresponding codec pack for Windows Media Player should solve the problem quickly and easily.
A codec or codec pack is a program that makes your computer play a certain media format or a certain set of media formats. If your computer does not have the right codec installed, the video you are trying to play will not open regardless what media player you are using. Normally when a media player application is installed, it will install all of the video codecs that it supports altogether. But sometimes these codecs could be accidentally deleted by users or the system itself, causing some video playback failure problems. Sometimes when you play a new video format that you have never played before, you also need to install the corresponding codec to enable your computer to play the video format.
So when your Windows Media Player fails to play an HEVC video, installing a codec pack should be able to fix the problem in a short period of time. Now let’s take a look at how to install a codec pack for Windows Media Player.
Step 1: Download the K-Lite Mega Codec Pack installer on your computer
Open the Windows browser and search for K-lite Windows Media Player HEVC codec. Go to the safe link and hit the “Download” option. You can also try using another codec pack, just make sure it’s compatible with your operating system.
Step 2: Launch the installer
When the codec installer is downloaded, double click on it to launch the installer. Click the “Next” button to enter the next page.
Step 3: Select the Windows Media Player HEVC codec component
In this panel, scroll down the list and check the HEVC codec for Windows Media Player is selected. Then tap the “Next” to move on.
Step 4: Confirm the hardware acceleration
It’s suggested that you leave all of the options as default in the installation process if you are unsure about each item. Keep clicking “Next” until the installation process finishes.
Step 5: Review the Windows Media Player HEVC codec preparation
Before you finally start to install the HEVC codec for Windows Media Player, this K-lite setup will give users an overview of what is going to be installed. So take your time and verify the HEVC component is included within the log. You should be careful tumbling down the slider.
Step 6: Resume the Windows Media Player and try to play the HEVC files
Once the installation is done, you can test out the Windows Media Player HEVC codec right away. It is advised to reboot the computer and Windows Media Player before playing HEVC videos again. This time should be able to open without a problem.
Part 2: Convert HEVC to WMV to Play on Windows Media Player
Another way you can play your HEVC videos on Windows Media Player without installing extra codec is to convert the video to another video format that is compatible with Windows Media Player, such as WMV. As the video format developed by Microsoft, WMV has great compatibility with Windows Media Player, and videos saved in the WMV format should be able to be opened by Windows Media Player without a problem. If you can’t open an HEVC video with Windows Media Player, converting the video to WMV should make it playable easily.
To convert the HEVC video to WMV, you need a good video converting application like Leawo Video Converter. With Leawo Video Converter installed on your PC, you can convert not only HEVC to WMV but also 180+ other video formats to each other. Leawo Video Converter provides not only a powerful video converting function but also a 6X higher converting speed and a practical video editing module which allows users to trim, crop the video, as well as add watermark to video, alter video parameters, convert 2D video to 3D and remove background noise in video. It doesn’t take long to convert a regular HEVC video to WMV, and all you need to do is following the steps shown in the following.
Step 1: Run Leawo Video Converter, click the “Add Video” button to import your HEVC video from your computer to the program. You can also drag the file and drop it into the program to import it. You can click the blue “Merge” button to merge multiple videos into one after importing them.Step 2: Click the “MP4 Video” area and then choose “Change” to change the output format for your video conversion. If you want to use the video editor mentioned above to edit your video, just click the “edit” icon on your video.
Step 3: Click the green “Convert” button to reveal an output settings panel, where you can set an output folder, and then click the big “Convert” icon to start converting the HEVC video to WMV.
Part 3: 3 HEVC Alternative Players for Windows Media Player
If you have no intention to install a codec pack for Windows Media Player, and converting the format of the video is to much trouble for you, then you can always opt for using another Windows Media Player alternative to play the HEVC video file. There are many excellent Windows Media Player alternatives, and some of them are even better than Windows Media Player.
Leawo Blu-ray Player
As an all-inclusive, completely free media player application, Leawo Blu-ray Player is one of the best Windows Media Player alternatives you can get. With Leawo Blu-ray Player installed on your computer, you can play HEVC videos without installing any extra codec pack or converting them to other formats. Besides playing HEVC videos smoothly, Leawo Blu-ray Player can also play almost all kinds of other digital video formats, as well as all kinds of Blu-ray and DVD materials. Featuring other functions like smart power management, instant snapshot, Virtual Remote Controller and the Blu-ray to MKV conversion in the premium version, Leawo Blu-ray Player can totally replace Windows Media Player on your computer and provide a better video playing experience for your daily entertainment.
VLC Media Player
If there are some media player applications that are liked by the most users, then VLC Media Player must be one of them. VLC Media Player is an open source media player with various video and audio processing functions. Being able to play almost all kinds of media content, the video playback ability of VLC Media Player is impressive. But what’s more impressive about VLC Media Player is its various video editing and altering functions and its great extendibility.
If you know VLC Player well enough, you can totally use the application as not only a media player, but also a video editor in your daily life. With the support of all kinds of plugins, VLC Media Player is full of surprises and possibilities.
KMPlayer
KMMPlayer, also known as K-Multimedia Player, is a media player application for Windows with various media format support. Because the great ease of use and powerful video playback ability, KMPlayer has developed a significant user base and has received strong ratings and reviews on major independent download sites like Softonic and CNET.
With a more straightforward user interface and a more powerful video playback and customizing ability, KMPlayer has become more and more users’ default media player application, replacing Windows Media Player and taking the dominating position on the Windows operating system.
Part 4: Conclusion
As an advanced video compressing standard, HEVC can provide a better video watching experience and can make the video file smaller than before. However, being unable to open an HEVC video on Windows Media Player has become a major problem for many Windows users. To solve the problem, the most direct approach is to install a codec pack like K-Lite Codec Pack Mega for Windows Media Player. After the codec pack is installed, Windows Media Player can immediately play the HEVC video that it couldn’t play earlier.
Another way to solve the HEVC video playback problem is to convert the HEVC video to WMV, which is a video format that is more compatible with Windows Media Player. To do that, you need to install a powerful video converter application called Leawo Video Converter. With Leawo Video Converter installed, you can do the HEVC to WMV conversion easily and can do all the other media converting tasks in the future without finding another converter product.
Using a Windows Media Player alternative to avoid the HEVC playback failure is also a great idea. Advanced media player applications like Leawo Blu-ray Player can easily play HEVC videos without the need to install extra codec packs, and will certainly bring you a better multimedia watching experience than Windows Media Player ever could. With the solutions introduced today, I believe you can easily play your HEVC videos on your computer without any problem now.