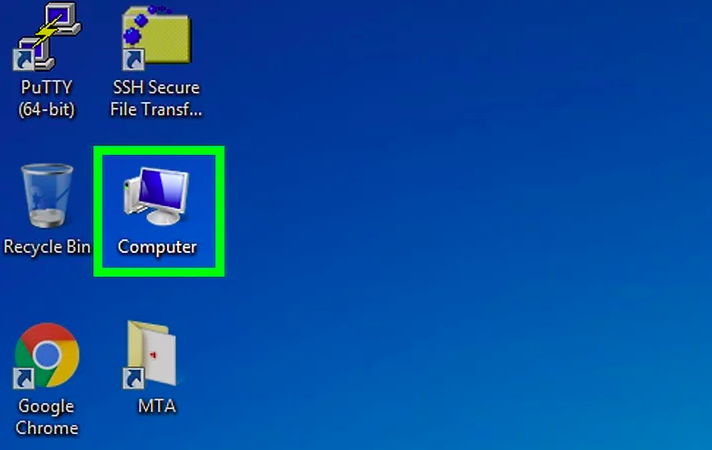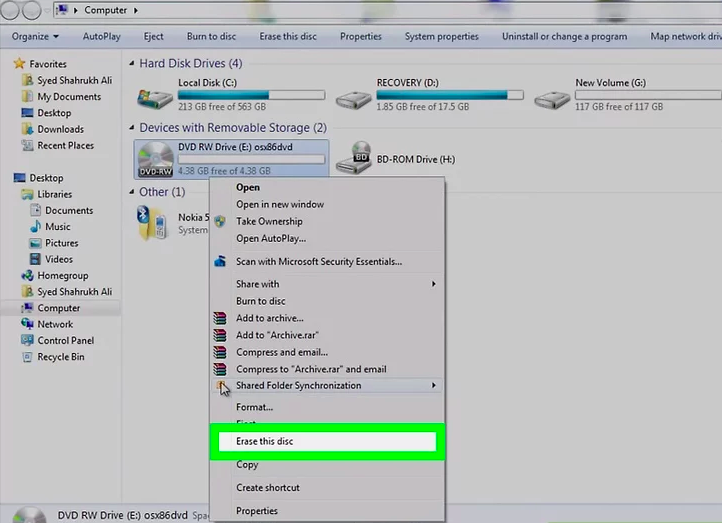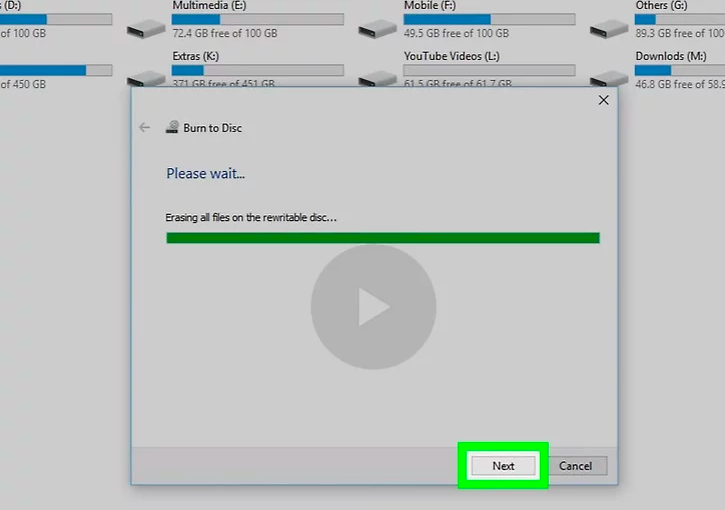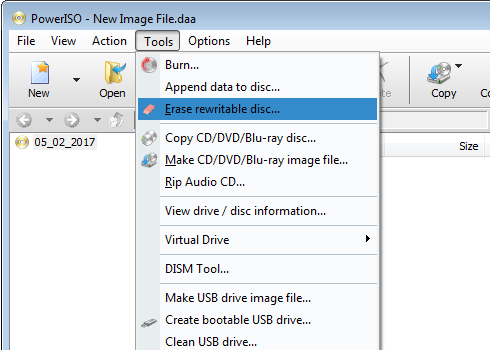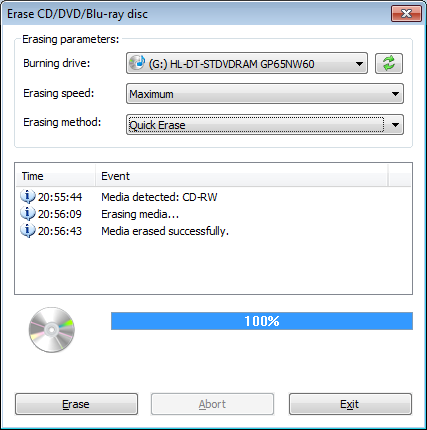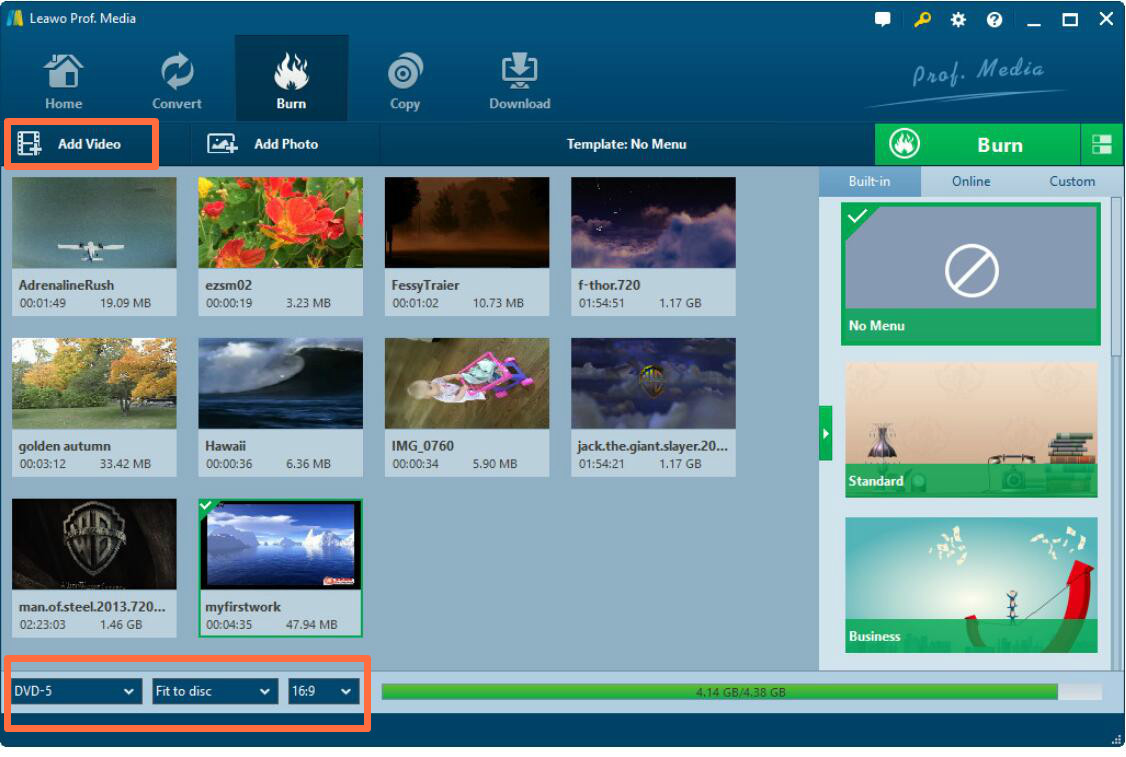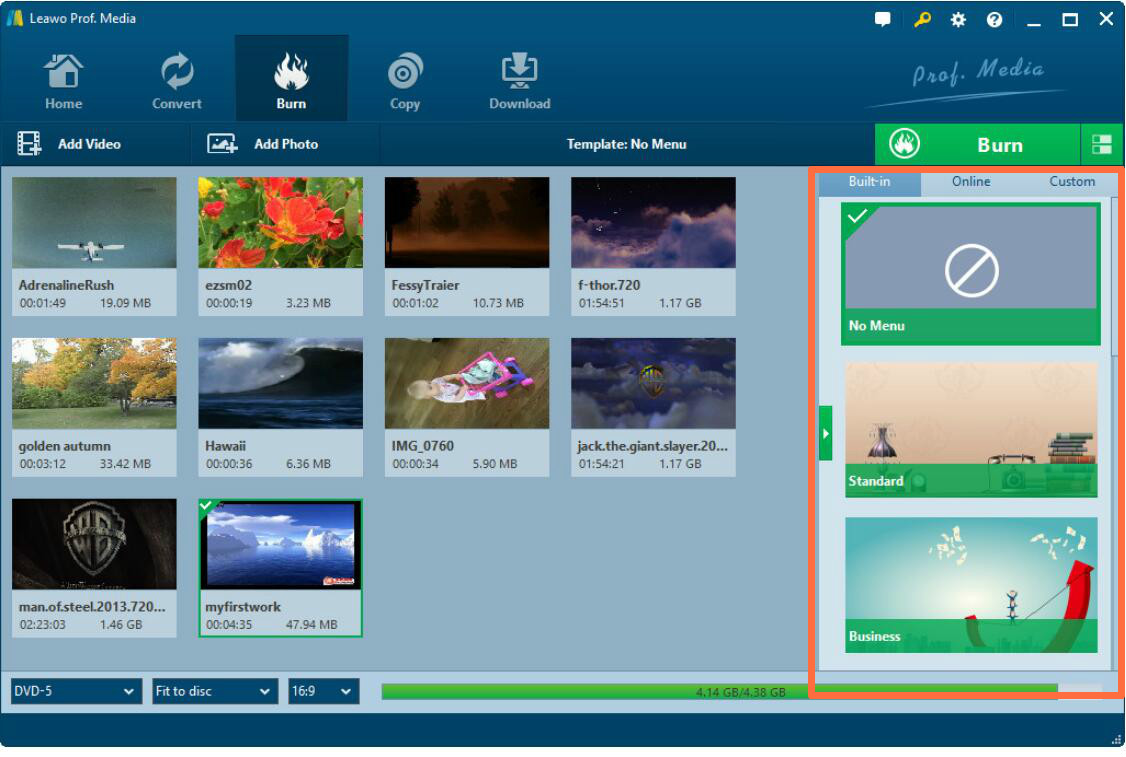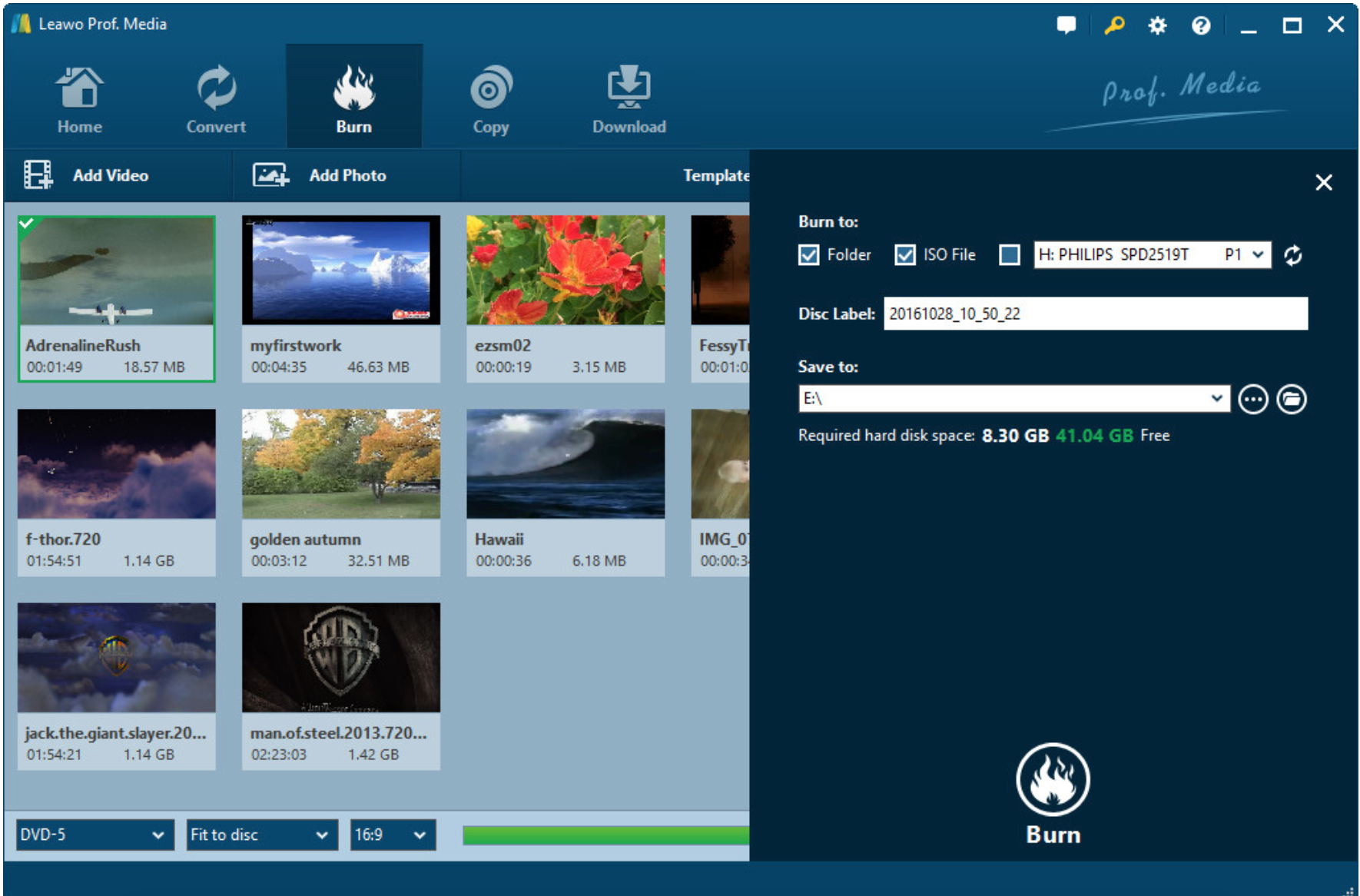Q: "I'm trying to re-use a DVD-RW disc by creating space on it. Want to erase files I don't want and keep the ones I do. Is this possible? "
The answer is positive! If you want to make space on a DVD so that you can add additional files or want to get rid of the files permanently, you may want to erase a DVD. DVD-RW and DVD-R are the most common format for DVDs. DVD-RW are rewritable discs that you can add or remove files to, while DVD-R discs cannot be deleted or edited. Erasing a DVD is easy as long as you follow the right steps. Sometimes you just need to find a DVD eraser for Windows 7 free download, and follow some simple steps. Next I'll show you how to do this.
Part 1: What is DVD-RW?
As you may ask, what is DVD-RW exactly? Which stands for "Digital Versatile Disk Rewritable." A DVD-RW is like a DVD-R but can be erased and written to again. Like CD-RWs, DVD-RWs must be erased in order for new data to be added. DVD-RWs can hold 4.7GB of data and do not come in double-layered or double-sided versions like DVD-Rs do. Because of their large capacity and ability to be used multiple times, DVD-RW discs are a great solution for frequent backups. To record data onto a DVD-RW disc, you'll need a DVD burner that supports the DVD-RW format.
Part 2: Easiest way to erase a DVD-RW in Windows 7
We found an easiest way to do this process for Windows 7. In this way, you don't even need a DVD-RW eraser Windows 7. The following guide will show you how to erase DVD-RW in Windows 7.
Step 1. Click the "My Computer" icon. Go to your desktop and click the "My Computer" icon. If there is no icon there, go to "Start," then scroll up to "My Computer."
Step 2. Insert the DVD into the drive. Open up your disc drive by pressing the button on the front of it. Once it opens, stick the DVD into it and close the drive. When the DVD drive closes, it should show up on the "My Computer" screen.
Step 3. Right-click the DVD-RW and left-click the "Erase this disc" text. It should only take a few seconds for the DVD-RW icon to pop on the screen once you close the disc drive. Clicking "Erase this disc" will bring up a separate screen.
Step 4.Click the "Next" button. This screen should say "Ready to erase disc." Clicking the "Next" button will begin the process of deleting the disc. Wait until the loading bar is complete before closing the window. Your files should now be deleted off the disc.
Part 3: Erase DVD-RW in Windows 7 with PowerISO
Using PowerISO, a DVD-RW eraser windows 7, you can erase data on a rewritable compact disc. PowerISO can erase DVD windows 7, including CD-RW, DVD+RW, DVD-RW, DVD-RAM, and BD-RE discs. There are two erase methods, Quick erase and full erase. Full erase can wipe out all data on the disc, but will take longer time than quick erase. Here are the steps:
1. Run PowerISO, and select "Tools > Erase Rewritable Disc" Menu.
2. PowerISO shows Erasing Compact Disc dialog.
Select the burning drive which holds the rewritable disc.
Select the erasing speed. The default speed is the maximum speed.
Select the erasing method (Quick Erase or Full Erase).
Click "Erase" to start erasing.
3. PowerISO will show an alert message box prompting you that all data in the disc will be erased. Click "OK" to confirm and start erasing. You can see the progress information during erasing. At the end of erasing, you should get the message, "Media erased successfully."
Part 4: Rewrite DVD with Leawo DVD Creator
After erasing the DVD, you will have the need to burn the new files into the DVD disc again. Concerning the DVD burning process, you have to use a third-party burning program. Next I will introduce Leawo DVD Creator as your firm choice due to its powerful features in burning DVD and customized disc menu.

DVD Creator
☉ Convert all video files like MP4, AVI, MKV to DVD format fast.
☉ Create DVD-5, DVD-9 disc, folder and/or ISO image without quality loss.
☉ 1-click operation to create photo slideshows and burn to DVD easily.
☉ 1-click ISO image burner to burn ISO image file to DVD disc.
☉ Multiple built-in menu templates and edit disc menu with personal preferrences.
☉ eaisly editable video effects, 2D to 3D conversion support.
Please refer to the following detailed instructions.
Step 1. Download Leawo DVD Creator and install it on your computer. Insert a new blank DVD disc in the disc drive. Import the new files you want to add in the DVD disc by clicking "Add Video" on the head of the interface. Or you can simply drag the new files to the panel.
Step 2. Set the disc menu. If you want to have a customized DVD disc, then you set the disc menu according to your preference. You can have various menu templates including "Standard", "Business", "Holiday" and so on. You can also set the disc menu by yourself.
Step 3. Start rewriting the DVD. After setting the templates, you can just click the green icon "Burn" to start the DVD rewriting process. Before it, you need to confirm "Burn to", "Disc Label", and "Save to" options. Finally, click "Burn" icon below, and you can rewrite the new files into the DVD disc.
Conclusion
With the information above, now you will not need to worry about the problem on how to erase DVD-RW in windows 7. Furthermore, Apart from Windows 7, with some simple steps, you can also erase DVD on Windows 10 or Mac . But you always have to make sure that your DVD disc is the type that can be rewritten and read. You can erase the DVD disc freely and you can also rewrite the new files into the DVD disc again with the help of powerful Leawo DVD Creator. Leawo DVD Creator can burn DVD from more than 180+ formats of videos and photos with 6X faster speed. Additionally, it allows you to experience all kinds of DVD menu templates for free and you can edit your video according to your own preference. Besides, you can freely choose subtitles and audio tracks as well as preview changes in the video instantly and screenshot taking.