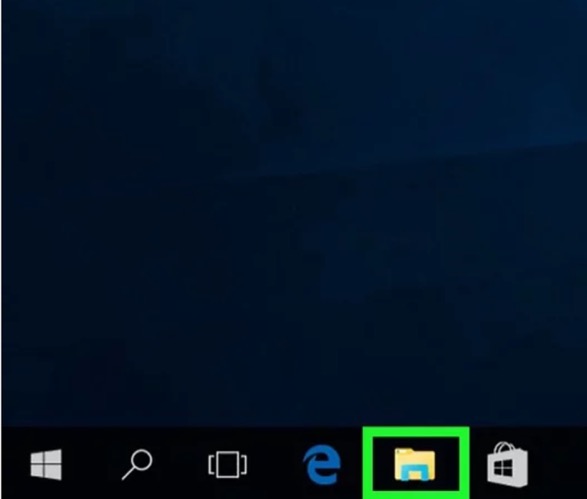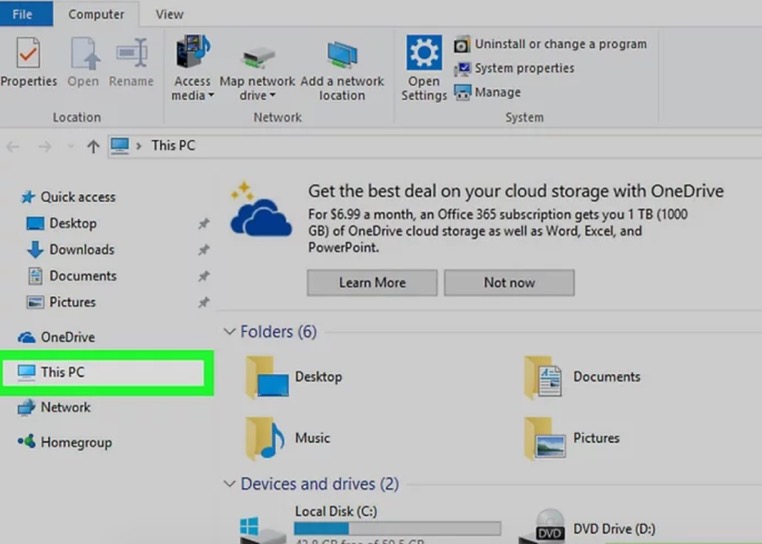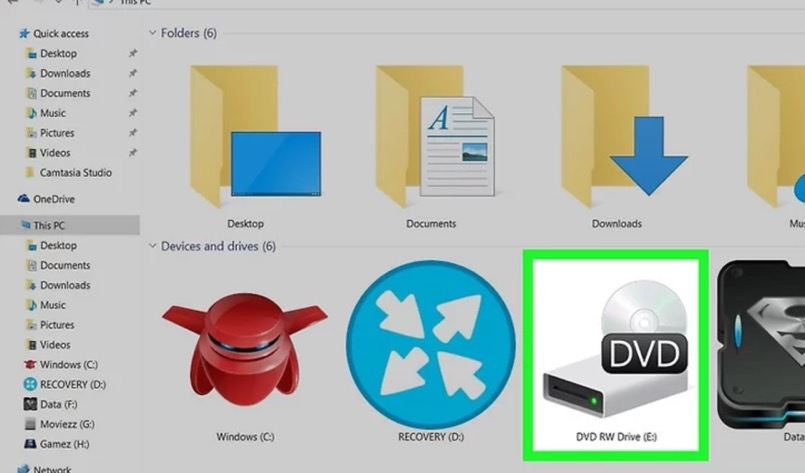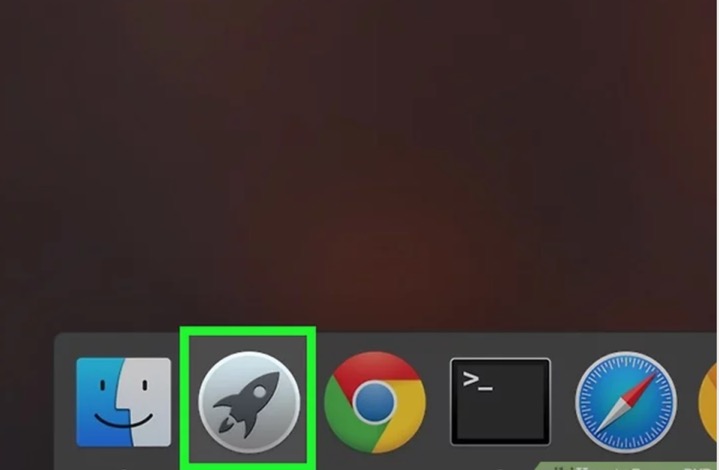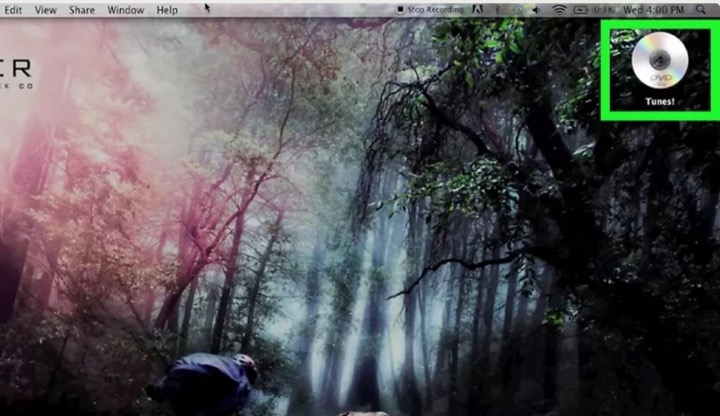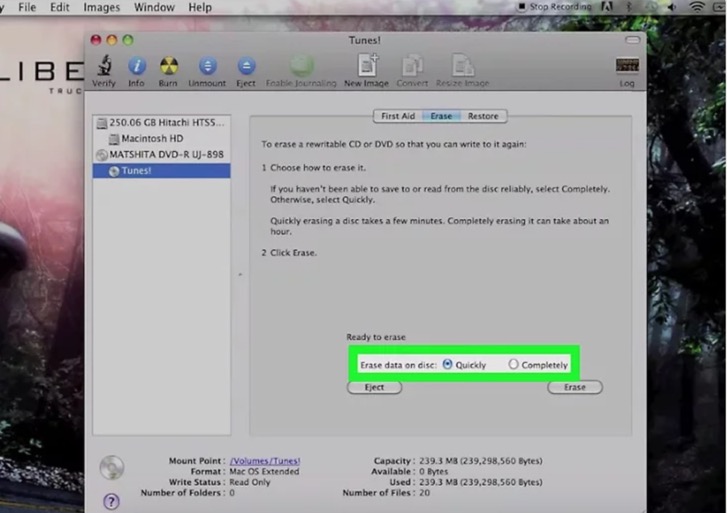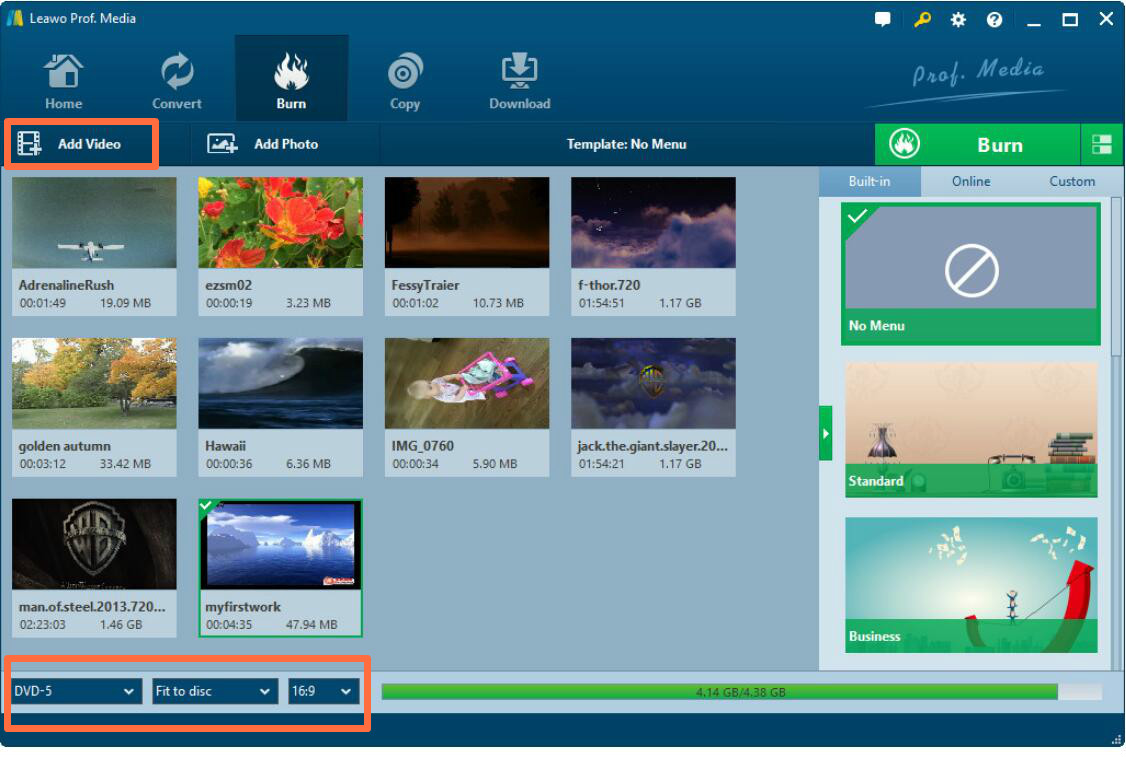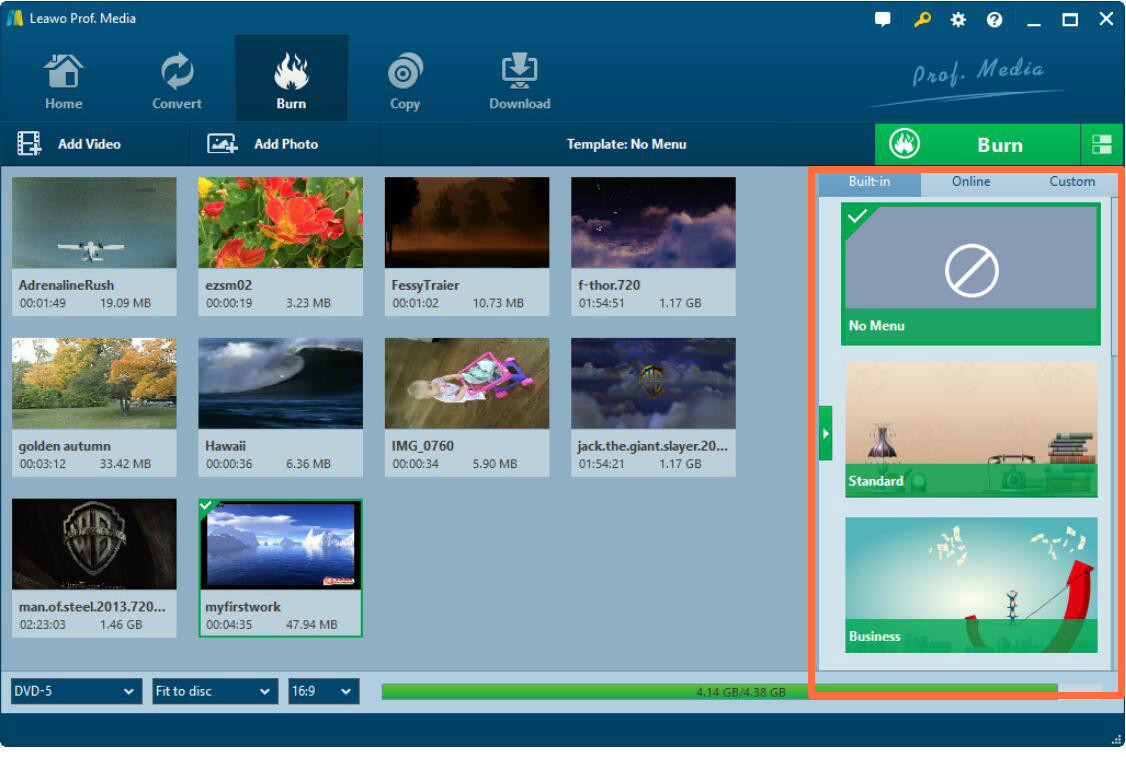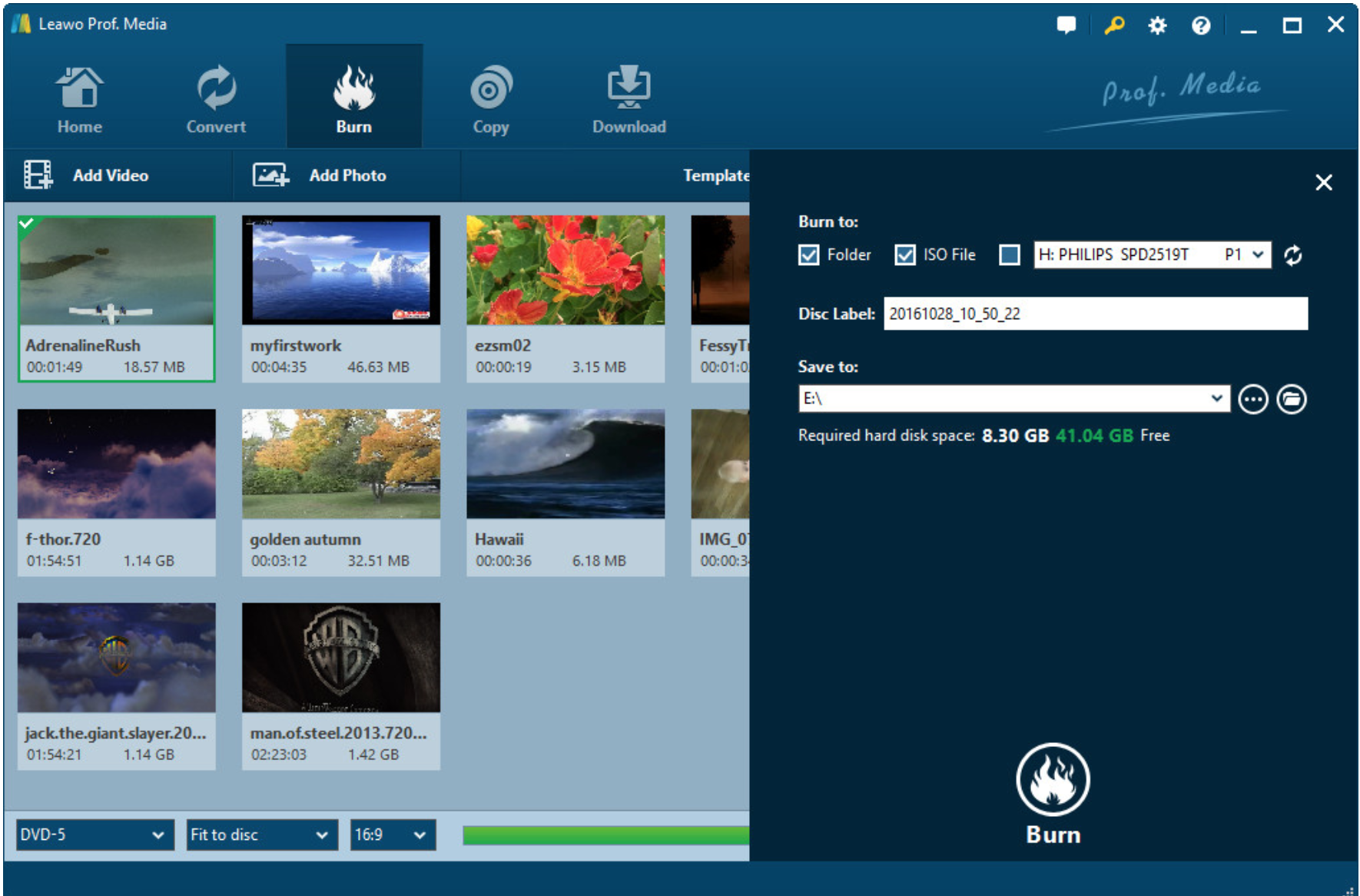As one of the popular digital media, DVD has been introduced to our daily life for many years. DVDs can be applied to various situations. In terms of the latest movies, DVDs are the first media for you to be accessible. When you have the need to make a backup of files or videos on your computers, DVDs can be used to store these files so as to release much more capacity. There are many types of DVDs in the market for your options, including DVD-R, DVD-RW and so on. Besides, sometimes, you may find that the DVD disc at hand is not large enough to store the files additionally. What would do you to release more room of the full DVD disc? Asides from buying a new empty DVD disc, you can try to erase a part of the DVD to release much room. Can you erase a DVD to add other files on? How to erase a DVD disc? If you are confused by the DVD eraser question, then you can refer to the following article which will introduce more information on DVD eraser information and will have a clear elaboration on how to erase a DVD disc on both Windows 10 and Mac operating system.
Part 1. How to erase a DVD on Windows 10?
In you are running on the Windows 10 operating system, then you can follow the below steps to erase a DVD disc.
Step 1. Open the "Computer" pane or click Windows file folder icon on the bottom left of the screen to navigate.
Step 2. Find the disc drives. After entering the computer panel, you can find "This PC" on the left-hand side of the File Explorer. Click it and you can see a list of disc drives.
Step 3. Double click the DVD icon. When you find the disc drive list, you can see the DVD immediately. Then double click the DVD icon and you can see all the files on the DVD.
Step 4. Delete files. Choose the files you would like to delete and then click "Delete" key on your keyboard. Then the files will be erased from the DVD.
Part 2. How to erase a DVD on Mac?
Also, if you have a Mac, then the following steps will guide you on how to erase a DVD disc.
Step 1. Enter the "Launchpad" panel. Usually the "Launchpad" icon locates on the bottom of the screen. Click it to see the list of different applications on your Mac.
Step 2. Click the "Disk Utility" icon. After clicking the "Launchpad" icon, you can see the "Disk Utility" icon on the screen.
Step 3. Enter the DVD disc to the disc drive. If your mac has the internal drive, you only need to insert the DVD to the disc drive. If it doesn't, prepare an external disc drive.
Step 4. Open the DVD icon on your desktop. Once you insert the DVD disc to the disc drive, you can find the icon on your Mac and just click the icon.
Step 5. Select "quickly" option to erase the DVD. When you open the DVD, you can see a pop-up window. There are two options for you: "completely" and "quickly". If the disc can be rewritten and you only want to delete the files on it, select "quickly" and finally click "Erase". After several minutes, the DVD will be erased.
Part 3: Rewrite the DVD with Leawo DVD Creator
By referring to the above information, can you erase a DVD now? Besides, after you have erased the DVD, then you will have the need to burn the new files into the DVD disc again. Concerning the DVD burning process, you have to use a third-party burning program. Next I will introduce Leawo DVD Creator as your firm choice due to its powerful features in burning DVD and customized disc menu. Leawo DVD Creater can burn DVD from more than 180+ formats of videos and photos with 6X faster speed. Additionally, it can allow you to experience all kinds of DVD menu templates for free and you can edit your video according to your own preference. Besides, you can freely choose subtitles and audio tracks as well as preview changes in the video instantly and screenshot taking. Please refer to the following detailed instructions.

DVD Creator
☉ Convert all video files like MP4, AVI, MKV to DVD format fast.
☉ Create DVD-5, DVD-9 disc, folder and/or ISO image without quality loss.
☉ 1-click operation to create photo slideshows and burn to DVD easily.
☉ 1-click ISO image burner to burn ISO image file to DVD disc.
☉ Multiple built-in menu templates and edit disc menu with personal preferrences.
☉ Easily editable video effects, 2D to 3D conversion support.
Step 1. Download Leawo DVD Creator and install it on your computer.
Step 2. Insert a new blank DVD disc in the disc drive.
Step 3. Import the new files you want to add in the DVD disc by clicking "Add Video" on the head of the interface. Or you can simply drag the new files to the panel.
Step 4. Set the disc menu. If you want to have a customized DVD disc, then you set the disc menu according to your preference. You can have various menu templates including "Standard", "Business", "Holiday" and so on. You can also set the disc menu by yourself.
Step 5. Start rewriting the DVD. After setting the templates, you can just click the green icon "Burn" to start the DVD rewriting process. Before it, you need to confirm "Burn to", "Disc Label", and "Save to" options. Finally, click "Burn" icon below, and you can rewrite the new files into the DVD disc.
Conclusion
With the information above, now you will not need to worry the problem on how to erase a DVD disc. But you have to make sure that your DVD disc is the type that can be rewritten and read. You can erase the DVD disc freely and you can also rewrite the new files into the DVD disc again with the help of powerful Leawo DVD Creator. Need more information like how much data can a DVD disc hold? Please browse or other posts, there are always more knowledge that might come in handy.