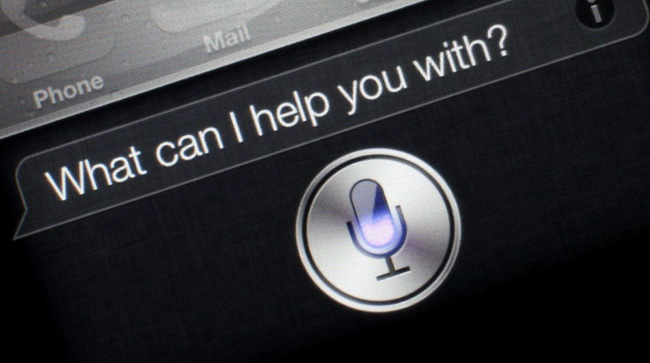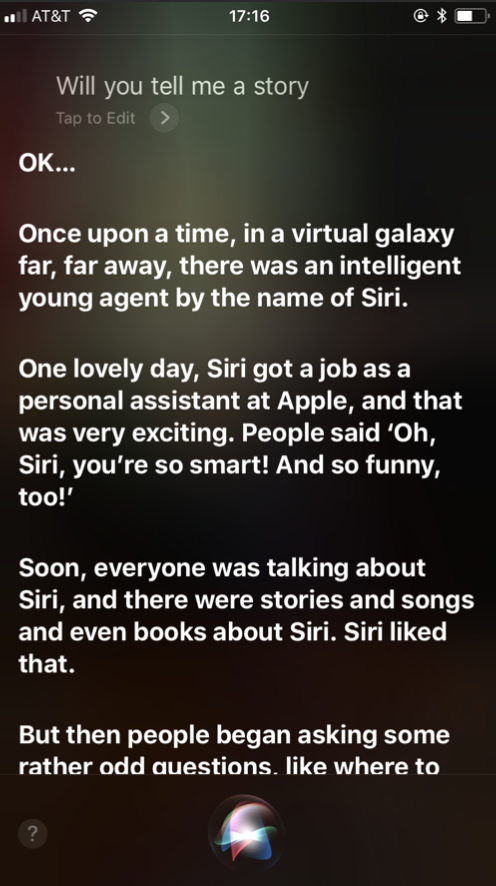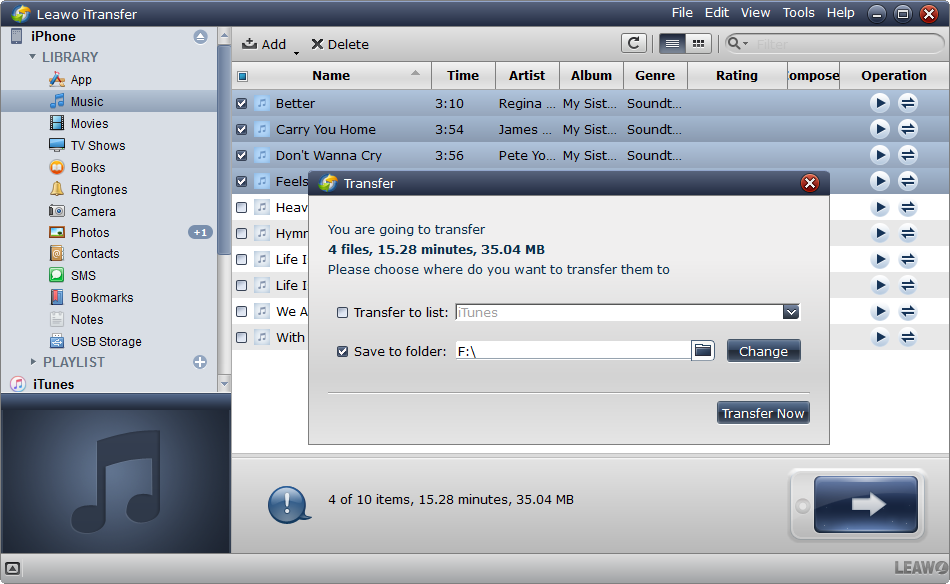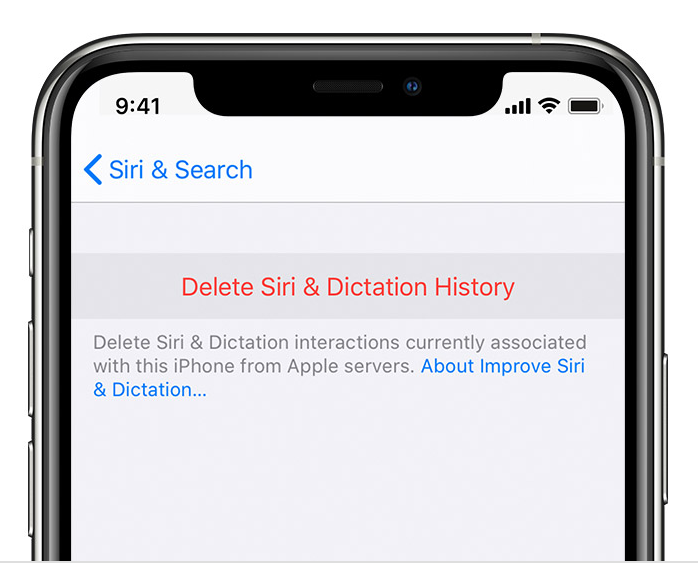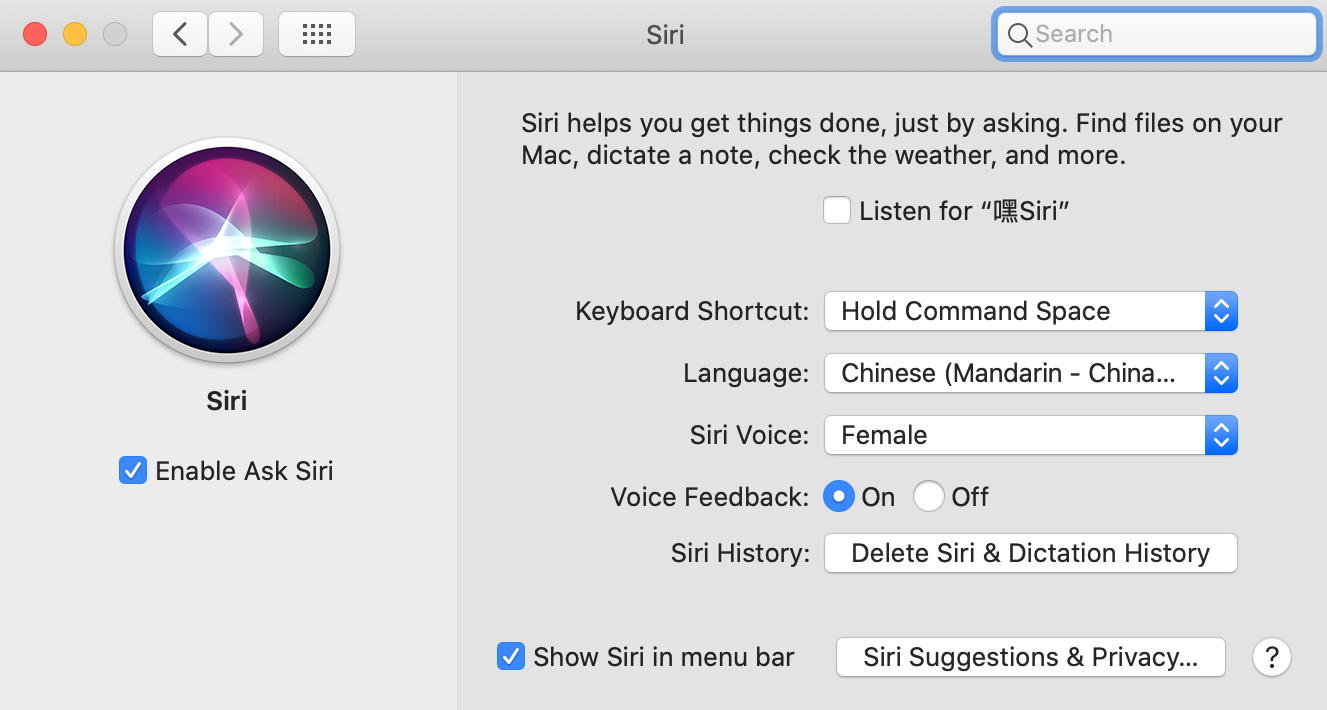I used Siri to assist with my life a lot and basically I grow up with Siri and she is like my personal assistant no matter during school life or work life. All too often, when I need something on my iPhone, I don’t need to rack my brains with searching or type words using my clumsy fingers, instead, I can ask Siri to do that for me on my iPhone or iPad. This is a huge relief especially when you are in a hurry or not convenient to navigate apps using fingers, for example when you are driving, you can ask Siri to turn on music instead of navigating to Apple Music and tap the song you want to listen to.
The thing is if you use Siri all the time, you need to clear the Siri history from time to time in order to free up space on your iPhone or iPad. Otherwise, your device will be stuffed and turn out to be slow. This article will be dedicated to helping us remove Siri history and free up space on the device. Let’s get started!
Related tutorial: Siri Not Working on iPhone, How to Fix?
Part 1: The most common use of Siri
People use Siri for various reasons and occasions, and to begin with, Siri is a virtual assistant that is part of Apple Inc.'s iOS, iPadOS, watchOS, macOS, and tvOS operating systems. The assistant uses voice queries and a natural-language user interface to answer questions, make recommendations, and perform actions by delegating requests to a set of Internet services. The software adapts to users' individual language usages, searches, and preferences, with continuing use. Returned results are individualized. In plain words, Siri is a virtual “you” to fulfill what you require with high efficiency and smart reaction.
Well what can Siri do for you exactly? Siri can help you out and make your life easier in numerous ways. Here we have selected the most common uses of Siri and cannot help sharing them with you here.
I don’t need to overemphasize that asking Siri about what the weather is like is really common. Imagine that you are touring to another city and you know barely anything about the local temperature, before you go out, better consult Siri to collect the weather information for you. This is helpful and you will thank Siri indeed as she is so smart and resourceful that all you need about the local weather will be provided just in a minute.
In some cases when you are busy doing things and not able to read your text while you need to, it is always possible to have Siri read your text messages to you. You can continue focusing on things while you will not miss any important messages. Better than that, you can ask Siri to reply with formatted text as well. For example, ask Siri to send messages indicating you are busy and will return text messages when you are free to your friends. This is polite and won’t let the sender wait for your response while you are not able to reply immediately.
It is quite common to ask Siri to search for certain information from the internet and show the results to you without wasting too much time, such as asking Siri to find out the capital of a city or who won the World Series, or request a mathematical equation (such as the one for working out a tip in a restaurant). Siri won’t get tired and it has unlimited energy to find what you ask fast.
Plus, asking Siri to open apps is one of the most common uses in this time and age. We are all dependent on apps to make life easier and thanks to technology developments, a slew of practical apps have come into being and facilitate our life significantly. According to a survey, asking Siri to play music ranks top of the daily uses of Siri and people simply voice out and music will be played immediately. Speaking of music listening, you may have a long list of favorite songs on your iPhone, which by the way, can be transferred to your PC for playback in parallel. To do this, you can use a third-party transfer tool named Leawo iTransfer for help. This professional app is developed to provide perfect solutions for iPhone transfer, iPad transfer and iPod transfer issues. It’s quite nice to transfer 12 kinds of files, like apps, photos, music, videos, SMS, contacts, and so on transfer between iOS devices, iTunes and PCs. In addition, you can use this lightweight app to back up data from your iPhone/iPad to PC or likewise. Back to our topic, if we need to sync our music library from iPhone to PC, we can simply rely on Leawo iTransfer to get it done smoothly.
Step 1: Download and install the app to your PC
Click the button below to download and install the app to your PC. Launch the app after installation is done.
Step 2: Connect your iPhone to the PC
Make sure you connect the iPhone to the PC with a USB cable and once it is connected, the app will automatically detect and recognize the iPhone. Click the device to view the library on this iPhone.
Step 3: Select the music library to transfer
On the left pane, click Music and you will see all the songs displayed on the right pane. Check the boxes in front of the target songs and right click to select Transfer to > My Computer.
Step 4: Set a directory in the local drive to save the music library
When a window pops up after you click Transfer, set a directory to save the output music library in your local drive. You may click Transfer Now when the directory is set. This process will take a few minutes depending on how large the music library is.
You will be able to view the music library as soon as the transfer process is done. Now you can enjoy music on PC as well or you may choose to share the entire music library with friends easily on PC.
Part 2: How to delete Siri history on your iPhone & iPad
As you may see, using Siri can do a lot for you during daily life, not limited to above common uses. The more you use it, the more Siri history it will bring. Thusly, deleting Siri's history on a regular basis will free up so much space for the iPhone or iPad. And we need to do that for maintaining a healthier iPhone or iPad in case we will run out of space and slow down the system operating speed. For iOS13.2, iPadOS 13.2, watchOS 6.1, tvOS 13.2, and macOS Catalina 10.15.1or above, it is possible to delete Siri history right at your fingertips. Here are the tricks and tips to let you do so.
● On your iPhone, iPad, or iPod touch, go to Settings, go to Siri & Search, and tap Siri & Dictation History. Then tap Delete Siri & Dictation History.
Likewise, if you are running Apple Watch, Apple TV, HomePod, or Mac, follow the guides here below to delete Siri history with ease.
● On your Apple Watch, go to Settings, tap Siri, and tap Siri & Dictation History. Then tap Delete Siri & Dictation History.
● On your Apple TV, go to Settings, tap General, and tap Siri History. Then tap Delete Siri & Dictation History.
● On a HomePod, go to HomePod settings in the Home app and tap Siri History. Then tap Delete Siri History.
● On your Mac, go to System Preferences and click Siri. Then click Delete Siri & Dictation History.
Part 3: Conclusion
To conclude, Siri has offered a lot of help in our daily life, no matter to ask questions, to search for information, to read or reply messages, or to talk with us to kill time. This smart assistant has made our life easier and funnier. We cannot imagine the world without Siri and nonetheless, it might create a lot of history data on iPhone or iPad if we use it a lot. However, this can be removed with ease. Apple has officially announced that iOS 13.2, iPadOS 13.2, watchOS 6.1, tvOS 13.2, and macOS Catalina 10.15.1 and later include the ability to delete Siri and Dictation interactions that are associated with a random identifier for a device and retained for six months or less. Besides, we all learn that Siri is so powerful that we can rely on it to open apps for us on lots of occasions. In terms of playing music, Siri also offers a big hand there. By the way, if we need sync music library from an iOS device to another, we may use Leawo iTransfer to fulfill the tasks within clicks. It also applies to transfer all kinds of data between iOS devices and PC. Think about it when you need to sync data between iOS devices and PC.