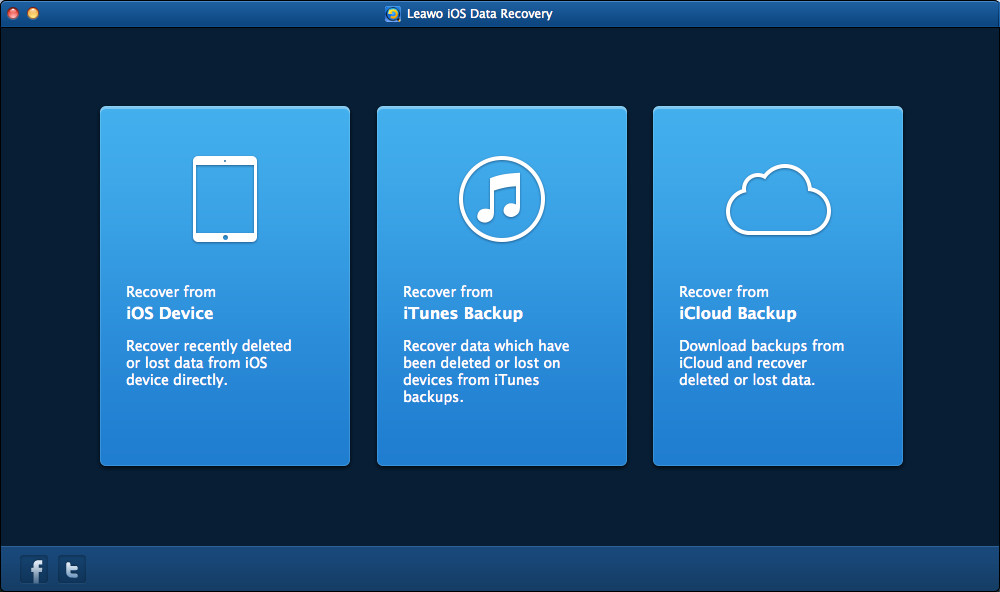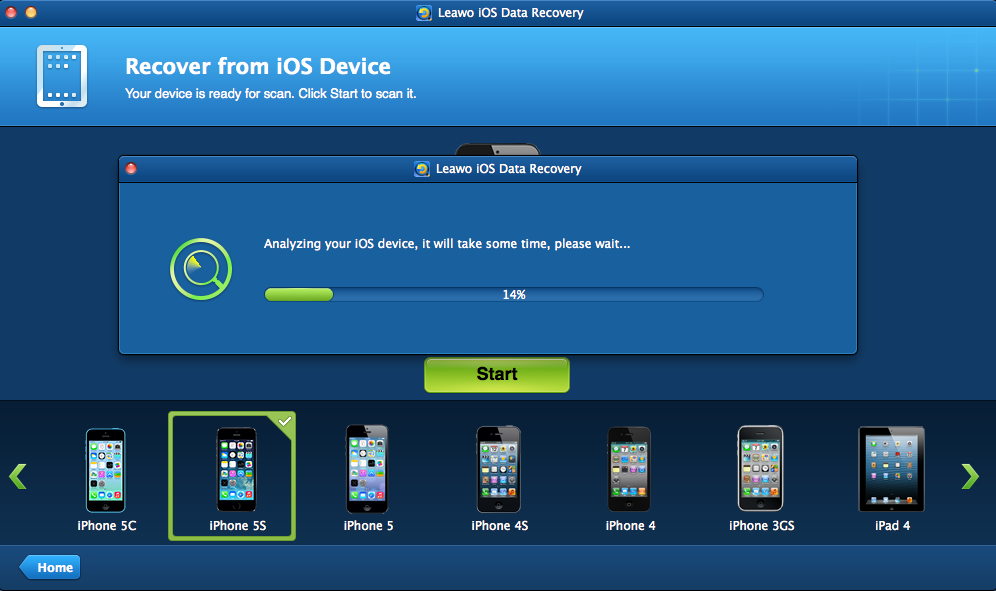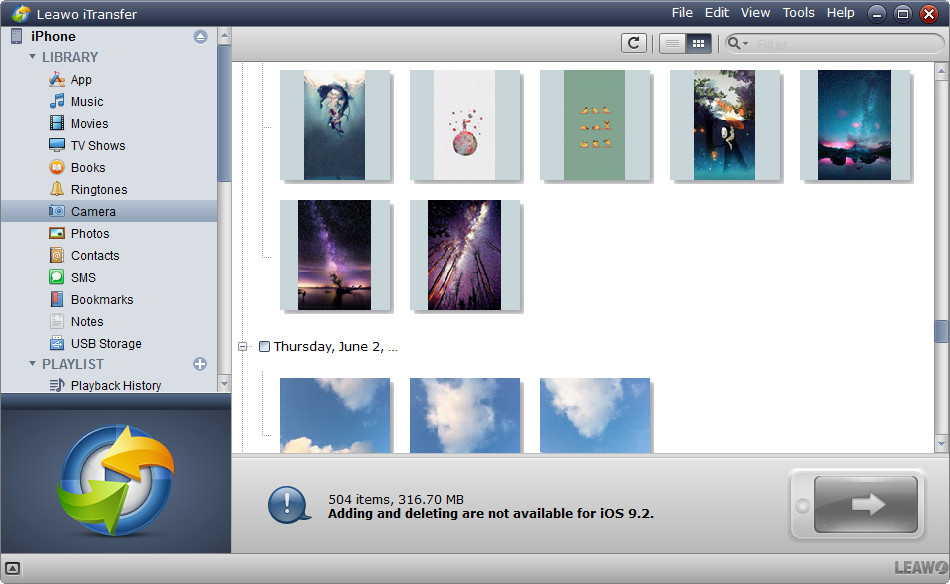More than ever before, the devices that we carry inside our pockets are much more capable, more equipped, more advanced and more powerful. Smartphones are now equipped with cameras that compete with DSLR cameras, some of them come with OLED displays that only turn on pixels being used to improve battery efficiency, some come with stereo audio which enhance media consumption, and some come with advanced processors that even compete with computers among a host of other things. What most people do not realize is that each smartphone they carry inside their pocket has a voice control/ assistant feature. Amazon has Alexa, Samsung has Bixby, Google has Google Assistant, Microsoft has Cortana, Apple has Siri and all the other major smartphone makers also have their own iteration if not Google Assistant. Siri is particularly interesting because it started as a standalone app, which Apple acquired and started integrating it into iOS dating to version 5. According to reports, Siri correctly answers about 83.1% of questions, and the feature by far the best when it comes to commands and more useful phone-related functions like calling, emailing, music, messaging and much more. We will proceed to show you 5 top features which you may not know about Siri.
Number 1: Raise to speak
Typically, Siri is activated by either pressing the home or side button (depending with your iPhone model) or Hey Siri. However, instead of bothering with pressing the button or using Hey Siri when it's not convenient, you can simply put your iPhone near your ear which will automatically activate Siri. You can activate this feature in the Siri settings.
Number 2: Search for Tweets
Siri can post something for you on Twitter if you simply say the command. However, some people may also not know that Siri can also search for Tweets. You can simply command Siri to search for Tweets by asking about a specific person or subject and a list of relevant results will be shown to you.
Number 3: Location-based reminders
Setting reminders and alarms is a basic thing that Siri can do. However, Siri can take things a step further by setting reminders based on where you are. What it means is Siri can remind you of something when you arrive or leave a specific location. To use this feature, make sure Reminders can use Location services which you can find in settings.
Number 4: Measurements conversions
Are you sometimes confused about metric, imperial or some scientific units? Well, look no further as Siri can be an effective unit converter. You can ask Siri any unit amount and the unit you would like to convert to. Siri will not only show you the unit you would like to convert to, but also additional conversions of other units.
Number 5: Remember relationships
Sometimes you may have contacts that have long names, contacts with emojis, or contact names that are hard to pronounce. Nonetheless, if you get tired of saying someone’s full name to Siri every time you want to call or message someone, you can simply tell Siri to remember some contacts based on your relationship with them. For example, you can say “Siri John Morris is my dad” and Siri will ask you if you would like to save the relationship.
Siri can do a host of other things which include being a calculator to solve some complex math problems, searching emails, searching for music the Shazam way, making reservations, turning on the flashlight, finding airplanes above you— yes Siri can do that, among many other things. You may wonder if it's possible to delete photos with iPhone’s voice control, the answer is yes and we will proceed to show you how you can do that.
Part 1: How to delete photos with iPhone’s voice control
Year after year, Siri is getting smarter and more capable. Most users report conversing with Apple’s voice assistant with greater frequency these days, and this experience has been amplified with the arrival of Siri Shortcuts. For a long time, Siri has been integrated into the Photos app, and it offers invaluable aid when you want to search for an old photo which may be hidden in thousands of photos. Although Siri still has room to grow in terms of managing the photo library, she is very capable at the moment. If you find yourself struggling to locate a picture taken at a specific location as an example, you can ask Siri to find it for you by simply using the command “Show me photos taken at…” when the feature is activated. As with searching for photos by using location, you can also ask Siri to find them based on dates. Objects like flowers, animals, cars, etc, and activities are a popular thing to snap with the iPhone’s camera. If you command Siri to show you photos of flowers from your library, the results will be shown to you, as well as those based on other objects and activities. For a list of other commands you can use with Siri, please refer to the above section of this article as we will now show you a very cool feature that Siri can do with photos. Siri can delete photos. Yes, you can delete photos with iPhone’s voice control and please look at the steps below on how you can do so.
Step 1: Make sure Siri is enabled in the Settings app, under “Siri & Search” (for iOS 13 and above) or under “Siri” (for older iOS versions).
Step 2: Activate Siri by either pressing the side button, home button or using the Hey Siri command.
Step 3: Tell Siri your command, in this case to delete some specific photos. As an example, you can tell Siri “delete the photos I took today”. The photos will be deleted and Siri will let you know once she completes the command.
Part 2: How to restore deleted photos with iOS Data Recovery
No-one wants to lose precious photos which all bring back precious memories. When that happens, look no further as Leawo iOS Data Recovery can do a smooth recovery job for you, and even better than competing software tools on the market. With Leawo iOS Data Recovery you can recover deleted photos, and up to 12 other types of data which include messages, contacts, messages, and their attachments, WhatsApp and its attachments, call logs, videos and much more. Top of the class, advanced, accurate, and safe technologies built inside this professional application will enable you to recover deleted or lost data from iOS devices (iPhones, iPads and iPods), iCloud backups and iTunes backups. What’s more, this program can also enable users to recover lost data on iPhone during upgrading to iOS 13. In this article, we introduced how you can use Siri to delete your photos, but you may also lose data due to other circumstances which include device damage, device loss, jail-breaking, accidental deletion and much more. All those circumstances are not a challenge with this professional software, because it can easily do the recovery jobs for you. The Leawo company values consumer privacy and safety first, and this software will provide you with 100% privacy and safety protection. There are more features built into this professional software which you can see if you visit the product website. This software supports Windows as well as Mac OS. The steps below will show you how to restore deleted photos from your iPhone or any other iOS-based device.
Step 1. Use your iOS device’s USB cable to connect it to a computer, and the software should automatically recognize your device. This software will come with 3 modes which are “Recover from iOS Device”, “Recover from iCloud Backup”, and “Recover from iTunes Backup”. In this case, all 3 modes can be used since you are connecting your phone to the computer and if you made iTunes or iCloud backups.
Step 2. Scan and run an analysis on the device. After you have chosen your recovery mode, as shown in the previous step, the software will automatically detect your iOS device. Proceed to check your device model at the bottom where all will be listed. Click the “Start” button to run the analysis so that it can scan for the lost photos. An analysis of the contents already contained on the device will also be done.
Step 3. Choose the photos you want to recover. On the left toolbar, you will see the categories of the type of data that can be recovered, which includes messages, notes, WhatsApp, videos and in this case photos. Click “Photos” from the toolbar, and check the photos you wish to recover. To start exporting, click the orange “Recover” button.
Step 4. Recover your photos. After clicking “Recover” in the previous step, select your output folder by clicking the “Open” button next to the “Save to:” text field. When you have finished, click “Go” and the program will export the photo file(s).
Optional: When the photos are exported, they can be opened directly on your computer by any photos application. If you wish to transfer the photos back to your iOS device, you can do so by using Leawo iTransfer, which we highly recommend.