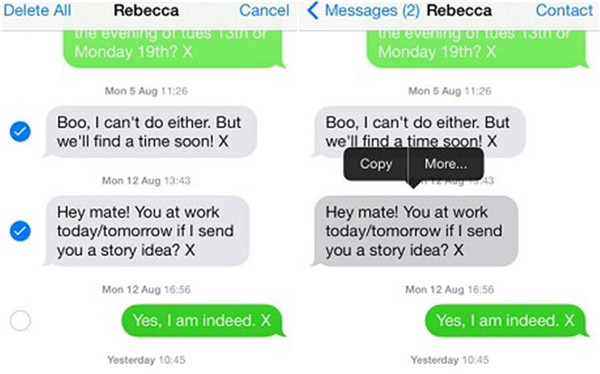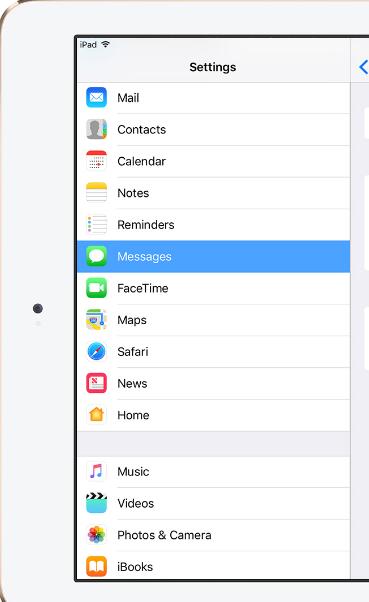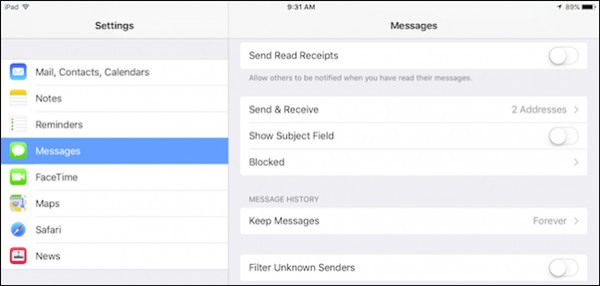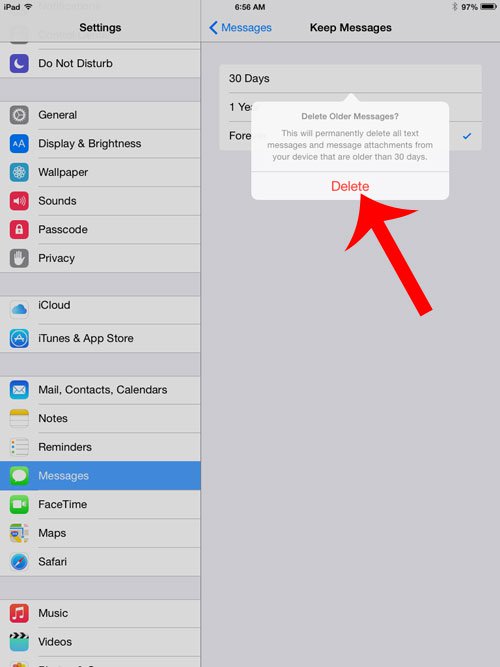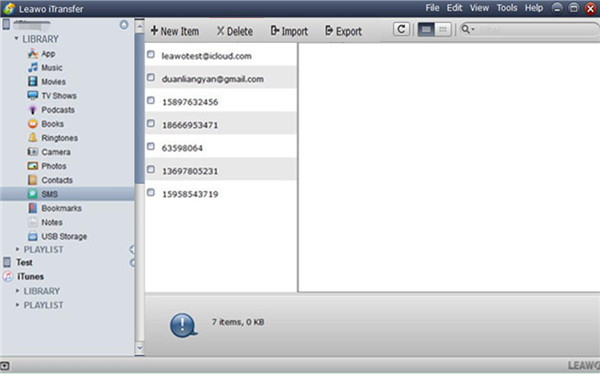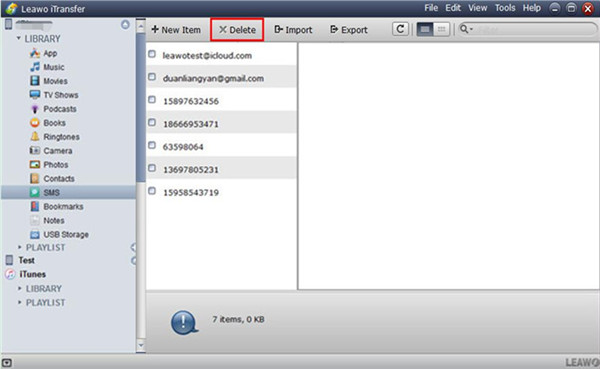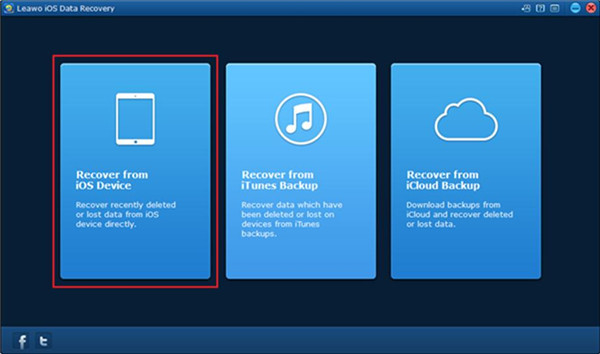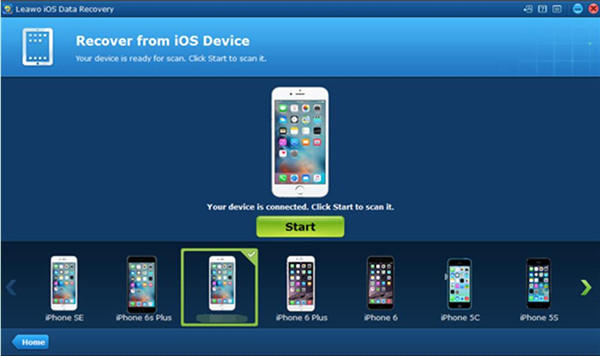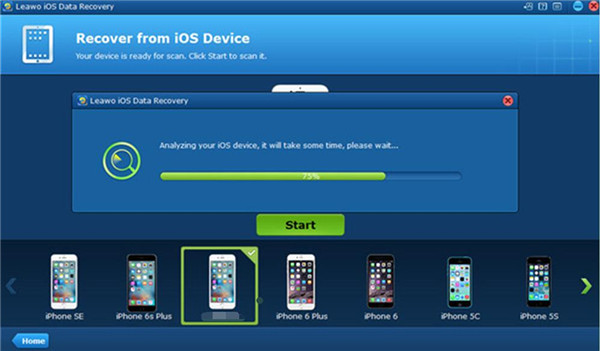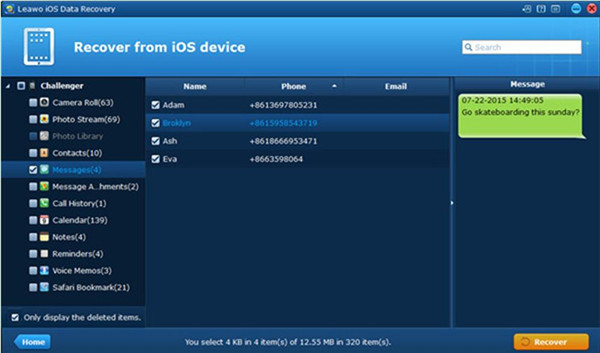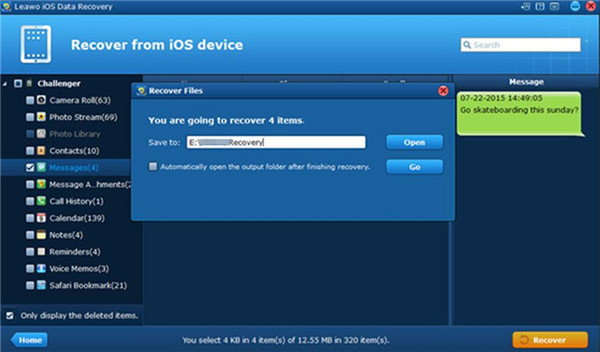If you want to delete messages on your iPad to make some room for other files and data, you may refer to this guidance. In fact, there are many ways that can help you to delete messages on iPad. Moreover, if you delete some messages on your iPad by mistake, you can also check this guidance to know how to retrieve deleted messages on iPad. If this guidance is what you need, you can continue to read it.
Part 1: How to Delete a Message on iPad Directly
If you want to delete iPad messages directly, you can look at this method. This way may help you to realize your goal with a few clicks on your iPad. Follow me to check out the detailed content on how to make iPad delete messages come true.
1. Click on "Messages" app on your iPhone.
2. Click on the message conversation that has the messages that you would like to delete.
3. When the message dialogue is open, you need to tap and hold the message you are willing to delete until a pop-up menu appears. Then you need to click on "More" in the menu.
4. A circle will display next to every message. Then click on the circle next to a message to put a mark beside the message that you want to delete.
5. Click on the trash icon at the bottom left corner of the interface. Then click on Delete Message button in the menu that pops up.
Sometimes, you want to delete a message that you are not willing to see or you just want to avoid a certain message being seen by others, and this method can be your choice. This is the direct way to solve how to delete messages on iPad. If you do not want to delete iPad messages one by one, you can continue to read the following parts to know how to delete multiple messages on iPad at a time.
Part 2: How to Delete Multiple Messages on iPad at a Time
The first method has told you how to delete messages on iPad directly. If you just want to know how to delete multiple messages on iPad at a time in detail, you can continue read this part. Actually, you can use the "Settings" app to help you to solve how to delete messages on iPad at once.
1. Navigate to "Settings" app and drag down to click on "Messages".
2. Drag down to "Message History" and tap "Keep Messages" to check the three options: 30 Days, 1 Year, and Forever. If you choose "30 Days", messages that are older than 30 days will be deleted. Message that is older than a year will be deleted when "1 Year" is chosen, while no message will be deleted if you choose "Forever". The quickest way to delete messages on iPad at once is to choose "30 Days" or "1 Year".
3. In the next panel, you need to click on "Delete" to confirm to delete iPad messages completely at a time. This method will not delete all messages, but it will surely can help you to solve how to delete messages on iPad.
If the storage or iCloud space on your iPad is running out, you can use this method to realize iPad delete messages, which will reduce the storage space taken up by messages. This is really a fantastic way to delete iPad messages.
Part 3: How to Delete Messages on iPad from Computer with iTransfer
Leawo iTransfer is quite user-friendly, which enables users to manage 12 kinds of files, including pictures, audios, videos, contacts and so on. Actually, Leawo iTransfer can also help you to delete messages on iPad from computer easily. Let's now have a look on how to delete messages on iPad with Leawo iTransfer.

Leawo iTransfer
☉ Transfer files among iOS devices, iTunes and PCs with ease.
☉ Transfer up to 14 kinds of data and files without iTunes.
☉ Support the latest iOS devices and iOS versions.
☉ Play back, view, and delete data and files on iOS devices.
Step 1: Connect iPad with Computer and Select "SMS"
When you plug your iPad into computer with USB cable, the information of your iPad will show in the main interface of Leawo iTransfer. Then you need to click on "iPad > LIBRARY > SMS" to check all messages on your iPad.
Step 2: Choose Message and Delete
Then you can click to put a checkmark in the box next to the messages that you want to delete. Tap "Delete" button to delete iPad messages that you have chosen. You can also right-click on the message you want to delete to click on "Delete" on the pop-up panel.
After you delete the messages on Leawo iTransfer, you will find the messages on iPad have been also deleted permanently. It is really easy to solve how to delete messages on iPad with Leawo iTransfer. If you want to delete other files on iPad, you can also use this tool to help you. However, do you know how to retrieve deleted messages on iPad when you delete messages by mistake? Continue to read this guidance, and you will find the answer to this question.
Part 4: How to Retrieve Deleted Messages on iPad with Leawo iOS Data Recovery
After you delete messages on iPad, you suddenly find that the messages are useful, what should you do? Actually, the iPad delete messages can be recovered. This part will tell you how to retrieve deleted messages on iPad in detail. I recommend you use Leawo iOS Data Recovery to help you solve the issue on how to recover deleted iMessages on iPad, for this tool is quite useful to recover files and data on iDevices that have been lost, damaged or deleted. All iDevices can use Normal Mode of Leawo iOS Data Recovery. Only iPhone 4 and iPod Touch 4 can use DFU Mode now to solve how to recover deleted iMessages on iPad. You could refer to the following steps to check how to retrieve deleted messages on iPad.

iOS Data Recovery
☉ Recover multiple deleted data directly from iPhone/iPad/iPod touch
☉ Extract and export 12 types of files from previous iTunes&iCloud backup
☉ Back up 12 kinds of data on iOS devices to computer
☉ Recover data lost due to jailbreak, iOS upgrade, deletion, etc.
☉ Support since iPhone 6s/6s plus, iOS 9.3.2, iTunes 12.4 & Win10
1. Connect iPad to PC and Choose Normal Mode
Plug your iPad into PC and launch Leawo iOS Data Recovery, and then tap the option of "Recover from iOS Device". A window will pop up to ask you "Whether to enter DFU mode", and you need to click "Normal".
2. Click on "Start"
Tap "Start" button to start scanning the iPad data.
3. The Scanning Process
When the scanning starts, wait until the process is over.
4. Tap "Messages" and "Recover"
When the scanning process is over, your iPad data will show on the left side of the panel. Tap "iPad > Messages" to check all messages on the right side of the screen. Then tick "Only display the deleted items". Choose the iPad delete messages you want to recover, and click on "Recover" at bottom right of the interface.
5. Set Output Path and Recover Messages
A dialog will pop up to direct you to save the recovered messages to a folder you set. Tap "Open" on the right side of "Save to" to select a folder on PC to save the retrieved iPad delete messages. You can check "Automatically open the output folder after finishing recovery" if you need. Click on "Go" button to begin the data-recovery procedure, and you can recover the iPad delete messages to your computer.
As mentioned, this software enables users to recover various kinds of files of iDevices. If you have deleted other kinds of files by mistake, you can also use this tool to help you. Once you use this program, you will find how powerful it is to help you solve how to recover deleted iMessages on iPad.