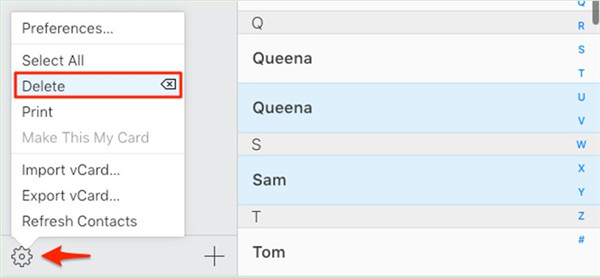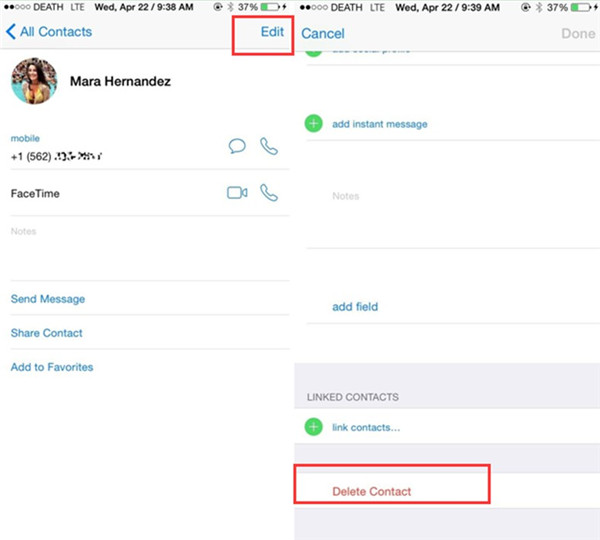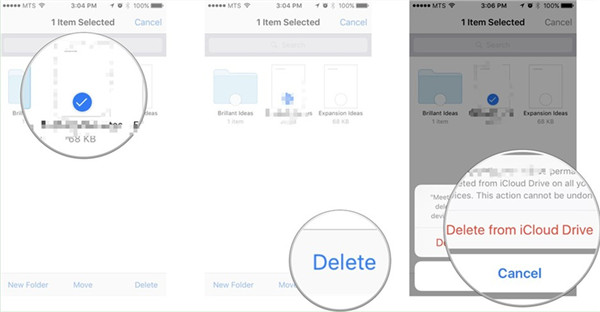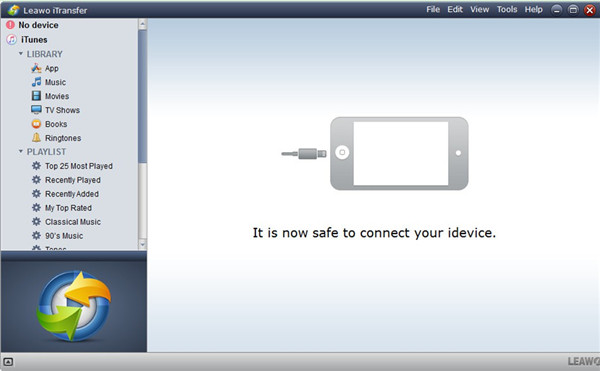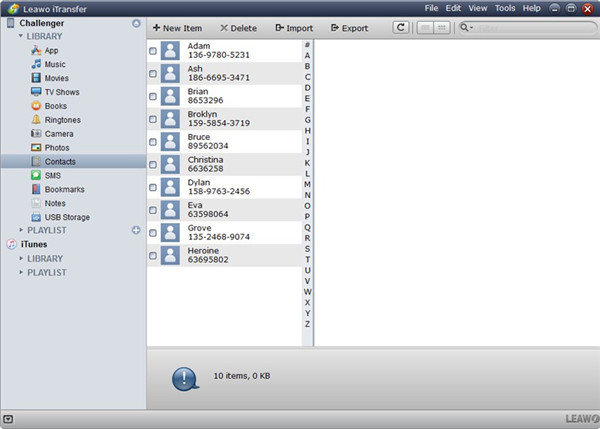When you have some useless contacts in the iCloud space, you can use some methods to delete them. As for how to delete contacts from iCloud, you can take a look at the 3 solutions in this guidance to help you. By reading this tutorial, you will also get to know how to transfer contacts from computer to iPhone via Leawo iTransfer. Now let’s begin to see how to delete all contacts from iCloud in the following contents.
To deal with Andriod-to-iPhone related issues:
How to Sync iCloud Contacts with Outlook
How to Transfer Contacts from Motorola to iPhone
How to Export iCloud Contacts to CSV
Part 1: How to Delete Contacts from iCloud
If you want to deal with how to delete contacts from iCloud, you can use iCloud to help you. iCloud can be used on your computer to achieve your aim easily. The detailed introductions are as follows to assist you to delete all iCloud contacts from iCloud.
1. On your computer, navigate to iCloud. Afterwards, you need to log into it with your password and Apple ID. Then you need to click on the “Contacts” tab in the main interface.
2. After that, you need to choose the contacts that you want to delete from iCloud. If your computer is Mac system, you need to hold the “Command” button and select the contacts. If you are a PC user, you can hold the “Ctrl” button to realize your goal.
3. Click on the clog icon and then choose “Delete” option. Finally, you need to select the “Delete” tab in the pop-up panel to confirm your operations.
As you can see, it is not difficult at all to solve how to permanently delete contacts from iCloud. If you want to deal with how to delete contacts from iCloud on iPhone, you can continue to read the second part in this guidance.
Part 2: How to Delete Contacts from iCloud on iPhone
In order to deal with how to delete contacts from iCloud on iPhone, you can use the contacts app on your iPhone and then sync the data to iCloud. The following detailed instructions can help you to make it perfectly.
1. You need to click on the contacts app on the home screen of your iPhone and then choose the contact you would like to delete. Afterwards, you need to click on the “Edit” button and then scroll down to click on “Delete Contact”. Choose “Delete Contact” again to confirm your operations.
Note: If you want to delete more contacts on your iPhone, you can repeat the steps mentioned above.
2. After you have deleted the contacts on your iPhone, you need to swipe upwards to connect your iPhone to the Wi-Fi network.
3. Click on “Settings > Name/Apple ID > Contacts” panel to enable the sync of contacts on your iPhone. Thus, the new contacts data will be uploaded to iCloud. Thus the contacts that you have deleted from iPhone will also not exist in iCloud. Finally, you can solve how to permanently delete contacts from iCloud.
This method is a bit complex. If you want to deal with how to delete all contacts from iCloud much more easily, you can use iCloud Drive to help you.
Part 3: How to Delete Contacts from iCloud Drive
iCloud Drive app is simple to use to solve how to permanently delete contacts. The following contents will show you the steps in detail.
1. On your iPhone, run iCloud Drive and then click on the folder with the contacts you want to delete. Afterwards, you need to click on the “Select” button at the top right corner of the interface.
2. Click on the contacts you want to delete and then click on the “Delete” button at the bottom right of the interface. After that, click on the option of “Delete from iCloud Drive” finish the process to solve how to permanently delete contacts from iCloud Drive.
This method can solve how to permanently delete contacts from iCloud Drive easily. If you want to know the solution to move contacts from computer to iPhone, you can read the next part in this tutorial to help you to make it.
Part 4: How to Transfer Contacts from Computer to iPhone via Leawo iTransfer
If you have saved the vCard file of contacts on your computer, you can use Leawo iTransfer to move it to your iPhone easily. Thus you can make phone calls conveniently. iTransfer can help you to solve different kinds of transfer problems. It can manage 12 kinds of files, such as contacts, pictures, and so on. Now let’s begin to see how to use the powerful functions of iTransfer to copy contacts from computer to iPhone perfectly.

Leawo iTransfer
☉ Transfer files among iOS devices, iTunes and PCs with ease.
☉ Transfer up to 14 kinds of data and files without iTunes.
☉ Support the latest iOS devices like iPhone 7, iPhone 7 Plus, etc.
☉ Play back, view, and delete data and files on iOS devices.
Step 1: Launch Leawo iTransfer, and Connect iPhone to Computer
On your computer, click to open iTransfer. Then you need to connect iPhone with computer via suitable USB cable.
Step 2: Tap “Contacts” Option
Afterwards, you need to click on the “Contacts” tab under the menu of “iPhone icon > LIBRARY”. Then you will be able to see all iPhone contacts in the right part of the window.
Step 3: Import Contacts to iPhone
Tap the “Import” button and then navigate to the contacts file on your computer. Choose the vCard file including the contacts and then click on the “Open” button. Afterwards, the program will start to send the contacts from computer to your iPhone immediately. When this process comes to an end, the contacts will be accessible on your iPhone.
As for how to send contacts from computer to iPhone, you can take advantage of iTransfer to help you. Its professional features will not let you down.