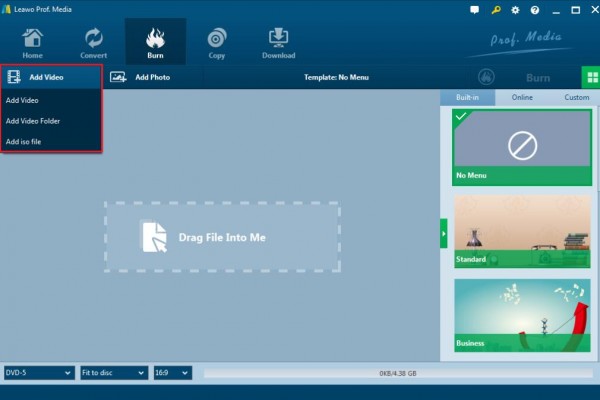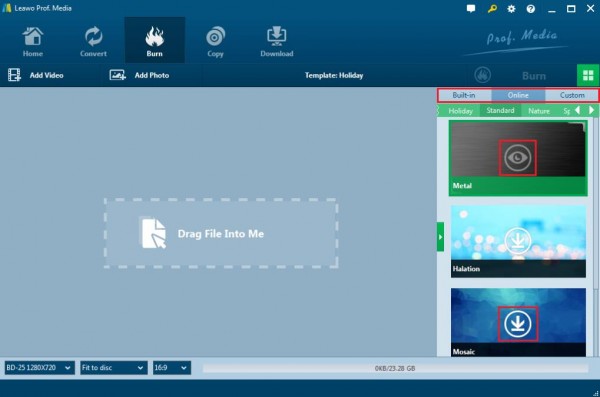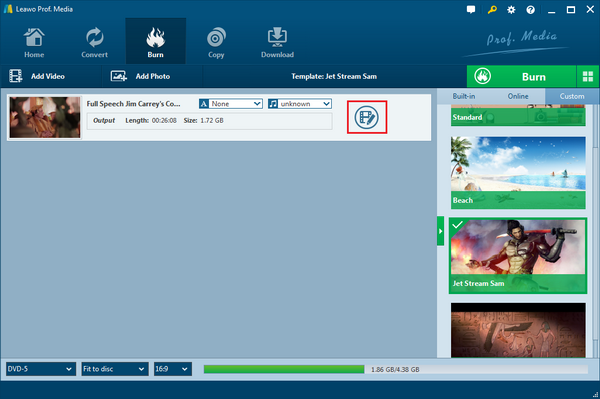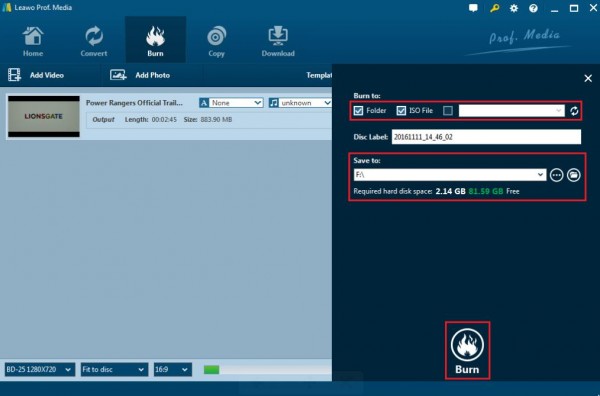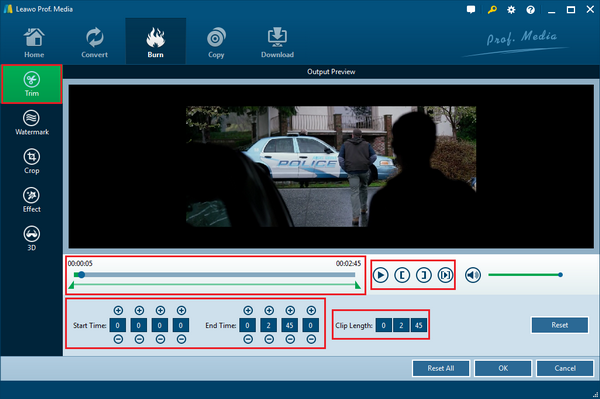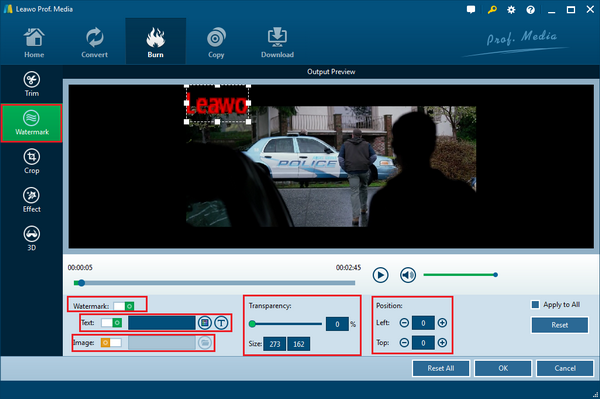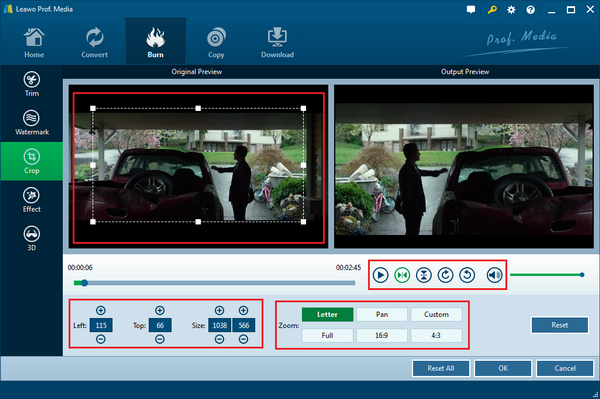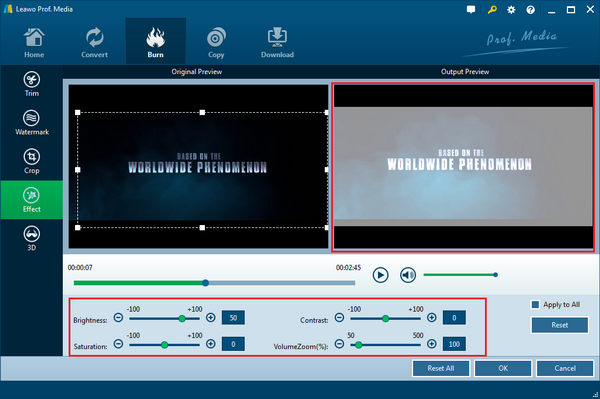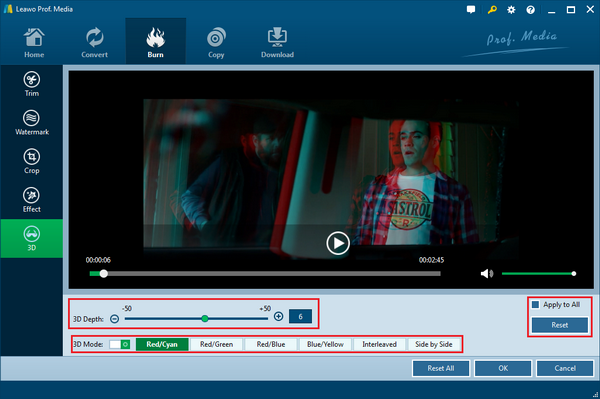In the digital era, a lot of optical storage device formats have been created in order to meet various needs in different application situations. There are many digital videos are in the format of MPEG. Many people would like to convert MPEG to MP4, AVI, Blu-ray etc. Maybe you would like to transmit these MPEG files onto the storage devices, such as a Blu-ray disc. In this article, more details about MPEG and the ways on how to convert MPEG to Blu-ray will be mentioned.
Part 1: Basic Knowledge about MPEG
What is MPEG? MPEG, short for Moving Pictures Expert Group, is a kind of standard formats to compress video and audio as well as transmitting data. MPEG is used, to a large extent, for media streaming and online videos. In terms of MPEG entire specifications, you are frequently accessible to MPEG-1, MPEG-2, MPEG-3 and MPEG-4. MPEG-1 and MPEG-2 is a standard for lossy video and audio compression and .mpg/.mpeg is one of the file extensions of the same. Moreover, sometimes MPEG-7 and MPEG-21 are also available in specific circumstances. There are some differences between the various MPEG specifications.
MPEG-1: As the oldest MPEG compression standard, MPEG-1 is made up of several layers of information with MPEG-1 Layer 3 representing the audio portion of the file compression which provides with a video resolution of 352-by-240 at 30 frames per second (fps). Compared to the VCR picture quality, MPEG-1 picture quality is slightly lower.
MPEG-2: As the major TV standards, MPEG-2 offers 720x480 and 1280x720 resolutions at 60 fps. Generally, MPEG-2 is mainly used by DVD-ROMS. It can nearly compress a video with about 2 hours into a few GBs.
MPEG-3: It is not used quite frequently now. At first, it was designed for HDTV but later it was gradually replaced by MPEG-2 for HDTV.
MPEG-3: It is not used quite frequently now. At first, it was designed for HDTV but later it was gradually replaced by MPEG-2 for HDTV.
MPEG-4: Based on MPEG-1 and MPEG-2, MPEG-4 is a new video standard which has adopted graphics and video compression. MPEG-4 files can be used to transmit videos and images over a narrow bandwidth. Two of the most commonly available uses for MPEG-4 are DivX movies and the digital data created via Apple's QuickTime format.
Part 2: Advantages of Burning MPEG to Blu-ray
Since MPEG is so popular among various digital situations, have the MPEG files really outweighed other formats then? Actually, it is not so proper to say that MPEG is the best digital format because each format has been designed for a specific purpose. You can say "appropriate" instead of "best". Indeed, it is quite outstanding due to its availability and smaller capacity. However, day after day, if more MPEG files have been piled on your computer, it will occupy too much space on the hard disk and slow down the running speed as well. In such a case, if you can turn to Blu-ray disc which is quite predominant in its larger capacity which is up to 25GB per single-layer disc and 50GB per dual-layer disc, then you can freely transmit these MPEG data onto the Blu-ray disc for further backup and release space on your computer.
Furthermore, due to the increasing use of Blu-ray discs, it will be much easier to keep files in the Blu-ray disc which can be played immediately on the Blu-ray player, which can offer better use in preserving data. Especially, for some business trips, it is not very convenient to bring the computer wherever you go. Instead, compress and convert the MPEG file to Blu-ray disc which can make it possible to enjoy a light trip because you only need to take a Blu-ray disc with you only. Besides, someone may ask why not converting the MPEG to DVD? Obviously, Blu-ray outweighs DVD in its larger storage capacity, faster-burning speed and more availability. Blu-ray disc is undoubtedly the firm choice when you are trying to burn MPEG to Blu-ray. All in all, due to the large capacity MPEG files occupying on your computer and the convenience that Blu-ray discs would bring, you can freely start to transmit your MPEG to Blu-ray.
Part 3. The Best MPEG to Blu-ray Converter for Reference – Leawo Blu-ray Creator
In order to fully and successfully convert MPEG to Blu-ray, you have to seek help from third-party Blu-ray burning software. Among various MPEG to Blu-ray converters, Leawo Blu-ray Creator can easily meet your requirements.
As a comprehensive all-in-one Blu-ray burning program, it can allow users to convert more than 180 formats video to Blu-ray disc with original video quality retained, including MPEG, FLV, AVI, MP4, WMV, Xvid, MOV, etc. You can set your own preferred Blu-ray parameters so as to present a personalized Blu-ray disc. By the way, you can refer to 40 disc templates for your own preference before burning MPEG to Blu-ray disc. Furthermore, Leawo Blu-ray Creator can be used as a photo slideshow burner that allows you to make photo slideshows and burn photos to Blu-ray/DVD disc. It also allows you to burn ISO files to a blank disc and convert videos to Blu-ray folder as well as supporting in different types of Blu-ray discs, such as BD50 1080P, BD50 720P, BD25 1080P, etc. Besides, after burning the Blu-ray disc, you can immediately review the disc or the video on your computer due to the function of built-in video player. If you want to watch 3D movies at home with cinema-like experience, you can also import the MPEG movies to Leawo Blu-ray Creator to add 3D effect to the disc.
Part 4. How to Convert MPEG to Blu-ray with Leawo Blu-ray Creator
With such a powerful MPEG to Blu-ray converter at hand, how to convert MPEG to Blu-ray with ease and accuracy? The steps are quite simple and you can easily achieve your goal by simply following the tutorial below.
Step 1. Download Leawo Blu-ray Creator and install it on your computer.

Blu-ray Creator
☉ Burn videos to Blu-ray/DVD disc, folder, ISO image file.
☉ Create photo slideshows and burn to DVD/Blu-ray disc.
☉ One clickto burn ISO image to Blu-ray/DVD disc.
☉ Add watermark, trim video size, adjust effect, etc.
☉ Create 3D Blu-ray/DVD movies with 6 different 3D effects.
☉ Design and add disc menu to Blu-ray/DVD disc.
Step 2. Prepare a good Blu-ray disc with enough capacity to store the MPEG files you are to load.
Step 3. Insert the MPEG video to Leawo Blu-ray Creator. Open the program and enter the main interface, click "Add Video" button on the top left corner on the main panel, or you can simply drag the MPEG file directly to the panel. Once it is imported, the program can automatically recognize it.
Step 4. Set Blu-ray disc menu templates. Once imported, you can set the disc template for your Blu-ray. You can choose from the disc menu templates on the right bar, including "Holiday", "Business" and so on. Or you can DIY your own preferred menu templates.
Step 5. Edit MPEG video (optional). If you would like to edit the MPEG video before burning onto a Blu-ray disc, you can click the "Edit" icon on the imported MPEG video where you can trim, add watermark, crop, add 3D effects. Click "OK" button to keep going.
Step 6. Start burning the video to the Blu-ray dual layer disc. Click the green button "Burn" on the top right corner and then you will be required to choose the "Burn to", "Disc Label" and "Save to" options. Once done, click the "Burn" icon below. Just wait in patience, the video will be burned into the Blu-ray disc quickly.
Bonus Tip: How to Edit the Video with Leawo Blu-ray Creator
If you are interested to make a customized Blu-ray content onto your disc before the burning, Leawo Blu-ray Creator also enables you to edit the video with multiple editing features. Here I would like to show you how to edit the video with Leawo Blu-ray Creator.
To enter the video editing panel, click the Edit label button on the file. You can see all the video editing features: Trim, Watermark, Crop, Effect and 3D.
a. Trim
In the Trim section, you can cut the video by deciding the exact time at which the video will begin and end. You can do that by directly dragging the slider under the time bar. You can also trim the video more exactly be setting the start time, end time and clip length.
b. Watermark
In the Watermark section, you can add text or image on the video as watermark. First, click the Watermark button to enable it. You can choose to add either text or image on the video, but not both. You can adjust the transparency of the watermark from 0% to 100% with the slider, adjust the size of the watermark by inputting the exact number of pixels and adjust the position of the watermark by directly dragging it to the ideal location or inputting the coordinates.
c. Crop
In the Crop tab, you can choose one fraction of the movie screen and remove other parts. There are two ways to crop the video: one is directly choosing one part of the screen on the preview window, another is entering the coordinates of left and right and the size value.
d. Effect
In the Effect section, you can adjust the brightness, saturation, contrast and volume of the video. You can directly pull the slider or put in a value to adjust them. And you can preview the adjusted image on the preview window.
e. 3D
You can turn your 2D video into 3D in 3D section. Click the 3D Mode button to enable the 3D effect. There are 6 types of 3D modes provided. You can choose 3D modes between Red/Cyan, Red/Green, Red/Blue, Blue/Yellow, Interleaved and Side by Side. And you can adjust the value of 3D depth by adjusting the slider or inputting a value.
Conclusion
Having known the basic knowledge about MPEG from the above introduction, you will have a general idea on what it is. This tutorial can be applied to any other types of digital videos, not only including MPEG. Nowadays, you may have the needs to convert MPEG or other format videos to Blu-ray. Just take it easy, you can smoothly convert various video formats to Blu-ray discs with the third-party software and can play these converted Blu-ray discs on your Blu-ray players anywhere. Well, just have a try on Leawo Blu-ray Creator. It can be your ideal Blu-ray burning tool whenever you need to convert digital videos onto Blu-ray discs.