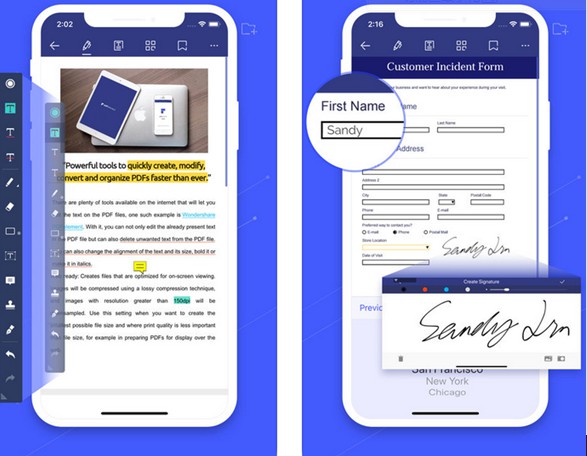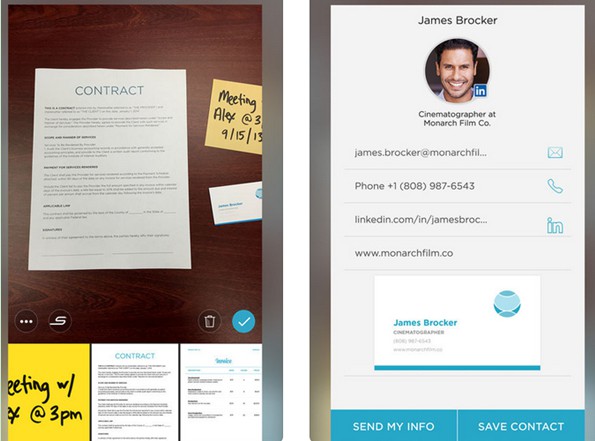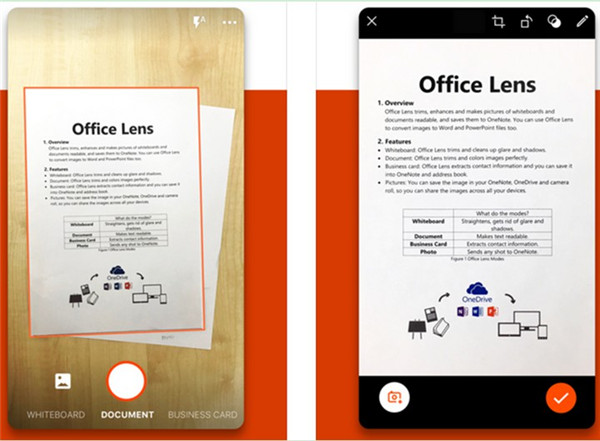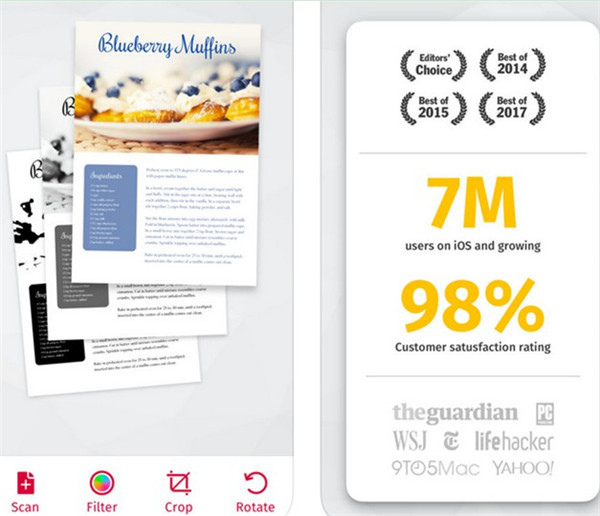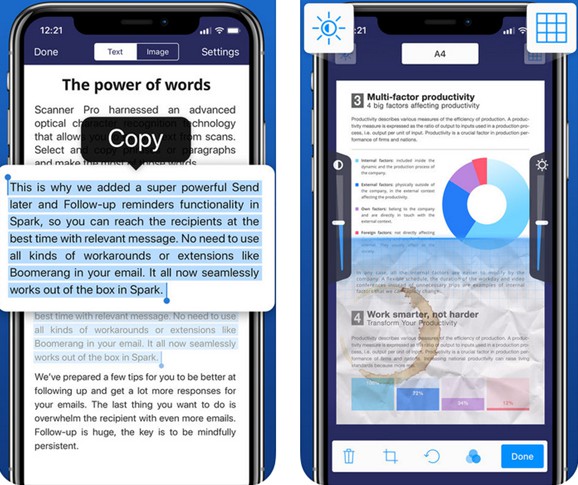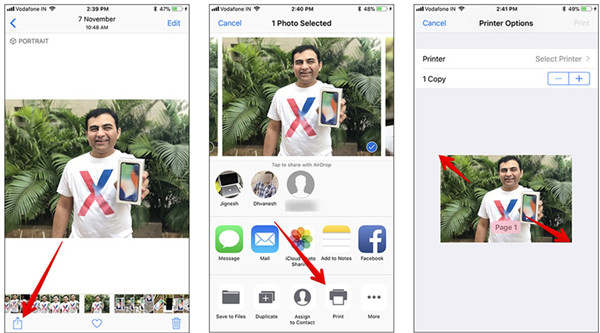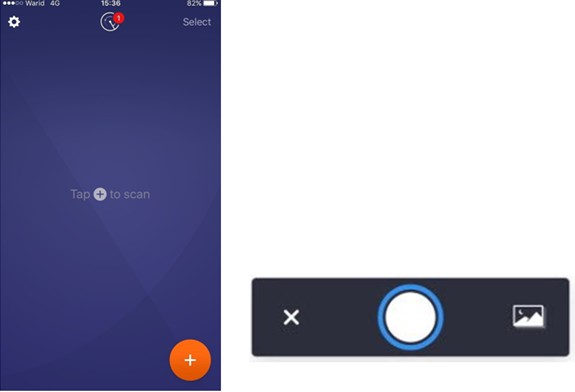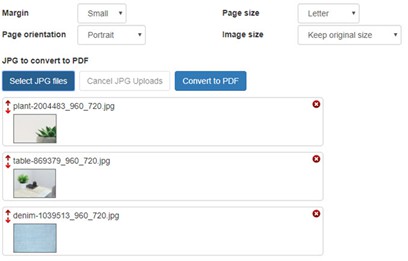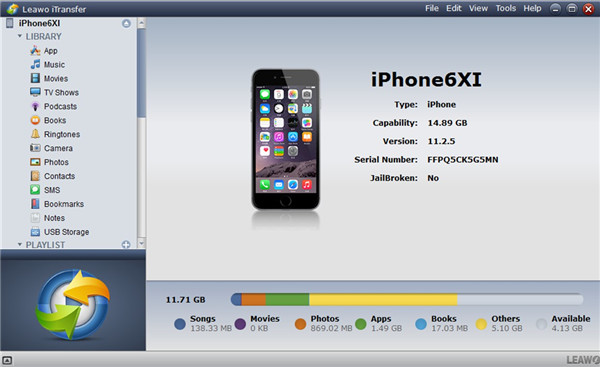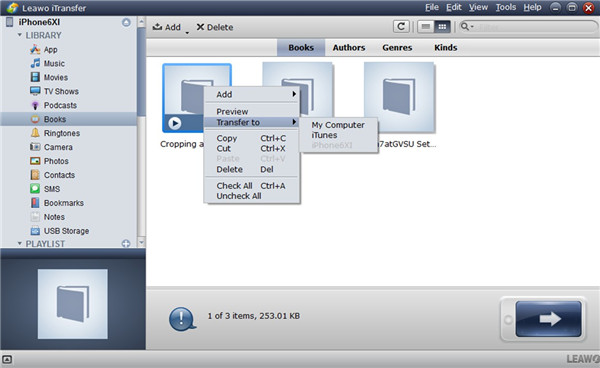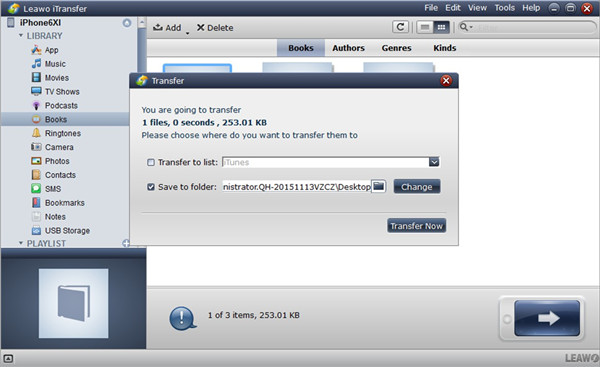There are many reasons for users to convert iPhone picture to PDF. One of the most important reasons may be that PDF is the globally used file format at various platforms. For the aim of transferring photos from one end to another with better quality, it is a good idea to convert multiple photos on iPhone to PDF and form into one single PDF file. There is no need for users to worry about the quality of the photos, for the PDF format can provide the exact file as the original one after the conversion. Besides, the size of PDF files is usually less, which can solve the issues of storage handling well. When you decide to convert picture to PDF on iPhone, you can check out this guidance to assist you. Here I would like to recommend you several iPhone picture to PDF converters and some feasible methods to realize your goal.
- Part 1: Top 5 Picture to PDF Apps on iPhone
- Part 2: How to Convert iPhone Picture to PDF Directly
- Part 3: How to Convert iPhone Photo to PDF Free with PDF Converter App
- Part 4: How to Convert Picture to PDF on iPhone via Online PDF Converter
- Extension: How to Backup iPhone Picture and PDF to Computer with iTransfer
Part 1: Top 5 Picture to PDF Apps on iPhone
The picture to PDF app on iPhone is various in the market, which can ensure the file conversion to be easy and convenient. After the conversion, it will be more simple for you to store essential information away for your iPhone. Here are 5 of PDF converters on iPhone for you to refer to.
1. PDFelement
PDFelement is one perfect iPhone photo to PDF converter, which can offer users with great scanning experience to convert images to PDF files. Thus, you will be able to transfer the PDF file to others more easily.
2. Evernote Scannable
As one convert picture to PDF iPhone app, Evernote Scannable allows users to scan cards, receipts, paper documents and photos into PDF files quickly and effectively.
3. Microsoft Office Lens
This simple iPhone picture to PDF converter can scan images to PDF and save them to OneNote and OneDrive, which also allows users to edit the images.
4. Scanbot
When it comes to the picture to PDF app iPhone, Scanbot ranks high, which can create free and high-quality PDF with only one click.
5. ScannerPro
Scanner Pro can fix the issue of how to convert iPhone picture to PDF perfectly. It also enables users to share, email and upload the converted PDF files. OCR is also available via this converter.
These photo to PDF converters for iPhone are all excellent, which has their own advantages when it comes to finishing the conversion task. You can search them one by one in the App Store to know their functions more clearly and choose the one that suits you best to help you to scan files to PDF conveniently.
Part 2: How to Convert iPhone Picture to PDF Directly
Although the iPhone picture to PDF converter is diverse, in fact, users can convert iPhone photo to PDF free on the device directly. The latest iOS version is built-in with one PDF converter, which allows users to turn images to PDF on iPhone devices at ease. Thus, there is no need for you to resort to a third-party app or program for help any longer to save your photos as PDF. Now let's see how it works in the following paragraphs.
1. Run Photos app on your iPhone device and then choose the image you would like to convert to PDF file. You can also choose multiple pictures for conversion.
2. Click on the share button at the bottom left of the screen and then choose the option of "Print" from the action menu.
3. After that, you can use the spreading gesture with two fingers on the picture preview to convert the image to PDF.
This solution to convert iPhone photo to PDF free is quite easy to handle. If you have this demand, you can now have a go.
Part 3: How to Convert iPhone Photo to PDF Free with PDF Converter App
The first part of this tutorial has shown you some great converters for you to transform iPhone images to PDF. Now I would like to take Scanner pro app on iPhone for instance to describe how to convert iPhone picture to PDF free with PDF converter app. The detailed steps are shown below.
1. Run Scanner pro app on iPhone and then click on the "+" icon at the bottom right of the screen to add new scans. It will launch your iPhone camera immediately and you need to click on the picture button on the bottom toolbar to select the images from your photo library.
2. After you choose the images on iPhone, they will be added to the app. Thus, you can click on the "Save" button to convert pictures to PDF on iPhone directly.
The issue of how to convert iPhone picture to PDF can be fixed with high efficiency with the assistance of the picture to PDF app iPhone. You can also try the other 4 apps listed in Part 1 to see whether they are powerful in coping with the same problem.
Part 4: How to Convert Picture to PDF on iPhone via Online PDF Converter
If you do not want to download and install any iPhone picture to PDF converter on your iPhone device, you can also choose to reach the converting aim via online PDF converter. For example, Convert-JPG-to-PDF.net is a good platform for you to make use of. It only calls for a few clicks for you to complete the conversion task.
1. Open Safari web browser to navigate to Convert-JPG-to-PDF.net and then click on the button of "Select JPG files" in the main interface.
2. Wait for the uploading of the images and then click on "Convert to PDF" option.
3. After a while, it will launch the downloading interface to allow you to save the converted PDF file to iPhone local folder.
Without the picture to PDF app iPhone, you can also deal with how to convert iPhone picture to PDF smoothly. However, you should know that its features are a bit simplex, which is not so comprehensive as image to PDF converters for iOS device.
Extension: How to Backup iPhone Picture and PDF to Computer with iTransfer
With the contents shown above, you can now learn how to convert iPhone photo to PDF with ease. After that, you can continue to read this part to see how to backup iPhone images and PDF to computer with a professional tool — Leawo iTransfer. When the backup is successful, you can make room for other new files on iPhone by deleting some old files. Leawo iTransfer is an amazing tool to transfer files between Apple devices, iTunes and computers. The step-by-step instructions listed below will tell you how it performs in backing up iPhone photos and PDF to computer.
Step 1. Launch Leawo iTransfer and Insert iPhone to Computer
Use a suitable USB cord to connect iPhone to computer. Run the software on computer and it will detect your iPhone device automatically. Your iPhone info will be displayed in the main interface, including the type, capability, version, serial number, and the jailbreak condition.
Step 2. Select Files to Transfer
Click on the iPhone name in the left panel. You will see several categories under the menu of "LIBRARY", such as app, music, movies, TV shows, podcasts, books, ringtones, camera, photos, calendars, and so on. For backing up PDF, you need to click on "Books" option. As for pictures, you need to hit on the option of "Photos" in the left sidebar. The PDF files or iPhone pictures will show in the right part of the screen. Choose the files you desire to backup to computer and then click on the transfer button at the bottom right of the interface. In the pop-up pane, you need to tap on "Transfer to >My Computer".
Step 3. Set Output Directory and Transfer Files
Afterwards, you need to put a checkmark beside the box next to the option of "Save to Folder" in the panel that appears and then click on the "Change" button to set a proper computer folder to save the exported iPhone pictures or PDF files. In the end, you can hit on "Transfer Now". Thus, the program will start to export iPhone files to computer immediately.
You will see a percentage bar. When it reaches 100%, the transfer process comes to an end. Thus, you can view the iPhone images and PDF files on computer with ease. This procedure is really efficient and accurate, which only takes you a while to make it. Trust Leawo iTransfer and you will be glad to deal with a large variety of transfer issues with little effort.