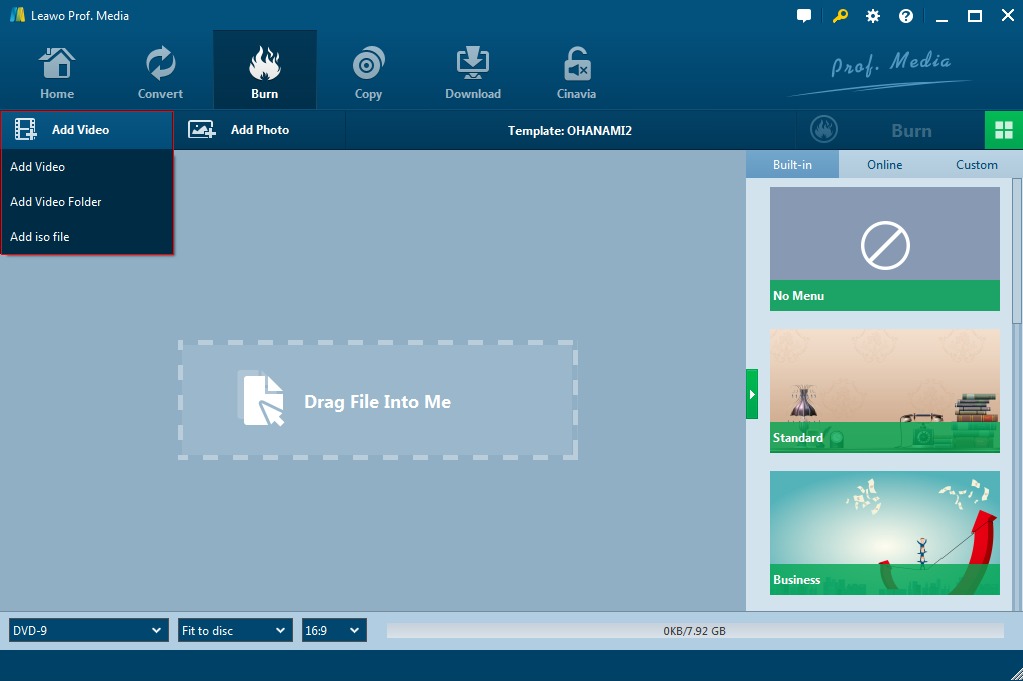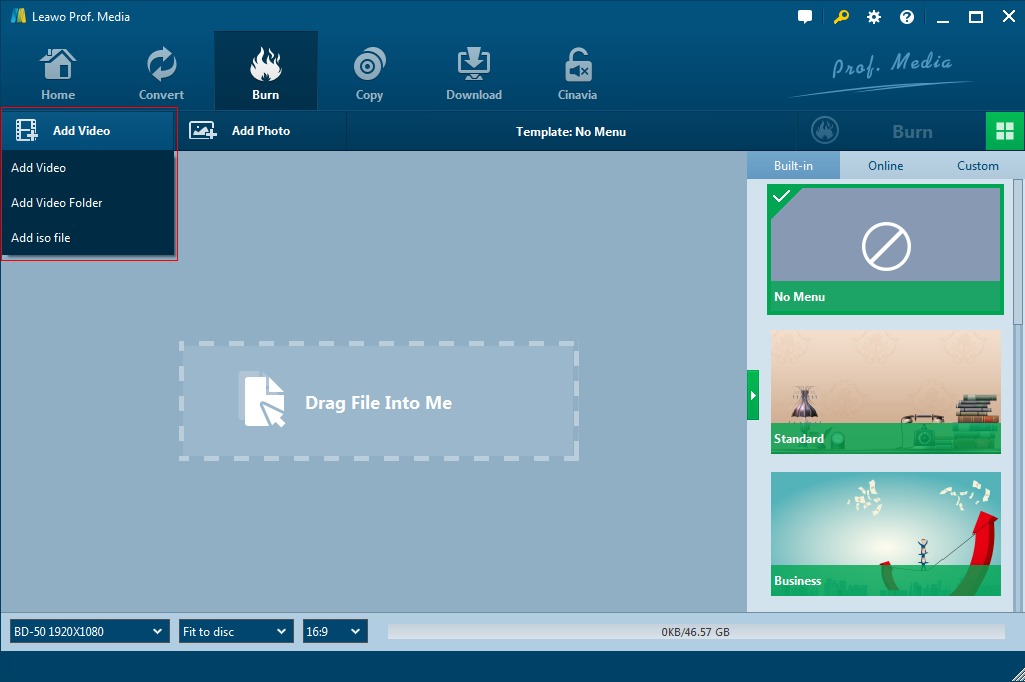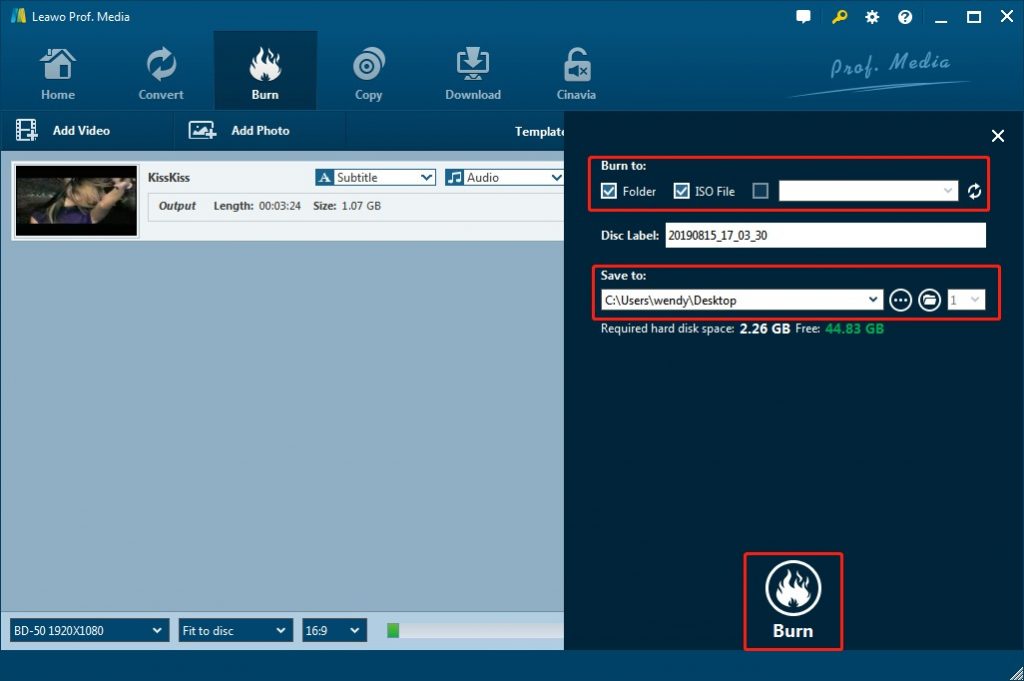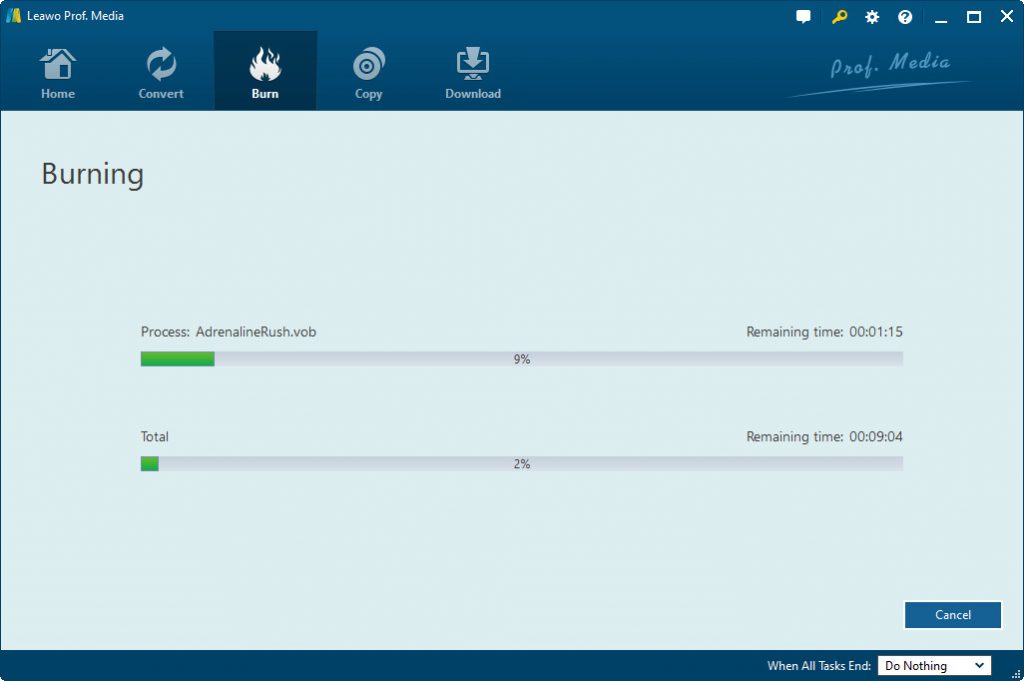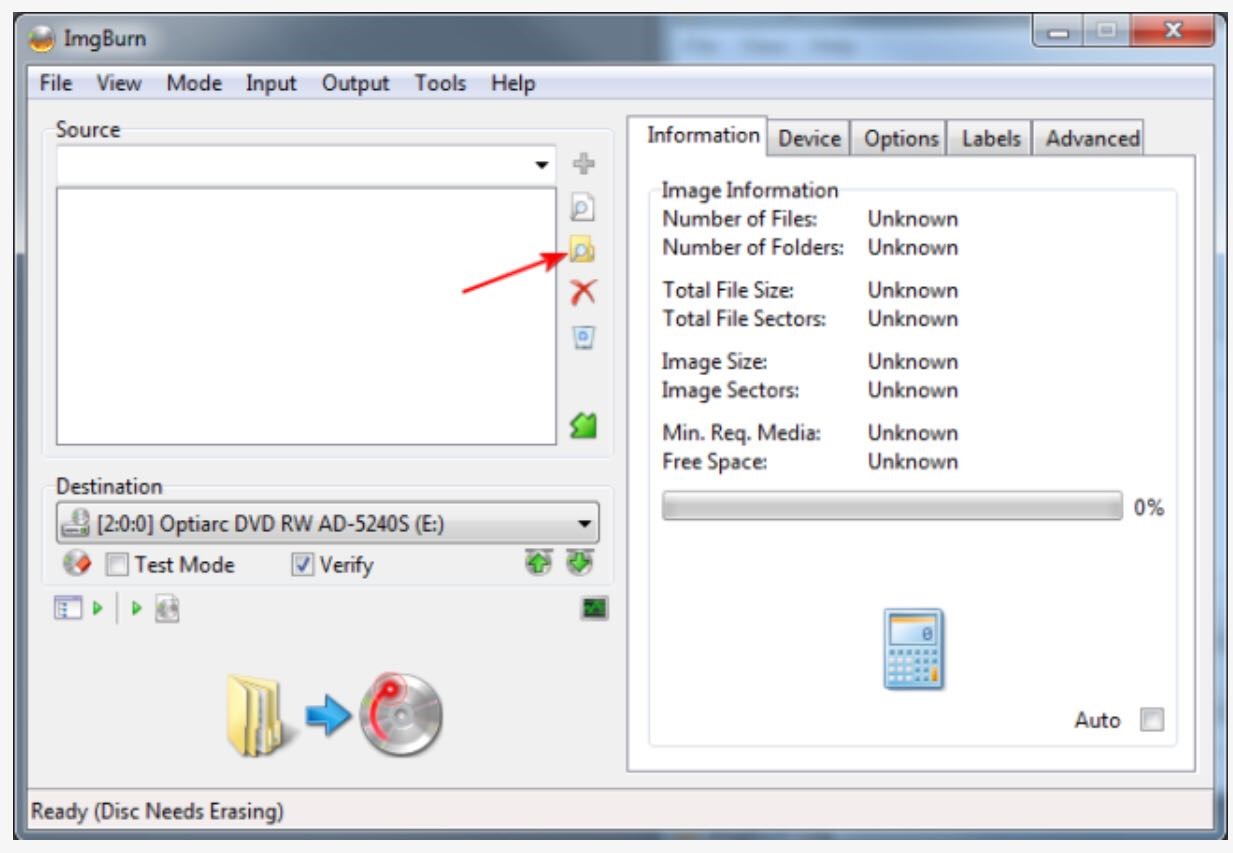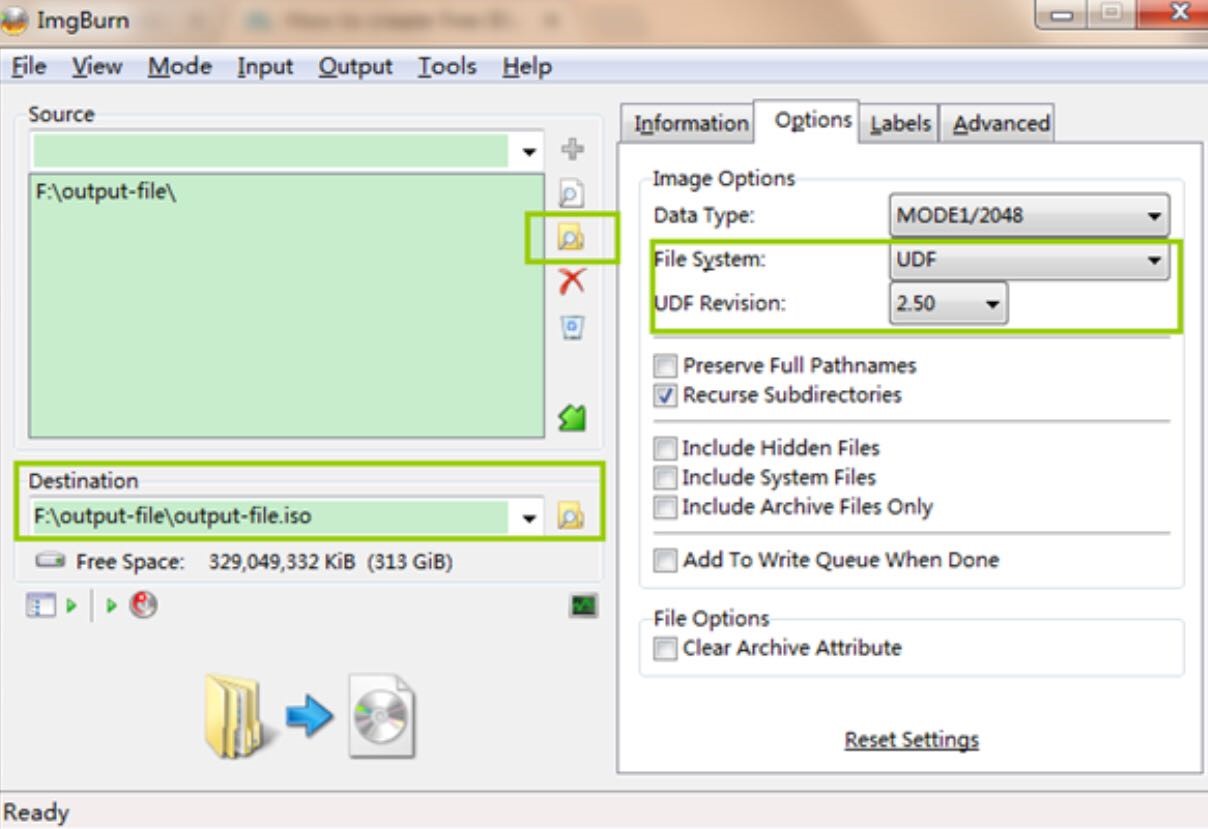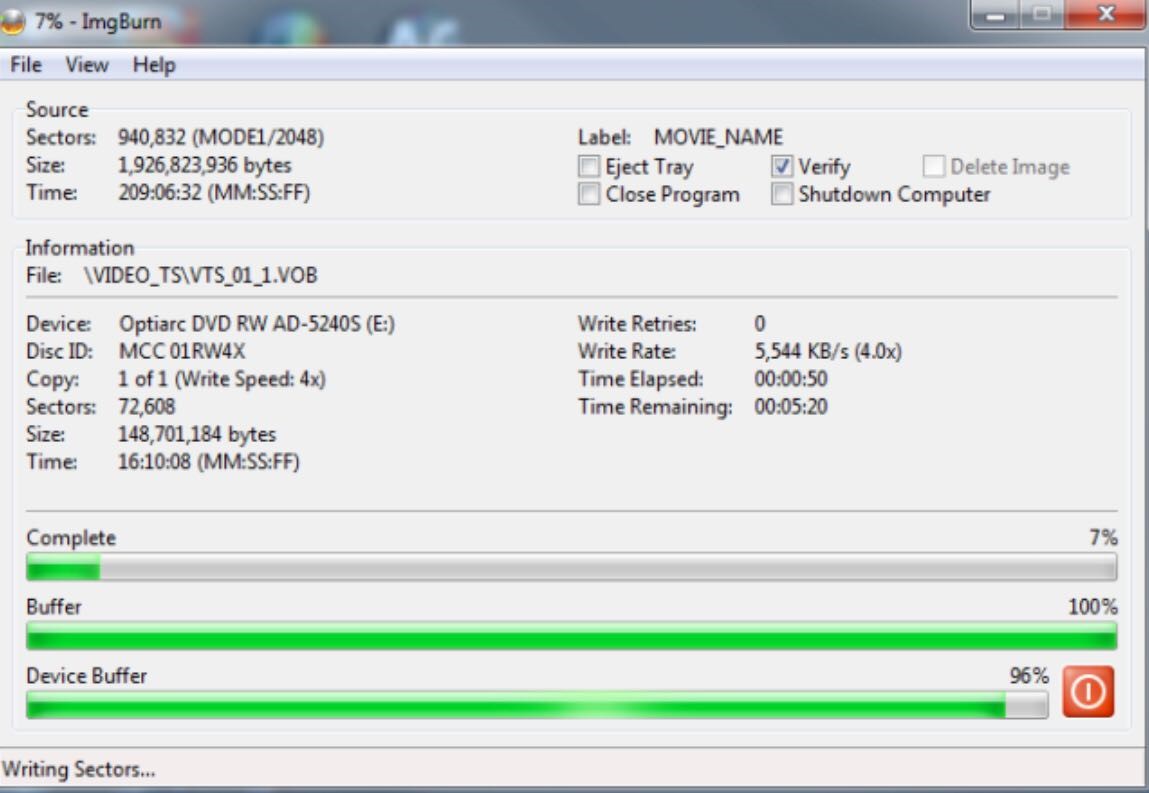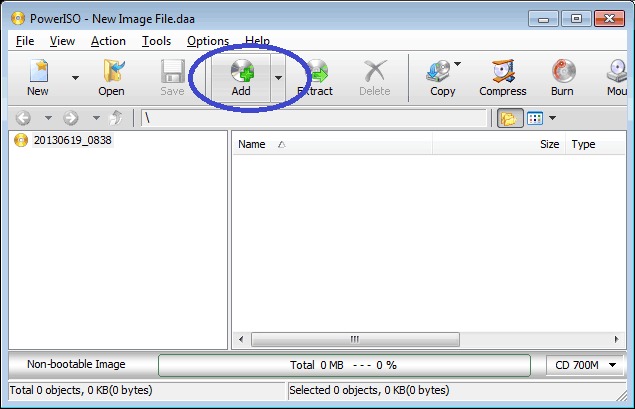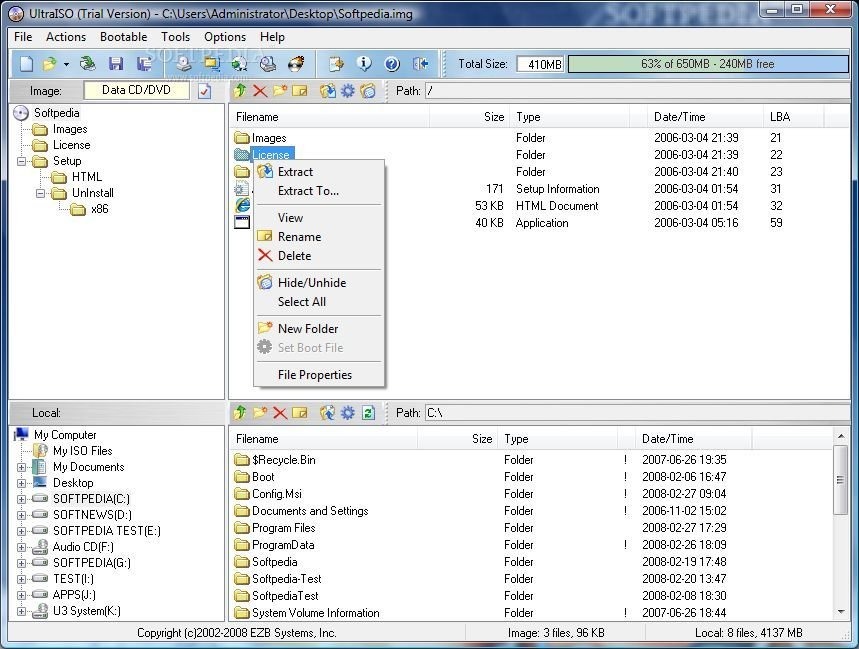People will prefer to use ISO files when they have the need to duplicate or create back-up copies of CDs and DVDs. So when you require to access to the content of CDs or DVDs, you can just refer to the ISO file for the details. Generally, the ISO file will be created during the DVD burning process if you select the option and the ISO file will be stored in a folder on your computer's hard drive. Now, if you have some AVI files at hand, and you would like to burn AVI to ISO, what would you do? Take it easy. In this guide, we would like to share 4 different AVI to ISO converter tools to help you convert and burn AVI files to ISO image files easily. Check them below.
MenuCLOSE
Part 1: Best AVI to ISO Converter for Windows/Mac - Leawo DVD Creator
In order to convert AVI to ISO file, you need a good DVD creator program. A DVD creator is the software that can burn your digital file to a disc or convert video to an ISO image. Not all DVD burning programs can generate ISO image files from video files. Most of the DVD creator programs can only burn an optical disc. Leawo DVD Creator is the right DVD burning program recommended to you. It's the best AVI to ISO converter for Windows/Mac computers. As a professional DVD burner software tool, it can directly burn video files to DVD disc, folder and/or ISO image file, including AVI to DVD, MP4 to DVD, MKV to DVD, MP4 to ISO, etc., AVI to ISO file included.
Besides burning video files to DVD content, Leawo DVD Creator also provides other wonderful features, such as video editor, 2D to 3D converter, disc menu editor, etc. You could even use it to convert and burn pictures to DVD with preferred menu.
Leawo DVD Creator is easy to use, and can deliver a stable performance when burning any video to a DVD disc or ISO files or folder. To convert an AVI video file to ISO image, all you need to do is to follow the instructions below.
Note: Leawo DVD Creator is a module built in Leawo Prof. Media.
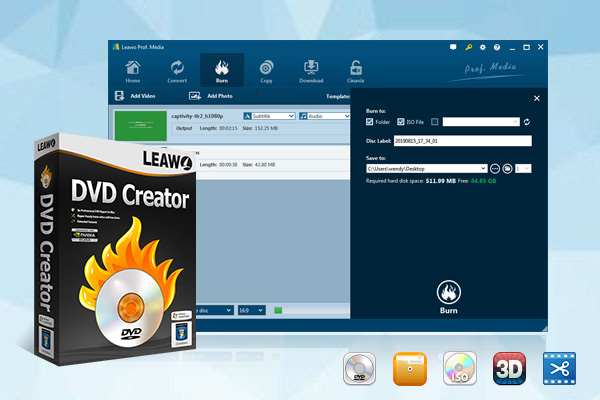
-
Leawo DVD Creator
☉ Convert videos like MP4, AVI, MKV to DVD format fast.
☉ Create DVD-5, DVD-9 disc, folder or ISO image without quality loss.
☉ 1-click operation to create photo slideshows and burn to DVD.
☉ Easily editable effects, 2D to 3D conversion support.
☉ Built-in menu templates and edit disc menu with personal preferences.
☉ Built-in menu templates and edit disc menu with personal preferences.
Step 1: Add source AVI video files
Kick off Leawo Prof. Media and then open the "Burn" module. Import your source AVI video by clicking the "Add Video" button. You can also import the AVI video by dragging and dropping the AVI file into the main interface of the program.
After loading source VOB videos, you could play back loaded videos, take screenshots, select or even add subtitles if available, edit loaded videos, apply 3D effect, set the disc aspect ratio and disc type based on the blank disc you just insert, etc.
Step 2 (Optional): Add disc menu
Leawo DVD Creator provides some additional functions for you to burn a more personalized DVD disc. If you want to do some further edits to your video, click the edit button on the video, you can trim, crop, add special effects, add watermarks, or turn 2D video to 3D in the built-in video editor. You can also create a DVD menu base on the beautiful DVD menu templates. To create a menu for the ISO image, simply choose a menu template form the right side bar and edit it as you like. There are online templates and built-in ones so you will have a lot of options for your menu.
Step 3: Burning settings
Finally, click the green "Burn" button to call out the burning setting panel, where you can set output format, whether you want to create an ISO file or folder, or you want to burn your video to an optical DVD disc. To burn AVI video to ISO image file, make sure you check the box "ISO file" under the "Burn to" option. Then set the "Disc Label" and "Save to" path.
Step 4: Burn AVI file to ISO file
When you have set all of that, click the "Burn" icon at the bottom of the sidebar to start burning. You can choose to shut down your PC when it's finished if you don't want to wait.
Part 2: Convert AVI to ISO Free with ImgBurn
As a free DVD and Blu-ray recording application, ImgBurn started as a pure image burner that could only be used to burn CD image files. Bu now ImgBurn has already been updated to be an optical disc authoring program which allows you to burn many types of CD, DVD and Blu-ray images. You can now burn all kinds of digital formats videos to DVD with ImgBurn with ease and accuracy which also has the ability to build DVD Video discs (from a VIDEO_TS folder), HD DVD Video discs (from a HVDVD_TS folder) and Blu-ray Video discs (from a BDAV/BDMV folder). ImgBurn can easily burn image, files and folders to disc as well as create image from disc, files and folders. It supports almost every disc format and its full Blu-ray support enables users to burn BD-R media. In terms of ISO burning, ImgBurn can easily help you to mount ISO with easy steps.
Follow the below steps to learn how to convert and burn AVI video to ISO image file with ImgBurn in detail.
Step 1. Download and install ImgBurn on your computer and open it.
Step 2. Open the program and click on Create image file from files/folders icon.
Step 3. Convert AVI to ImgBurn DVD format. Since ImgBurn can only burn the ready DVD format files to ISO, you have to convert AVI to ImgBurn format before burning the AVI files to ISO with program. Here, you can take good use of Leawo Video Converter to convert the AVI to MP4 first.
Step 4.Select the converted AVI file in MP4 format by clicking the open folder icon.
Step 5.Choose ISO file as the saved format under the Destination option.
Step 6.Finally, click Build button under File drop-down-menu list to start converting AVI to ISO with ImgBurn. Wait for a few minutes and you can get the final ISO file.
ImgBurn is free to use and it's also quite simple. You could easily use it to convert and burn AVI video to ISO image file.
Part 3: Convert AVI to ISO Free with PowerISO
PowerISO is a powerful CD/DVD/BD image file processing tool, which allows you to open, extract, burn, create, edit, compress, encrypt, split and convert ISO files, and mount ISO files with internal virtual drive. It can process almost all CD/DVD/BD image files including ISO and BIN files. PowerISO provides an all-in-one solution. You can do every thing with your ISO files and disc image files.
Follow the below steps to learn how to convert and burn AVI video to ISO image file with PowerISO in detail:
- Download, install and run PowerISO on your computer. Get source AVI video files ready.
- Click the "Add" button on toolbar to add files and folders. You can also directly drag files and folders from Windows Explorer to PowerISO window.
- Another method to add files is using the system clipboard. You can select files and folders in Windows Explorer, hit "CTRL-C" to copy them to clipboard, then go to PowerISO window, and hit "CTRL-V" to paste selected files and folders to current compilation.
- Choose the menu "Action > New Folder" to create a new folder.
- Choose the menu "Action > Change Label" to change the default label.
- Choose the menu "File > Properties" to set the iso file properties.
- After you have added all files and folders and made all necessary changes, click the "Save" button on toolbar, or choose the "File > Save" menu to save the iso file.
By following the above steps, you will find it quite easy to convert and burn AVI video to ISO image files with PowerISO.
Part 4: Convert AVI to ISO Free with UltraISO
Another tool for converting AVI to ISO file for totally free is UltraISO. UltraISO supports conversion to ISO, BIN/CUE, Alcohol, Nero, Xbox, and more, and you can also edit ISO files directly through the main interface. UltraISO is capable of emulating ISO images as well, with the option of using up to eight virtual drives. With this level of functionality, you should have no problem completing just about any task you have on tap.
However, the interface of this app is pretty plain and technical-looking, which could make it a bit intimidating to newer users. Experienced users won't have much trouble finding what they're looking for, but even new users can learn their way around quickly, as long as they're not put off by the technical-looking initial presentation.
Follow the below steps to learn how to convert and burn AVI video to ISO image file with UltraISO in detail:
- Download, install and kick off UltraISO software on your computer.
- Click the File button to browse and add the AVI video files into UltraISO from computer.
- You could also try to directly drag and drop source AVI files to UltraISO.
- Then, open the "File" menu again to choose "Save as" to proceed to create ISO file.
- On the "ISO File Save As" window, fill in the filename and then click the "Save" button to start converting AVI files to ISO within UltrasISO file.
It's quite easy to use UltraISO file to convert AVI files to ISO image files.
Part 5 : Comparison and Conclusion
In the below table, we have made a detailed comparison between these ISO creator software tools to let you learn more about them.
|
|
Leawo DVD Creator |
ImgBurn |
PowerISO |
UltraISO |
|
Burn videos to DVD disc |
Yes |
Yes |
No |
No |
|
Burn videos to DVD folder/ISO file |
Yes |
Yes |
Yes |
Yes |
|
Edit videos before burning |
Trim, crop, add image/text watermark, adjust effect, rotate video, remove noise |
No |
No |
No |
|
2D to 3D conversion |
Yes |
No |
No |
No |
|
Select subtitles and audio tracks |
Yes |
No |
No |
No |
|
Add external subtitles |
Yes |
No |
No |
No |
|
Select disc menu |
Yes |
No |
No |
No |
|
Customize disc menu |
Yes |
No |
No |
No |
|
Burn photos to DVD |
Yes |
No |
No |
No |
|
Availability |
Windows and Mac |
Windows |
Windows |
Windows |
You could see that all these 4 AVI to ISO converter tools are quite practical and useful in converting AVI video files to ISO image files. ImgBurn, PowerISO and UltraISO even provide free solutions for you to create ISO image files from video files. However, you could see that Leawo DVD Creator without doubt offers the best ISO file burning experience since it offers more features like the video editing, disc menu adding and designing, subtitle selecting, audio track selecting, etc. It's without doubt the best choice for you.