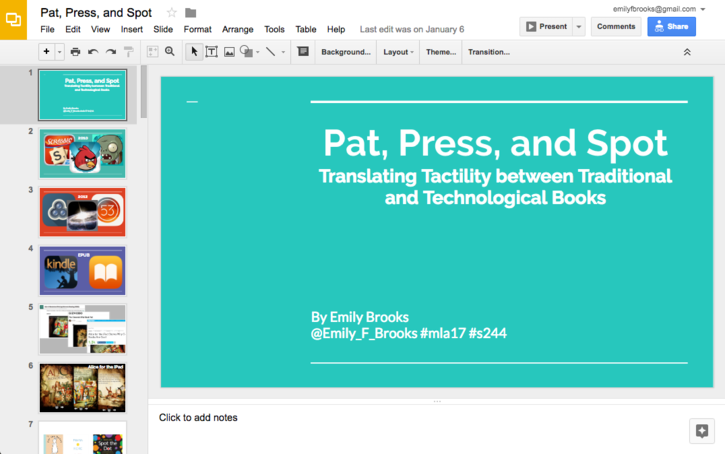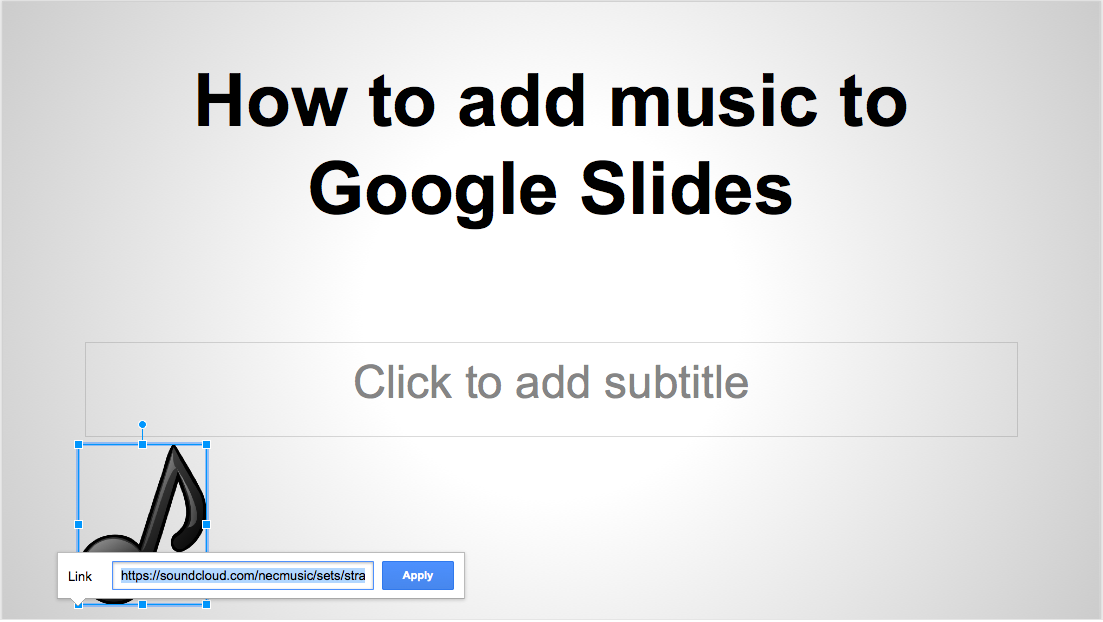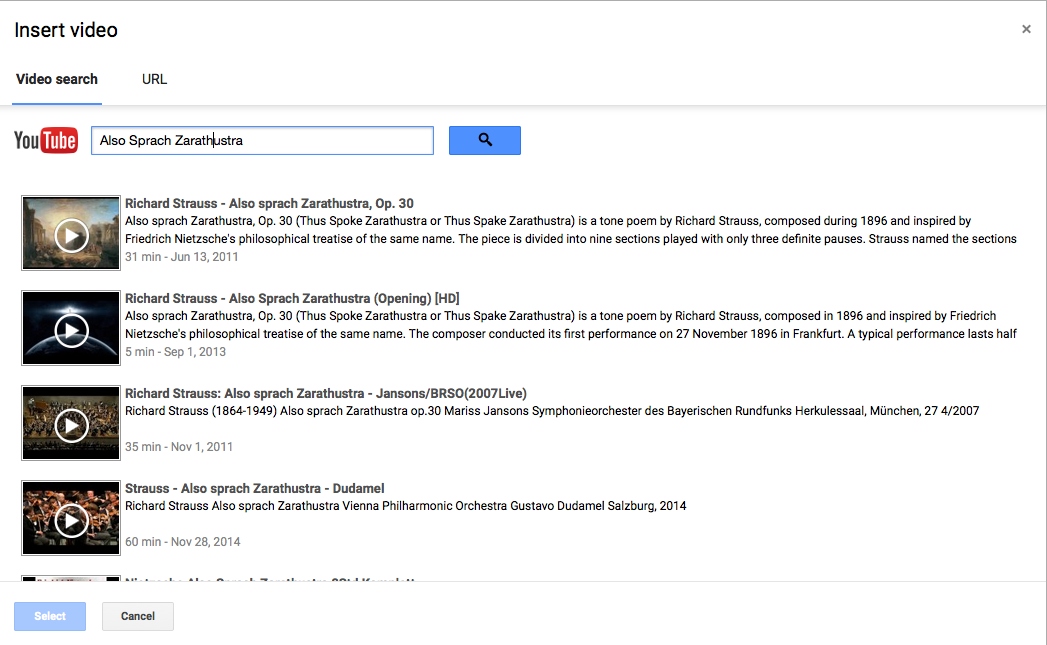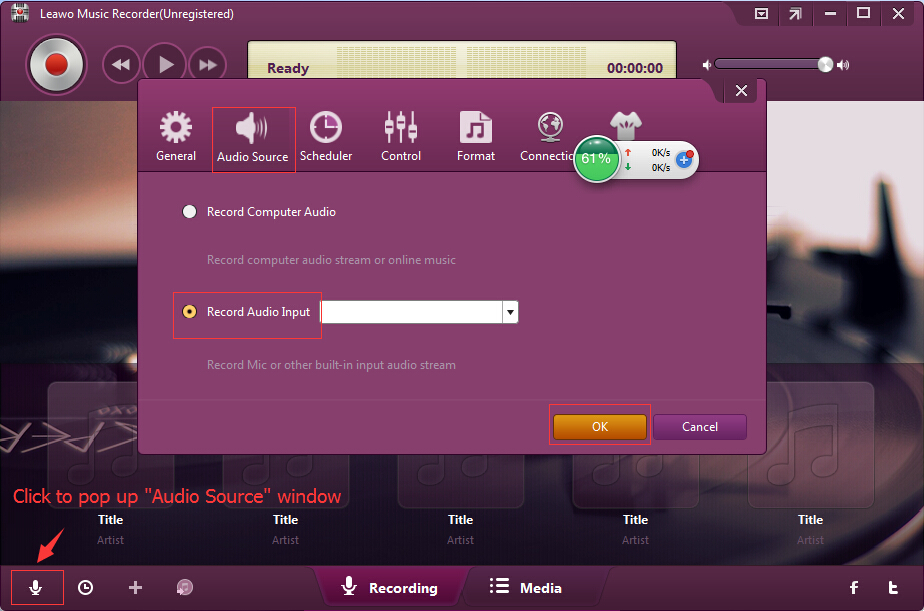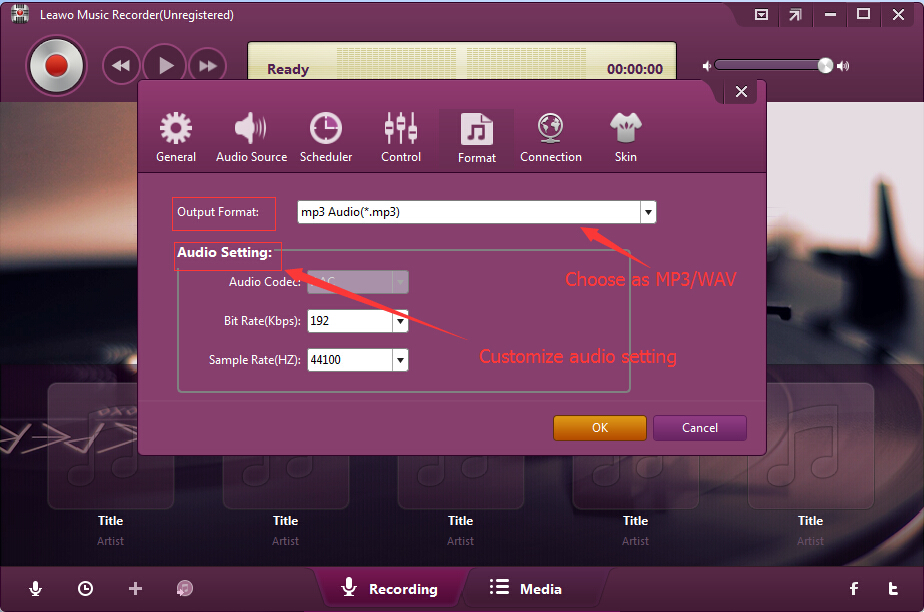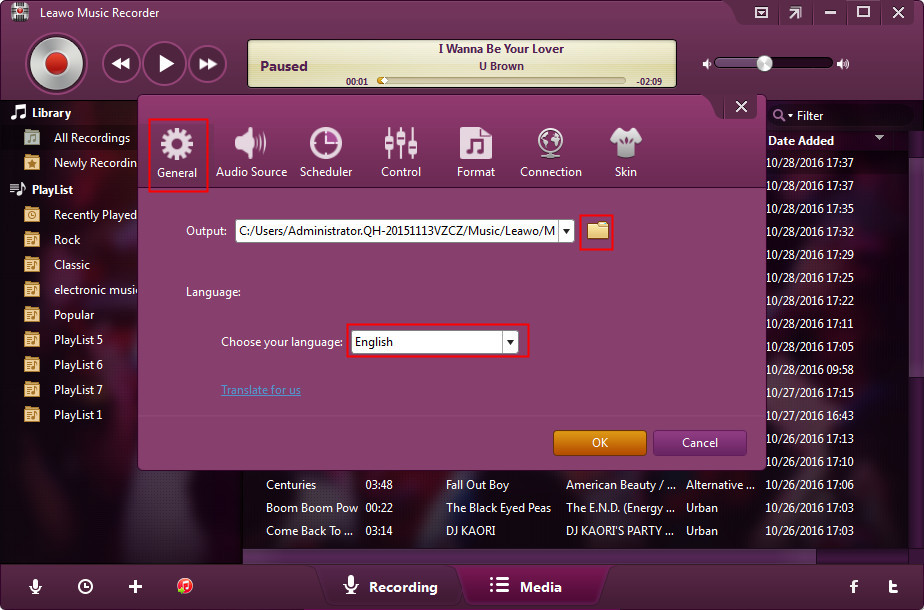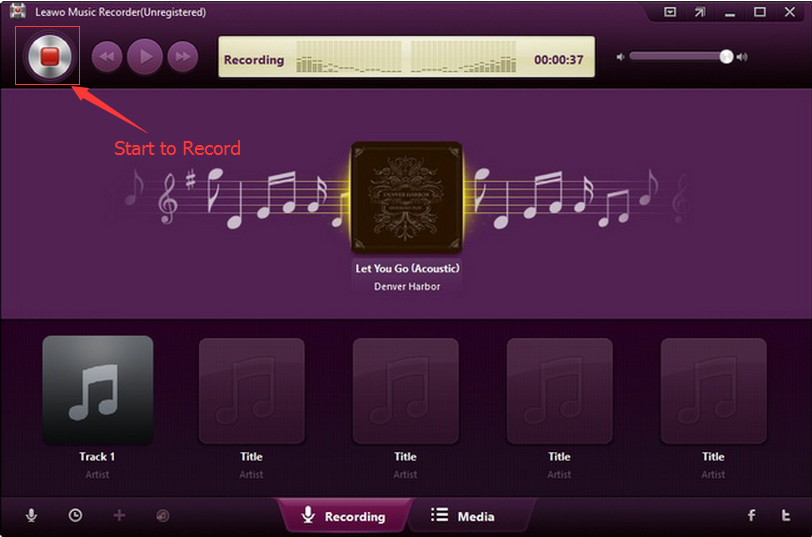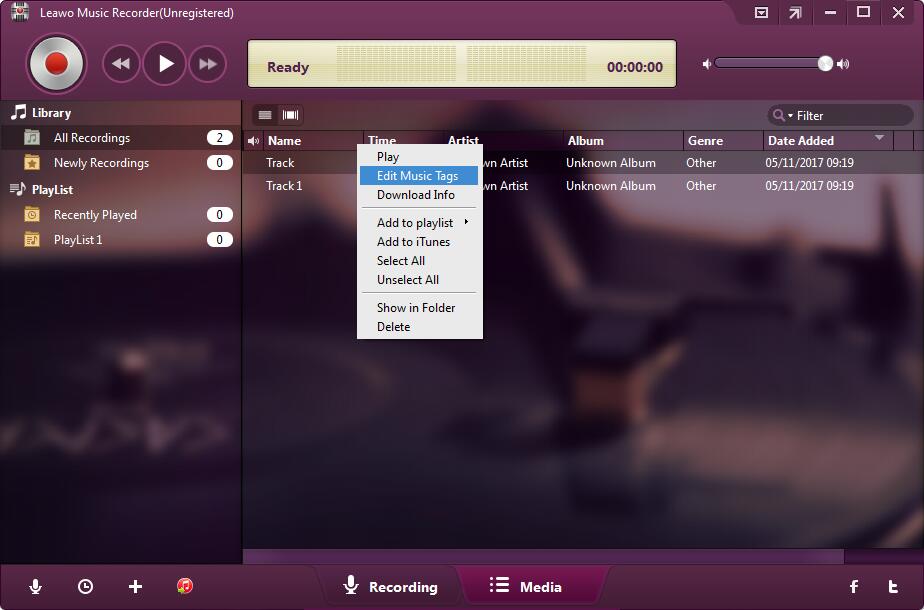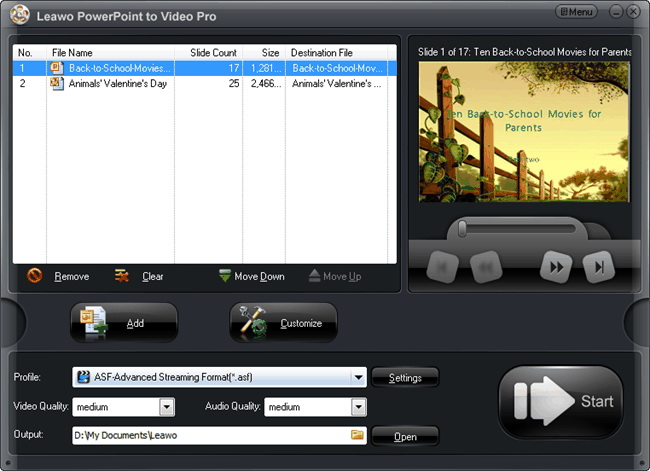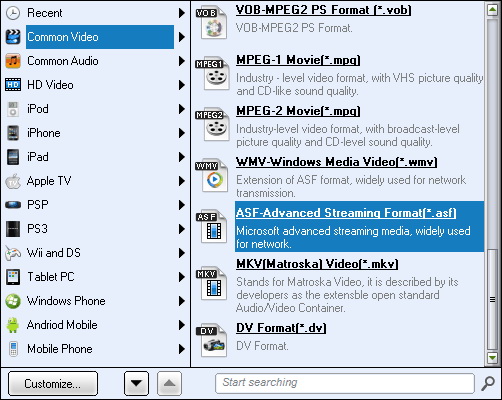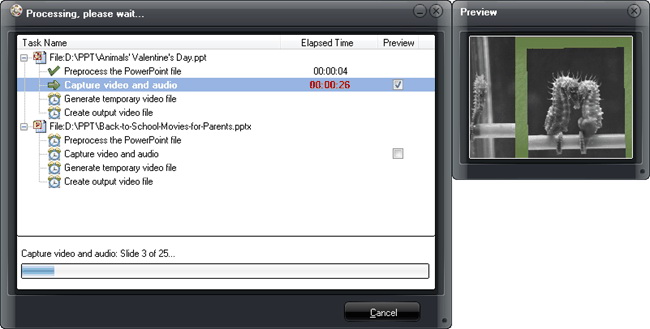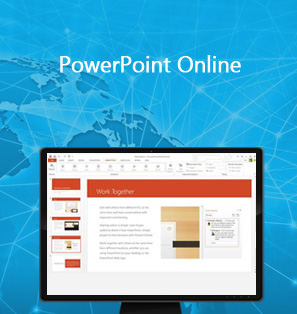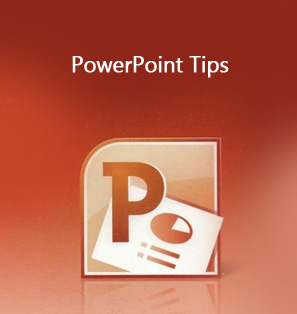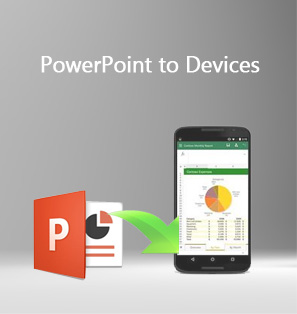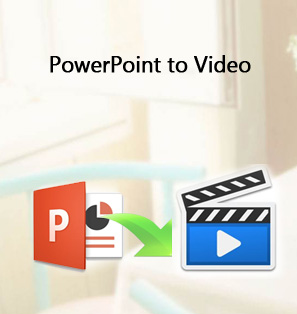“Does anybody know how to add audio file to Google Slides? I just created a slideshow presentation on Google Slides and found that there was no place for me to add audio recording to Google Slides. I needed to add several songs as background music to Google Slides. Can you add audio to Google Slides? Please tell me how to add audio to Google Slides presentation if you have any idea. Thanks in advance.”
Such kind of questions is everywhere online. You could get quite a lot of satisfactory answers from various QA stations like Yahoo Answers, Quora, etc. As an online document and PowerPoint presentation editor, Google Slides actually provides no direct way for you to add audio to Google Slides presentation. You have to turn to 3rd-party tools or indirect ways to add audio to Google Slides. In this guide, we would like to show you how to add audio recordings to Google Slides easily in different ways. Also, you will learn how to change Google Slides presentations to video with professional PowerPoint to video converter tool here, therefore you could freely make use of Google Slides presentation anywhere you like.
Part 1: What is Google Slides
Before we learn how to add audio recordings to Google Slides presentation, let’s first get into Google Slides. What is Google Slides? What are the differences between Google Slides and Microsoft PowerPoint?
As we all know that as a part of the Microsoft Office suite of tools, Microsoft PowerPoint is a slideshow presentation program that makes it easy to create, collaborate, and present your ideas in dynamic, visually compelling ways. Google Slides is quite similar to Microsoft PowerPoint since it also enables you to create, edit, and collaborate dynamic, and compelling PowerPoint slides. Different from Microsoft PowerPoint app, Google Slides is an online PowerPoint slide editor.
Google Slides are presented in a linear fashion, where slides appear in order (unless links or other transitions are added). It affords real time collaboration between editors as well as different options for sharing the presentations. Because the presentations are in the cloud and associated with a Google account, users and owners of Google Slides can access them at any computer without having to carry around a flash drive. Additionally, a revision history is kept, which allows editors to access any version of the presentation in the past and also keeps a log of who made which edits. Lastly, Google Slides can be converted to different formats (such as PowerPoint or PDF) and are also able to edit PowerPoint presentations.
Part 2: How to add audio recording to Google Slides
As mentioned in the beginning, Google Slides actually has no entry for you to add audio recordings. You could also directly add video to Google Slides. If you want to add audio to Google Slides presentation, you have to turn to 3rd-party solution. You could upload your audio recording to an online audio streaming service and then add to Google Slides easily. In the below content, we would like to show you 2 ways to add audio recordings to Google Slides easily:
Solution 1: Add audio to Google Slides from Audio Streaming Service
You could upload your audio recordings to an online audio streaming service or Google Drive, and then insert the audio recording to Google Slides from this audio streaming service platform. In this way, you could also directly insert music to Google Slides presentation from audio streaming service.
1. Upload your audio recording to any audio streaming service you like or Google Drive.
2. Open a Google Slides presentation in your web browser and choose the slide that you want to add audio recording into.
3. On the Google slideshow presentation you just opened, on the menu bar, open “Insert > Text box” option. Click anywhere on the slide to automatically create a text box.
4. Copy the URL of the audio recording you just uploaded to the audio streaming service and paste to the text box you just created.
5. You could resize and re-position the text box as you like.
6. To play your presentation, select “View > Present” from the menu bar. Click the text box link you just created to trigger the music. The file will open in separate browser tab and play until you close it.
In this way, you could easily insert online audio to Google slides presentation. Actually, you could also copy and paste the URL of uploaded audio recording into an image to make the audio recording covered by an image.
Section 2: Add audio into Google Slides presentation from YouTube video
Also, you could add audio recording to Google Slides presentation from YouTube video. This is quite easy and it won’t open in another page. But you need to firstly upload your audio recording to YouTube as a video. So, firstly, turn your audio files to YouTube video. Then, follow the below steps to learn how to add audio recording to Google Slides presentation from YouTube video directly.
1. Convert audio to YouTube video and then upload to YouTube first.
2. Open the slideshow on Google Slides you want to add audio into. Then on the menu bar, click “Insert > Video” option.
3. Click the “By URL” option on the “Insert Video” window, and then paste the URL of the video you just uploaded to YouTube into the browser bar. Then click “Choose” button.
4. A thumbnail image of the video appears on the slide. Resize and move the video so it's out of the way.
5. Select the video, and then click “Format > Format Options” on the menu bar. Complete some settings under the “Video playback”, “Size & Position” and “Drop shadow” options.
If you have checked “Auto play when presenting” option under the “Video playback” option, the video containing your audio recordings will automatically play back. You could also hide the video box frame by re-sizing the video to a minimize box.
Part 3: How to add online audio into Google Slides
Sometimes online audio has no URL for you to copy and paste into Google Slides presentation as mentioned above, like songs from some radio stations. In such case, how can you add online audio into Google Slides presentation? Well, don’t worry. Leawo Music Recorder could help you.
Leawo Music Recorder is a professional audio recording software tool that could help you record any sound from computer and outside into MP3/WAV audio files. It could perform as an online audio recording tool to help you record any online audio from any place into local MP3 or WAV file. The unique thing is that Leawo Music Recorder could help you automatically download and add music tags like artist, album, cover, etc. to recorded songs/music/audio.
Download and install Leawo Music Recorder on your computer. The below steps would show you how to record online audio for adding to Google Slides presentation.
Step 1: Set audio source
Click on the tiny microphone icon on the main interface and then choose "Record Computer Audio" option under the “Audio Source” tab.
Step 2: Set output directory
Go to the "General" tab to set output directory in the “Output” box. You could also change the program UI language.
Step 3: Set output format
Thirdly, choose output format from MP3 audio and WAV audio under the "Format" tab. Adjust the audio bit rate and sample rate of selected audio format if you need.
Step 4: Start to record online audio
Then, click the red "Start" button before you play back online audio. This music recorder software would start to record online audio immediately.
Step 5: Edit song tags
As mentioned above, Leawo Music Recorder could automatically download and add music tags like artists, album, cover, etc. automatically added to recorded songs. In fact, Leawo Music Recorder also enables you to edit these music tags manually. You could right click target recordings and then choosing “Edit Music Tags” option to do these on the “Media” tab.
After converting, freely add recorded online audio file to Google Slides presentation in the ways mentioned above. With Leawo Music Recorder, you could record music from Spotify, record radio, record YouTube, and record built-in microphone sound, etc.
Bonus: How to convert Google Slides to video with Leawo PowerPoint to Video Pro
Sometimes we might need to convert Google Slides presentation to video so that we could play it back on various media players like MP4 player without installing PowerPoint reader apps. Leawo PowerPoint to Video Pro helps you easily convert Google Slides presentation to video in MP4, AVI, MOV, FLV, MKV, and 180+ other formats for most media players and devices.
Download and install Leawo PowerPoint to Video Pro on your computer. Then follow the below steps to learn how to convert Google Slides presentation to video.
Firstly you need to download Google Slides presentation by clicking “File > Download as > Microsoft PowerPoint” option on the Google Slides presentation you opened.
Step 1: Add PowerPoint files
Launch Leawo PowerPoint to Video Pro, and then click the “Add” button to browse and add downloaded Google Slides presentation.
Step 2: Set output profile
Click the “Profile” box to set output format. If you need, click the “Settings” button to adjust output format parameters like video codec, bit rate, aspect ratio, etc.
Step 3: Set output directory
Click the “Output” box on the main interface to set output directory.
Step 4: Customize your PowerPoint presentation
Click the “Customize” button to customize output Presentation video. You could set background music, timing, audio, slideshow, add watermark, adjust video effect and layout, etc.
Step 5: Convert Google Slides presentation to video
Finally, click the “Start” icon to start to convert Google Slides presentation to video with Leawo PowerPoint to Video Pro. You could view the whole converting progress on the converting panel.