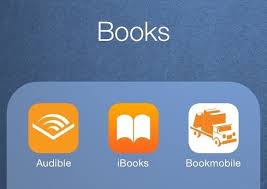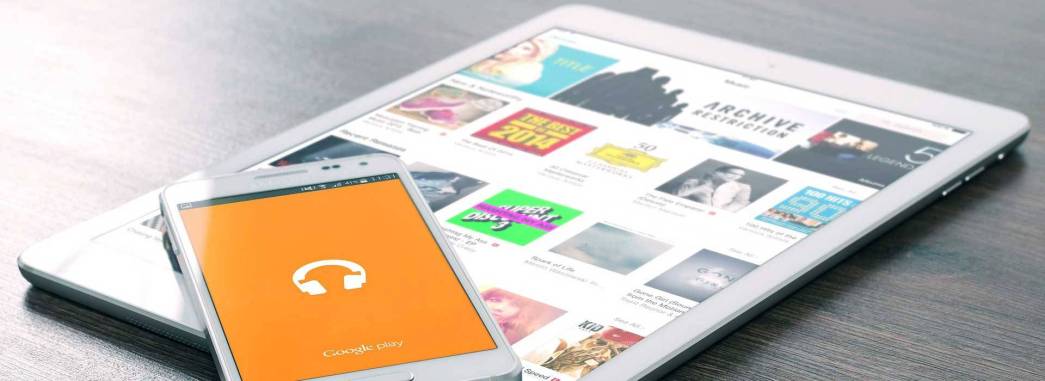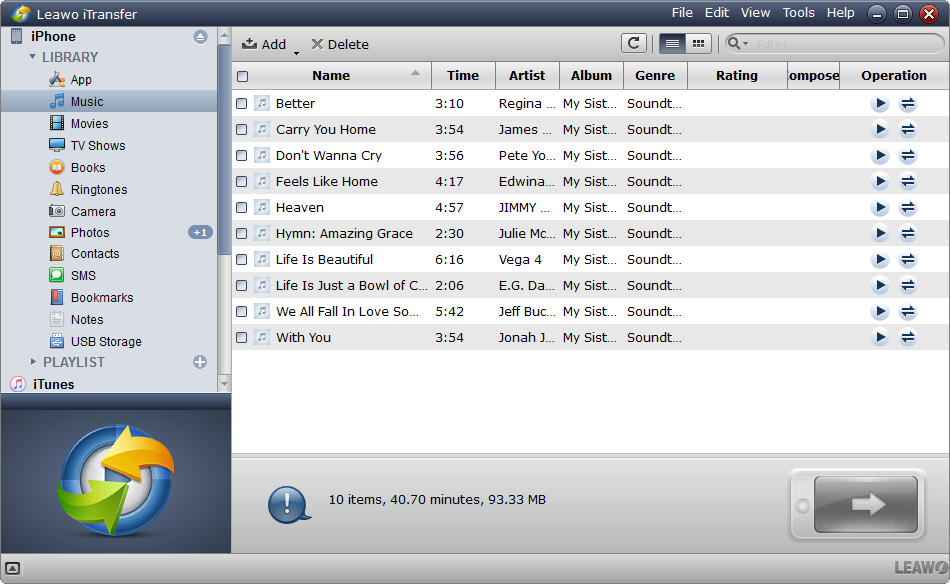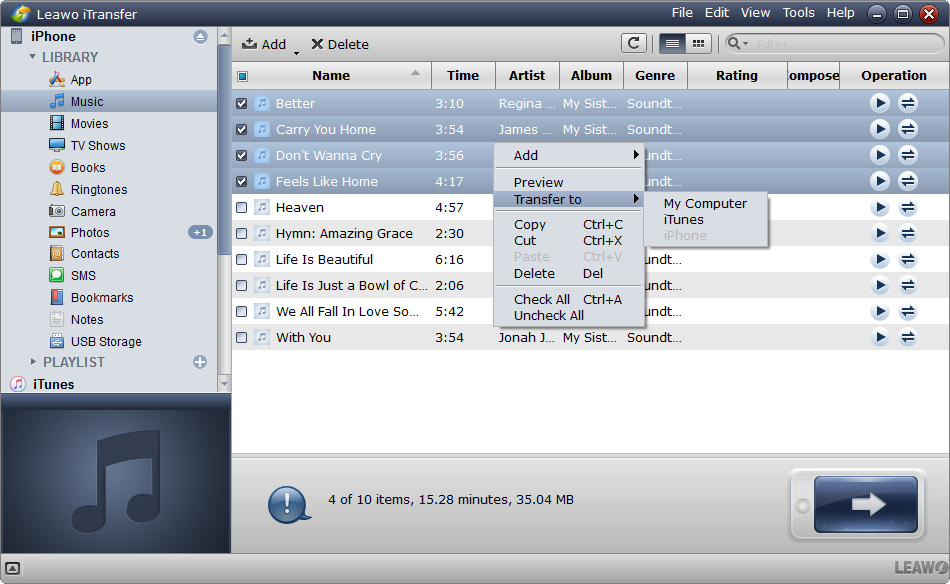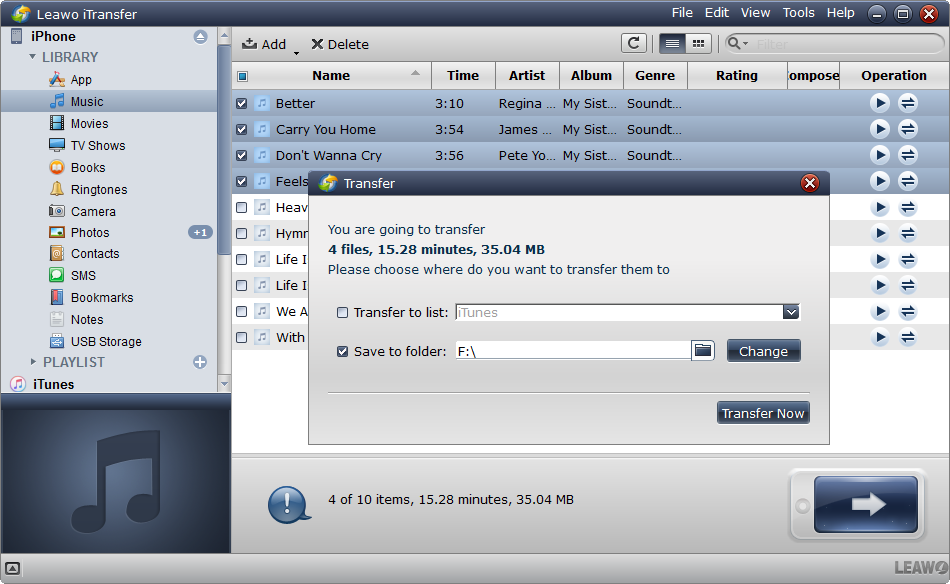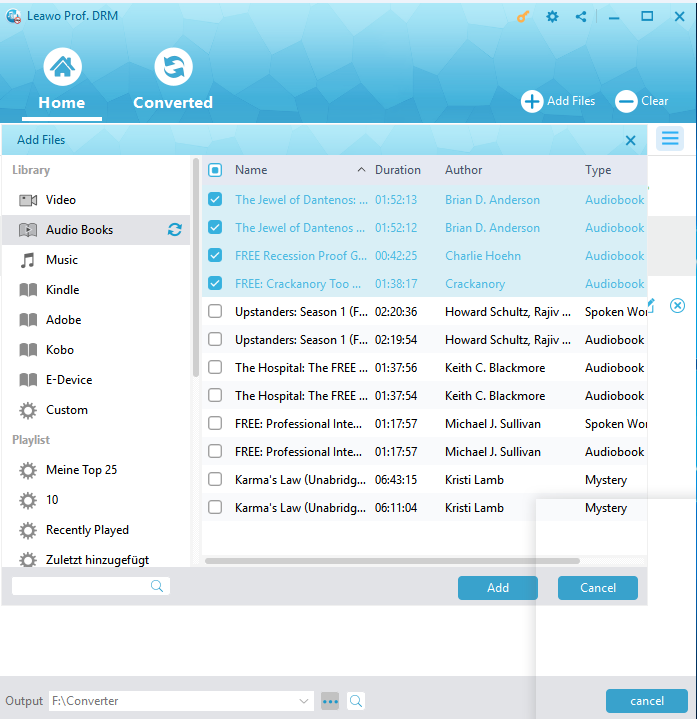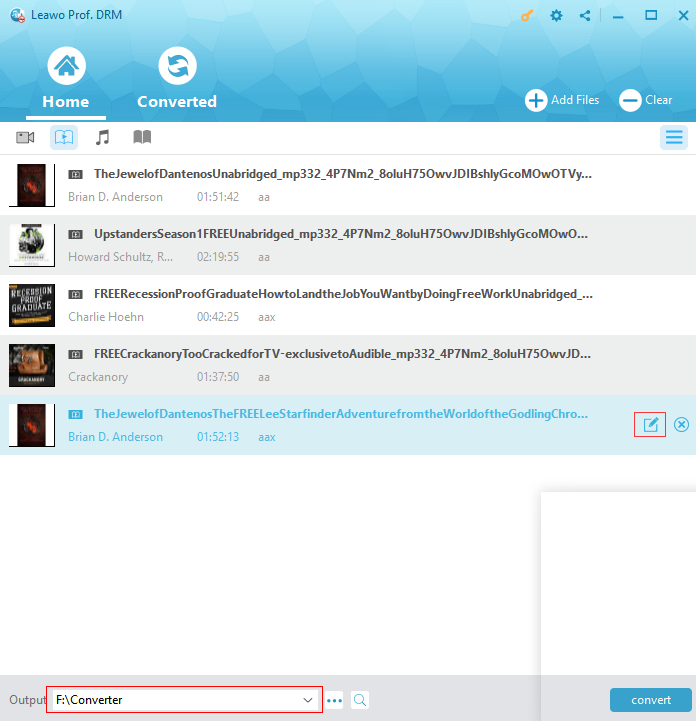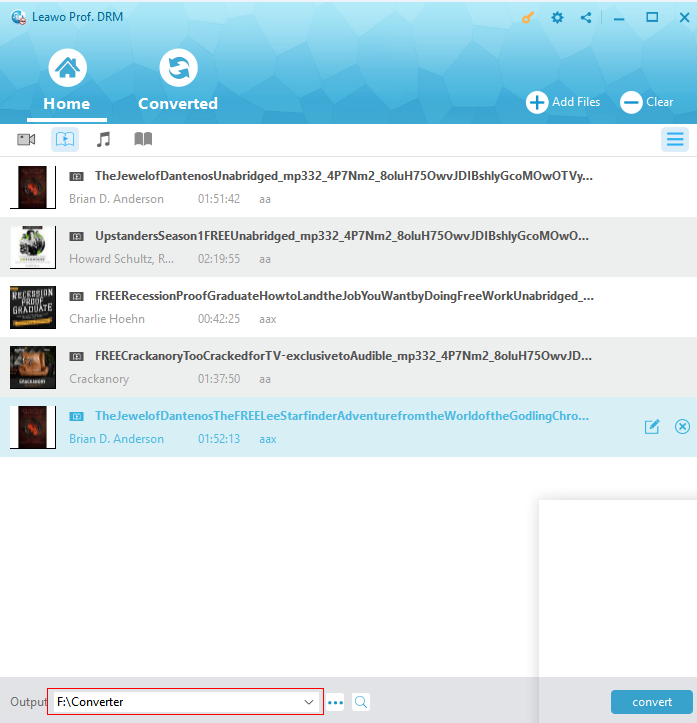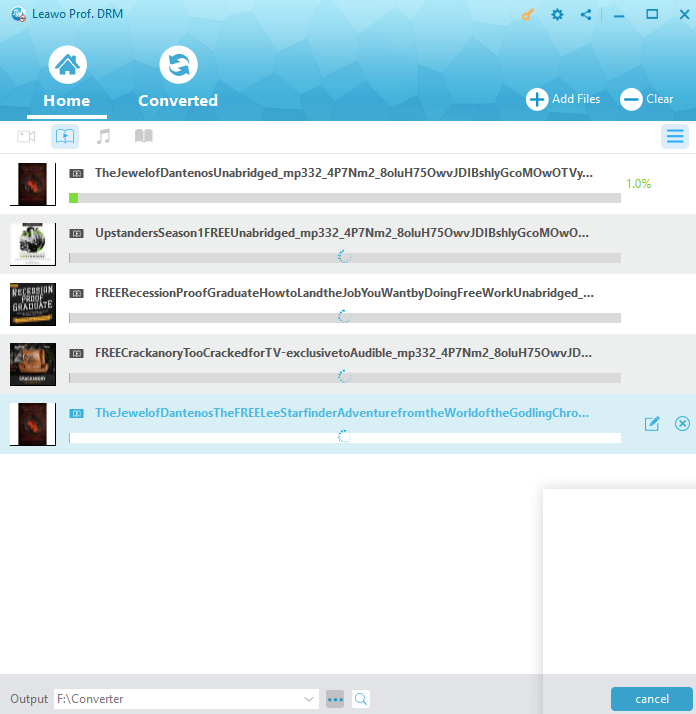"How can I listen to audiobooks on my iphone? How can I listen on my iphone to audiobooks that are stored in itunes on my MAC? I have purchased several audiobooks on my Mac computer in iTunes and would like to listen to these audiobooks on iPhone. Where can I find them on iPhone?"
"Where can I find audiobooks on my iPad tablet? I have synced audiobooks from iTunes to my iPad mini but there seems to be no audiobook option on iPad. Where do I find these synced audiobooks on iPad?"
"How to find free audiobooks on iTunes? I would like to listen to digital audiobooks on iPhone through iTunes but not like to pay for audiobooks. Do you know any free audiobooks within iTunes and how to find them?"
Questions like above ones have been available anywhere on the Internet. You could get more questions upon audiobooks listening on iOS devices (mainly iPhone and iPad) and iTunes on Apple's Communities. Well, in this guide, we would like to show you detailed solutions on how to find audiobooks on iPhone, iPad and iTunes, and some useful solutions on how to listen to audiobooks from iTunes on any other device.
- Part 1: Where Can I Find My Audiobooks on My iPhone
- Part 2: Where Can I Find My Audiobooks on My iPad
- Part 3: Where Can I Find My Audiobooks on My iTunes
- Part 4: How to Transfer Files from iOS Devices without iTunes
- Extension: How to Make Audiobooks from iTunes Readable on Other Devices with Prof. DRM
Part 1: Where Can I Find My Audiobooks on My iPhone
Once you have learned how Apple has managed audiobooks on iOS devices, it would be extremely easy for you to find where your audiobooks locate on iPhone. After you sync or transfer audiobooks from iTunes to iPhone, Apple will add these audiobooks to iPhone's iBooks app. Therefore you need to access to the iBooks app to listen to audiobooks you have purchased within iTunes.
Check the below steps to learn where to find audiobooks on iPhone synced from iTunes:
1. On your iPhone, open the iBooks app. If you don't have iBooks installed, search for it in the App Store and install it.
2. After you enter the iBooks app, open the "Library > Collection > Audiobooks" tab.
3. On the newly popup "Audiobooks" tab, you will see all synced audiobooks. Tap the one you want to listen to.
4. Then, Apple iPhone's audio player would start to play back audiobooks you just tapped.
On the "Audiobooks" tab, you could also click the "Edit" button to remove audiobooks as you like. The above solution is based on the latest iOS, the iOS 12.1.4. Operations might vary according to different iOS versions, but they should be quite similar to the above one.
Part 2: Where Can I Find My Audiobooks on My iPad
As mentioned above, Apple would put audiobooks into iBooks once you have synced audiobooks to iOS devices (iPhone, iPad and iPod), therefore it would be quite similar in finding where your audiobooks have been saved on iPad to that of iPhone.
Follow the below steps to find your audiobooks on your iPad devices after you sync audiobooks with iTunes.
1. On your iPad device, open the "iBooks" app. Install one if you haven't installed it yet.
2. Then, go to the "Library > Collection > Audiobooks" tab. All synced audiobooks from iTunes would be saved here.
3. Click the one you want to listen to, then you could hear the sound of your audiobook playing.
Of course, the above operations are also based on the iOS 12.1.4. If your iPad runs on previous iOS versions, simple upgrade your iOS to the latest version, and then follow the above steps to find your audiobooks on your iPad devices easily.
Part 3: Where Can I Find My Audiobooks on My iTunes
Some Apple users may want to know how to find audiobooks on iTunes, or even how to find free audiobooks on iTunes. This is also a very simple thing for you. Follow the below steps to learn how to find audiobooks and even free audiobooks on iTunes:
1. Launch iTunes on your computer. You are recommended to use the latest version of iTunes.
2. Above the left sidebar, open the drop-down menu and then select "Audiobooks" option.
3. You will be guided to the Audiobooks tab, where you could find all purchased audiobooks in iTunes.
4. If you want to find free audiobooks in iTunes, click the "Audiobooks in the iTunes Store" option.
5. Then, sign in to iTunes Store. You will then view the entire iTunes Store.
6. Go to the "Audiobooks" tab. Then you could freely choose any audiobooks you like.
You could then search for free audiobooks one by one. It's worth mentioning that most audiobooks on iTunes Store are expensive. You could hardly find any free audiobooks on iTunes Store. However, you could add free audiobooks to iTunes Store as you usually add media files to iTunes. As for free audiobooks downloading, there are quite a few free audiobook websites available such as https://librivox.org/.
Part 4: How to Transfer Files from iOS Devices without iTunes
We all know that when you sync data to iOS devices (iPhone, iPad and iPod) with iTunes, iTunes will erase all existing files on your iOS devices. And also, Apple has forbidden transferring files from iOS devices to iTunes or computer for the purpose of copyright protection. This would be a great inconvenience for iOS device owners since sometimes people may want to transfer their own personal data from iOS devices to computer or iTunes for safekeeping. Is there any way in which you could transfer files from iOS devices without iTunes? Of course yes. Leawo iTransfer is exactly what you need.
As designed as an alternative to iTunes but actually performs better than iTunes in data transferring, Leawo iTransfer enables you to transfer data between iOS devices (iPhone, iPad and iPod), iTunes and computer without any limitation. You could freely transfer files from iTunes to iOS devices with iTranser, and vice versa. It won't delete existing files.
The below steps would show you how to transfer files from iOS devices to iTunes or computer with iTransfer in detail. You need to firstly download and install this program on your computer.
Step 1: Launch iTransfer
Connect your iOS device to computer with USB cable and then launch Leawo iTransfer. It will automatically detect your iOS device and then showcase all files on your iOS device.
Step 2: Choose files to transfer from iOS devices
Then, navigate to the corresponding tab under your device’s Library. Open the tab and choose the files you want to transfer from iOS device, then right click to choose "Transfer to > My Computer/iTunes" as you like.
Step 3: Set target drive and start transferring
Then, on the "Transfer" popup window, set target folder. After that, click the "Transfer Now" button to start to transfer files from iOS devices to computer or iTunes. The transfer will complete in a short time, depending on what you want to transfer and the file size.
Extension: How to Make Audiobooks from iTunes Readable on Other Devices with Prof. DRM
Some people have tried to listen to audiobooks from iTunes Store on other devices like some Android smartphones but failed. Why? That's because all audiobooks from iTunes Store are DRM protected. You could only listen to audiobooks purchased from iTunes Store on Apple authorized devices and players like iOS devices, iTunes, etc. If you want to listen to audiobooks on other devices, you need to remove the DRM protection. Leawo Prof. DRM is such kind of iTunes audiobook converter that could help you remove DRM protection from iTunes audiobooks and then convert iTunes audiobooks to DRM-free MP3 audio files. With Leawo Prof. DRM, you could easily listen to iTunes audiobooks on non-Apple players and devices.
The below steps would show you how to remove iTunes audiobook DRM protection and convert iTunes DRM audiobooks to DRM free audio files. But you should firstly download and install Leawo Prof. DRM on your computer.
Step 1: Add Audible audiobooks
Click "Add Files" button on Leawo Prof. DRM’s main interface. On the popup "Add Files" window, open "Library > Audio Books" tab to choose downloaded audiobooks you want to convert to DRM-free MP3 files into Leawo Prof. DRM. You could also directly drag and drop these audiobook files to Leawo Prof. DRM.
Step 2. Choose Channel, Sampling Rate and Bit Rate
Then select a loaded audiobook file and click the "edit" button to freely choose Channels, Sampling Rates and Bit Rates of output DRM-free MP3 file.
Step 3: Set Output Directory
Then, move mouse to the bottom of Leawo Prof. DRM to click "Output" box to set output directory for saving output DRM-free MP3 files.
Step 4: Convert iTunes audiobook to DRM-free MP3
Finally, hit the "Convert" button at the bottom right corner to start removing DRM protection and converting audiobooks to MP3 files. The DRM protection removal happens in the background, requiring no human interference. After conversion, you could then freely transfer the converted iTunes audiobooks to any media player or device that accepts MP3 audio files.
Note: Before conversion process takes place, you will be asked to authorize the computer for playing the iTunes audiobook if you have not yet authorized the computer.
After the conversion, you could then freely transfer converted Audible audiobooks to your iPod devices for unlimited offline listening.
Besides converting iTunes audiobooks to DRM-free MP3 files, Leawo Prof. DRM also could remove DRM protection upon iTunes video, audio and audiobooks, convert iTunes DRM video to DRM-free MP4 files, convert iTunes DRM music to DRM-free MP3 files, convert eBooks from Kindle, Kobo and Adobe Digital Edition, and download Spotify songs.