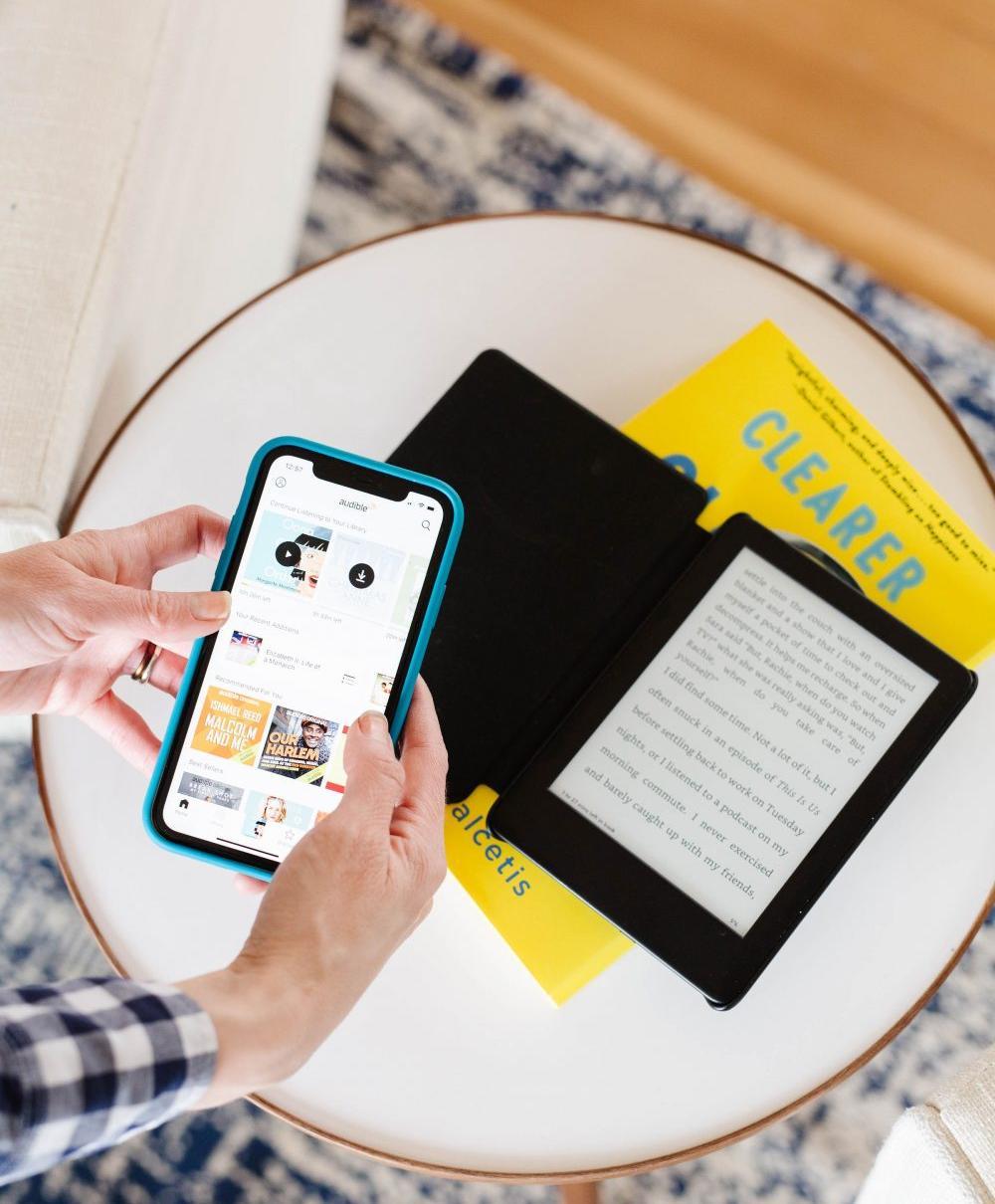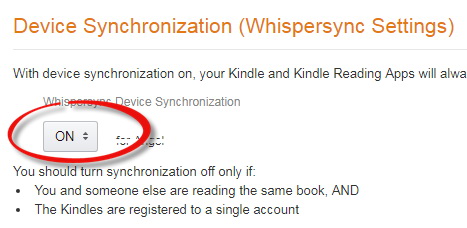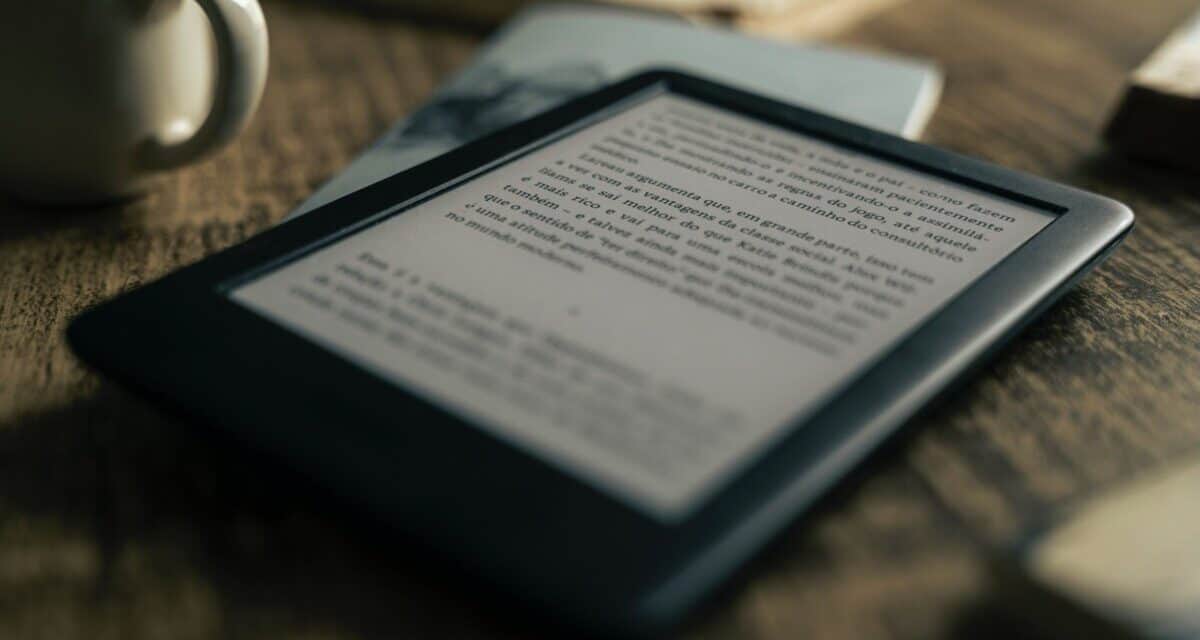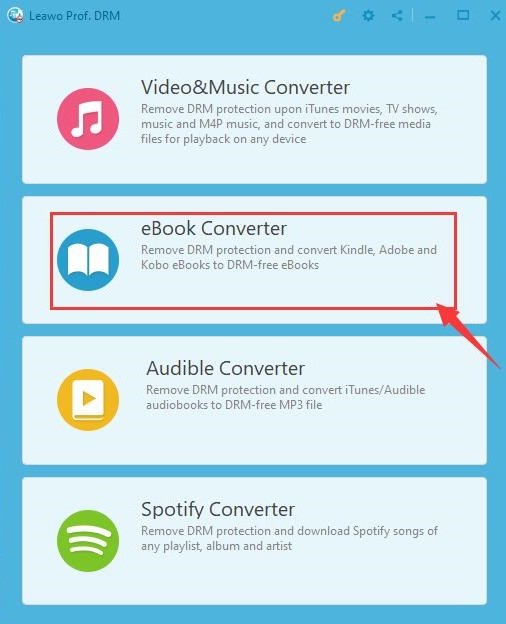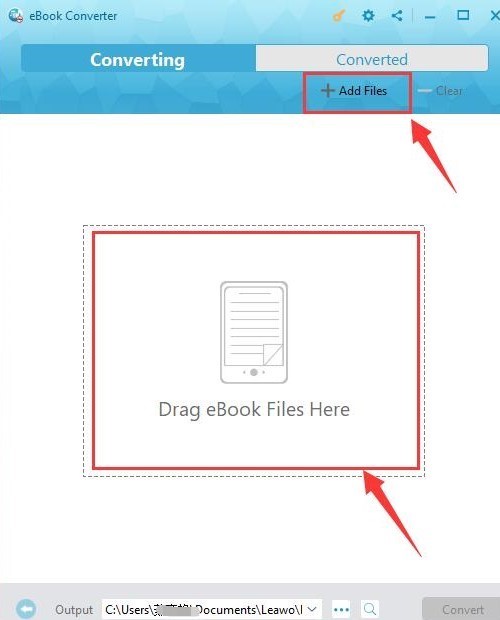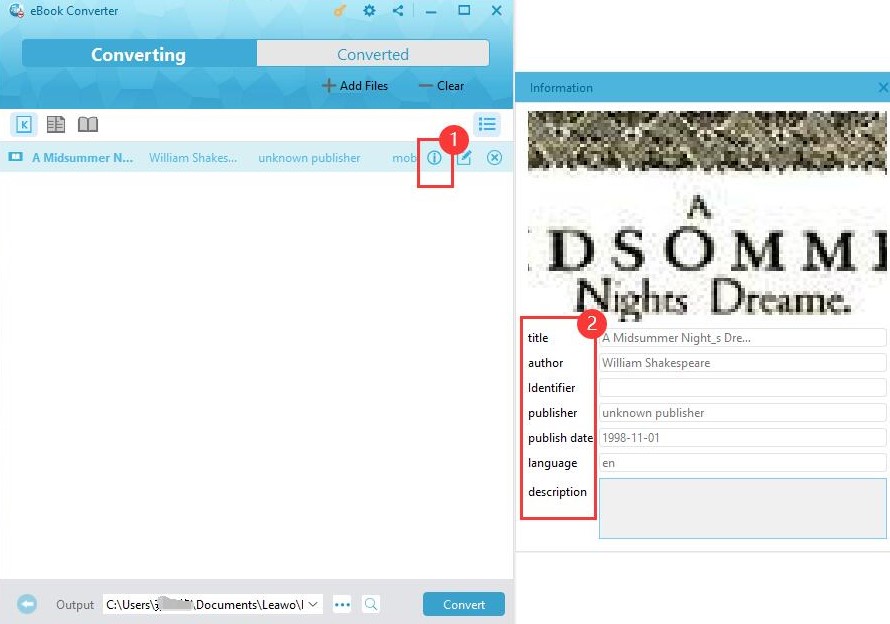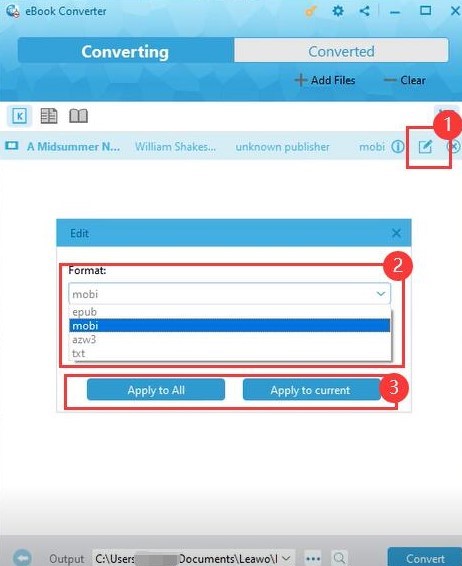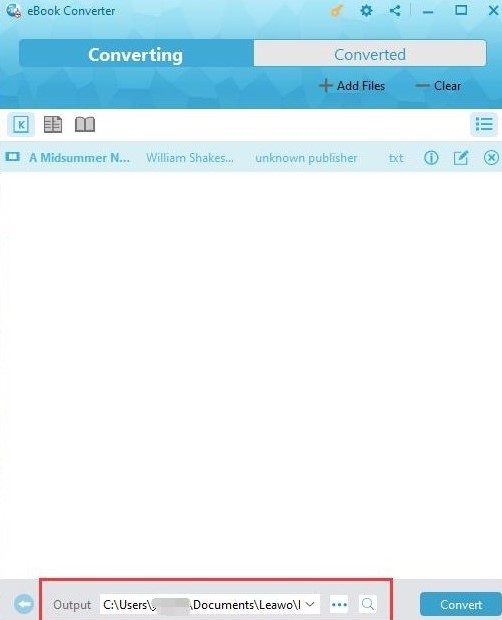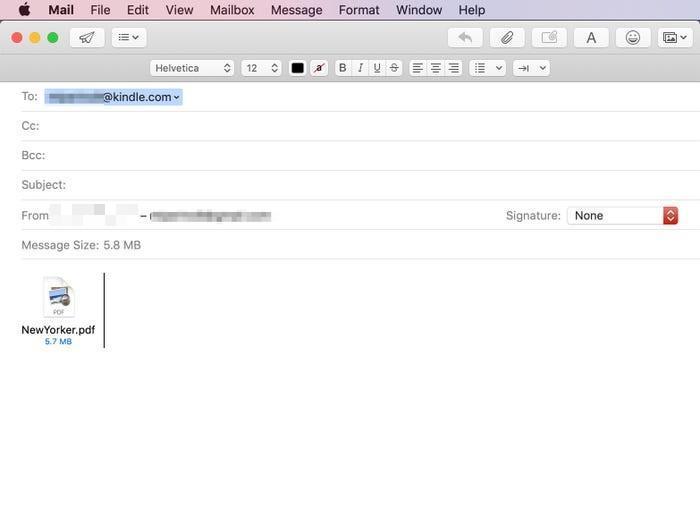Summary:
How to Sync Audible and Kindle with Whispersync? This is quite simple if you follow the steps below. You can also find solutions to issues when Whispersync not working here.
Nothing could better than getting completely lost in a wonderful book. You think, 'I'll just read another chapter and go to bed' and suddenly it's 2am. Or maybe you're on vacation, sitting outdoors and reading the hottest book on your Kindle. But suddenly the power is off. You have to continue reading the same book on other devices but are annoyed to find that you just lose the place where you left. This time, an automatic syncing in Kindle is vital. In this post, we will discuss how to sync audible and Kindle with Whispersync, and what to do when Whispersync not working.
You may also be interested in:
Part 1: Know about Whispersync
When it comes to syncing audiobooks in Kindle, the first thing coming to mind is Whispersync. Whispersync for Voice is a built-in feature in most of Kindle device or app, which allows you to continue listening to Audible audiobooks across different Whispersync for Voice-enabled devices from breakpoint. Apart from that, this feature also makes it possible for you to switch seamlessly between listening to your audiobooks and reading their companion Kindle eBooks. With Wi-Fi connected, playback position, bookmarks and notes will all be retained.
But you should note that if you want to switch between audiobook listening and eBook reading, you must own both the Kindle eBook and matching Audible audiobook of paired edition at the same time.
Part 2: How to Sync Audible and Kindle with Whispersync?
After knowing about what Whispersync is, you may wonder how to sync Audible and Kindle. In this part, we will introduce you to the detailed guidance. You can do that in 2 ways and we will talk about how to sync Audible and Kindle on Amazon official website.
Sync Audible and Kindle with Whispersync on Amazon Site
To keep our kindle library in sync, we must activate the ''whispersync for books" feature. You can follow the guidance below to learn how to:
Step 1: Go to visit Amazon official site and log in with your account.
Step 2: Then go to "Manage Your Content and Devices".
Step 3: Select the "Preferences" or "Settings" tab.
Step 4: In the pop-out window, find "Device Synchronization (Whispersync Settings)" and confirm that the feature is set to "ON".
Sync Audible and Kindle with Whispersync on Kindle
Or you can also enable this feature in your Kindle's settings, which is as easy as the way you do on the website.
Step 1:Go to "Settings" options.
Step 2: Find and click "Advanced Options" in "Device Options".
Step 3: Enable " Whispersync for Books".
Sync Audible and Kindle with Whispersync on Kindle's App
Activating Whispersync feature in mobile or laptop is also available. But procedure in different systems are diversified.
On the Kindle Android app and Fire tablets:
Step 1: Open the Kindle app and go to "Settings" panel.
Step 2: Activate "Whispersync for Books" directly.
On the Kindle iOS apps:
Step 1: Open the Kindle app for iOS and go to "Settings".
Step 2: Find "Other" in settings panel, where you can enable feature "Whispersync for Books".
Once you activate Whispersync in one of the ways mentioned above, this setting will be synced to website, Kindle devices and apps by default.
Part 3: What If You Can't Sync Audible and Kindle with Whispersync?
Whispersync is so convenient but there are still some complained about that they sometimes fail to sync. If you fail to sync across Kindle devices and apps, please follow the troubleshooting guide below.
Check Wi-Fi Connection
Automatic syncing is based on the wireless network. So if it disconnects, you are not able to sync. Try to delete the WiFi and then reconnect it.
Register with the Same Account
Please make sure that you register with the same account. All your books are saved in your Kindle library linking to your account, and it's the same as your settings. If you register with the different account, all settings will also not be synced.
Make Sure That Book is of Updated Version
If you have download audiobooks successfully on other devices but can't still sync them, it is of high possibility that your books are downloaded in different version. Check whether there is an "update" in your audiobook in settings area of Amazon. If yes, delete both the Audible and Kindle editions from your device -- but NOT from the Cloud, and then redownload Audible edition firstly and then Kindle edition.
Return to the Home Screen
Please remember to return to the home screen after you finish listening to audiobook or reading eBook. Locking screen at the page that you want to sync will lead to failure of syncing the furthest page.
Part 4: How to Sync Non-Amazon Audiobooks?
Even though most of eBooks are from Amazon store, there still are some people who bought books from non-Amazon store such as Kobo, and then find that they don't sync. The main cause of it is incompatible file formats. Whispesync is only available in these content categories: books from Kindle Store; personal documents converted to Kindle format. This part will solve this problem by teaching you how to sync non-Amazon audiobooks with Leawo Prof. DRM.
◎Step 1: Download and Install Converting Tool
Since most of personal audiobooks are with ePub or PDF formats, while Kindle supports Mobi or AZW3, we may need a tool to help us convert books format. The tools highly recommended here is Leawo Prof. DRM, the best alternative to the Calibre. Click links below to download it for free trial.

-
Leawo Prof. DRM
- Convert iTunes DRM-protected M4V movie and TV show to DRM-Free MP4
- Remove DRM from M4B, AA, AAX files and convert any Audible AA, AAX file to MP3, even without iTunes authorization
- Convert iTunes DRM-Protected M4P and non-DRM iTunes M4A Music to MP3
- Remove DRM-protection on Spotify music and convert to Universal audio format for enjoying music offline on any devices
- Convert DRM-protected eBook from Kindle, Kobo, Adobe to DRM-free epub, mobi, azw3, txt, etc., format
◎Step 2: Enter e-Book Converter Module
If you have downloaded the Leawo Prof. DRM, launch the program, click and enter the "e-Book Converter"module from the main window.
◎Step 3: Add the File to be Converted
Now it's time to add the file or files that waited to be converted. There are 2 ways to add files: You can either click the "Add Files" menu to select files, or drag and drop e-Book files to the dotted frame in the center of the window as directed. In both cases, make sure that your files have been downloaded on your device.
◎Step 4: Set Output Format
After the file is added and before converting, you can set the output format to "AZW3" or "MOBI". Click the information icon on the right side to preview the e-Book's metadata, such as the title, author, identifier, publisher, and more. The info showed can not be edited.
Click the "Edit" icon with a pen to set the output format for your file in the drop-down "Format" menu. You can also choose to apply the settings to the current selected file or to all the files you have added.
◎Step 5: Set Output Location
Before removal and conversion, set the output directory for your new file. The default location is a new Leawo Prof. DRM folder. You can also create another folder to store your decrypted e-Books.
◎Step 6: Start to Convert
After all the settings are done, the last step would be to remove the DRM. Just click the blue "Convert" button in the right-bottom of the panel and right of output folder.
◎Step 7: Email Converted Books
Open the email website. In the "To" field, type in Sent-to-Kindle email address of the device that you want to send books to. Attach the document to the email and then click"Send."
After you are verified in the email from Amazon, the books you send will be magically appear on your device.